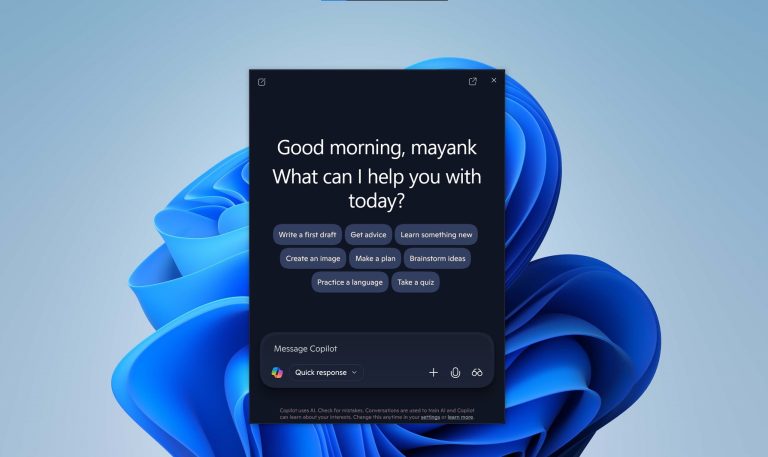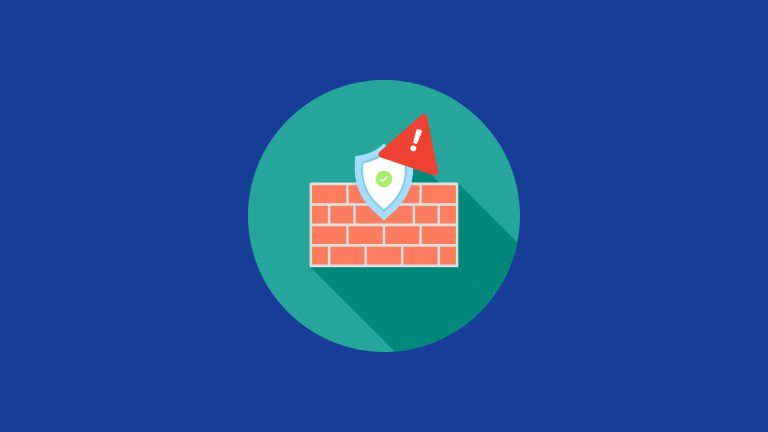WMVファイルをMacとWindowsコンピュータでDVDに焼く方法
詳細については、Blu-ray Creatorを参照して、Blu-Rayで再生するWMVムービーファイルを燃やします。
WMVは、WindowsメディアプレーヤーなどのWindowsベースのビデオプログラムで一般的に使用されるファイル形式です。メディアコレクションで一連のWMVショーを持っているかもしれません。また、DVDプレーヤーでこれらのWMVビデオを再生して、休暇、特別なイベント、マイルストーンの機会からの思い出を共有できるようにしたいかもしれません。あなたがする必要があるのは、MacとPCでこのタスクを達成するために、サードパーティのWMVからDVDコンバータープログラムを取得することです。
WMVやその他のデジタルビデオから独自のDVDを作成すると主張するさまざまなディスク燃焼アプリケーションがあります。私たちのお気に入りは、MacのDVDクリエーターです。
これは、ビデオ愛好家がMACでWMVをDVDに燃やし、チャプターナビゲーションリストを備えたプロフェッショナルなDVDを作成できる驚くほどシンプルな燃焼ツールです。ドラッグアンドドロップ機能と事前に構成されたメニューテンプレートがサポートされているため、高品質のDVDを簡単に作成できます。もちろん、外部字幕をインポートし、背景画像とトラックとして音楽を備えたデジタル写真を追加するオプションがあります。
PCを使用している場合は、WindowsのDVDクリエーターに頼ってWMVビデオファイルを燃やしてDVDに収まるようにしてください。
ここでの私たちの目標は、WMVをMacでDVDにコピーして燃やすことで、リビングルームの家庭用DVDプレーヤーでプレイできるようにすることです。時間がかかりますが、複雑なプロセスではありません。始めましょう。
ステップ1:WMVビデオをインポートする
まず、プログラムウィンドウの空白領域にある「+」アイコンをクリックします。これにより、燃やしたいMac HDDに保存されているWMVビデオファイルに移動できる「参照」ウィンドウが表示されます。
または、Drag-N-Drop機能を使用して、ハードドライブからこのDVDバーナーにWMVビデオファイルをロードします。写真やスライドショーもインポートできます。
メインウィンドウに表示されているファイルの詳細が表示されるようになりました。下部の緑色のバーは、どれだけのスペースを使用しているかを示しているので、スペースに注意してください。
ステップ2:必要に応じてWMVビデオを編集します
各ビデオまたは写真スライドショーの横にある「編集」ボタンを押して、編集ウィンドウを開きます。トリミング、複数のトリム、エフェクトの調整、透かしの追加、回転、サブタイトルの追加など、さまざまなビデオ編集機能があります。
ステップ3:DVDメニューを追加します
プロジェクトにタイトルがたくさんある場合は、DVDにスタイリッシュなメニューを適用して、名前とサムネイルを使用してリストから再生するタイトルを選択できるようにすることができます。
上部の[メニュー]タブに移動して、メニューをカスタマイズします。 Mac用のWMVからDVDバーナーには、選択した無料のDVDメニューテンプレートのグループが付属しています。メニューテンプレートを選択した後、背景画像を変更し、テキスト/音楽を追加し、サムネイルをカスタマイズし、ウィンドウの下部にボタンの列がある章を作成できます。
Also read: iPhoneとMacの間でノートが同期しない問題を解決する11の方法
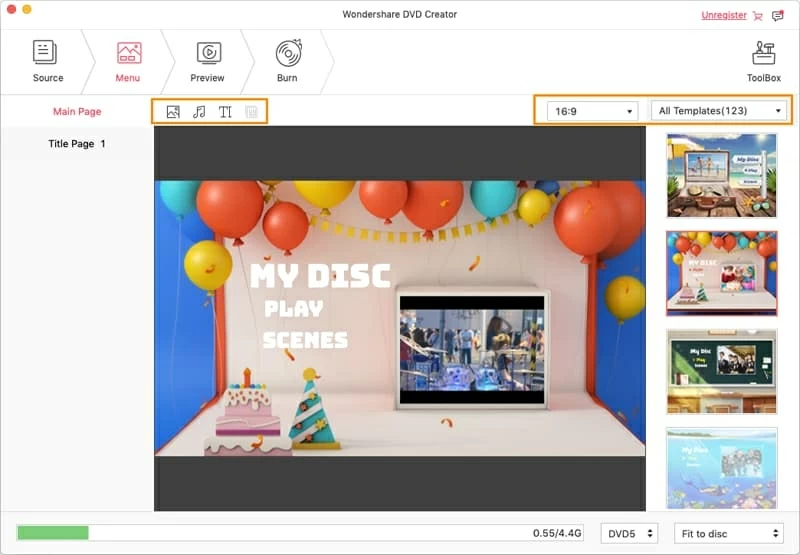
ステップ4:MacでWMVからDVDを作成します
[プレビュー]タブ([メニュー]タブの近く)をクリックして[[メニュー]タブの近く)をクリックし、DVDプロジェクトをプレビューして、すべてのエフェクトが好きなように進むことを確認します。
次に、[燃焼]タブに移動して、出力設定を完了します。簡単です。
必要なすべての設定を実行したら、赤い「バーン」ボタンをクリックすると、WMV燃焼プロセスが開始されます。火傷ステータスを示す進行状況バーが表示されます。
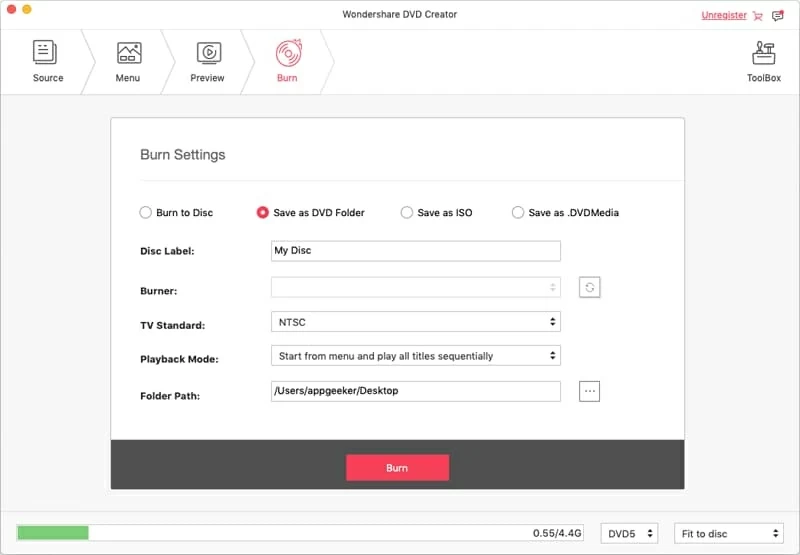
プロセスの金額は、WMVファイルの大きさとコンピューターの速さに応じて、数分から数時間までのどこかにかかる可能性があります。
それだけです! WMVからDVD Burningが完了したら、DVDプレーヤーにディスクをポップして、それが機能することを確認します。