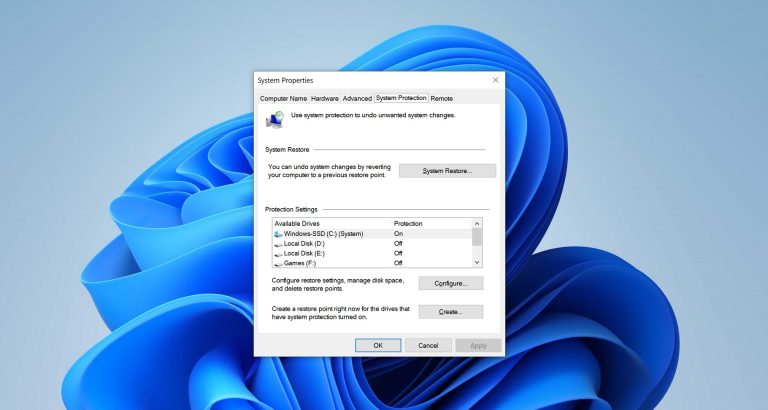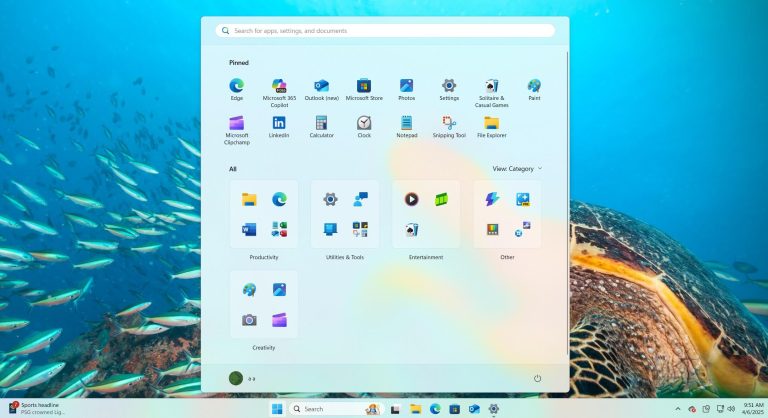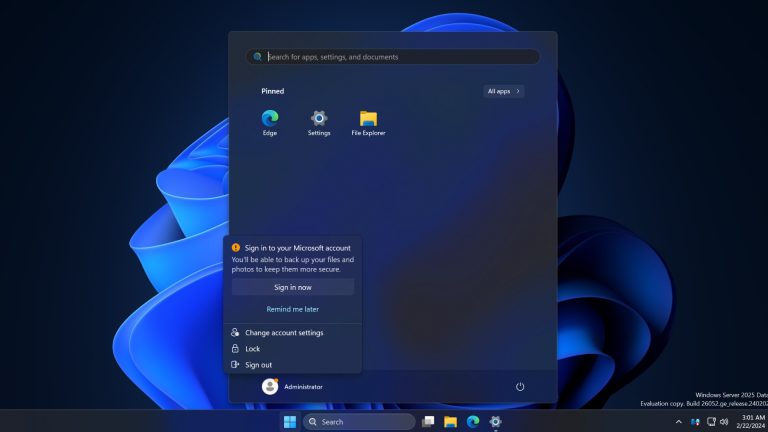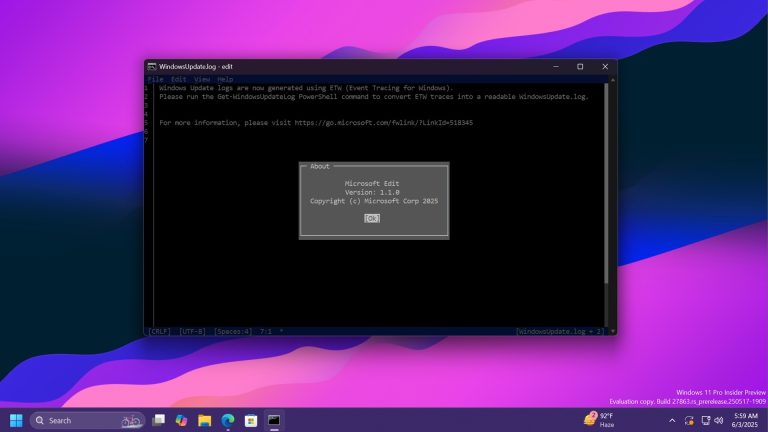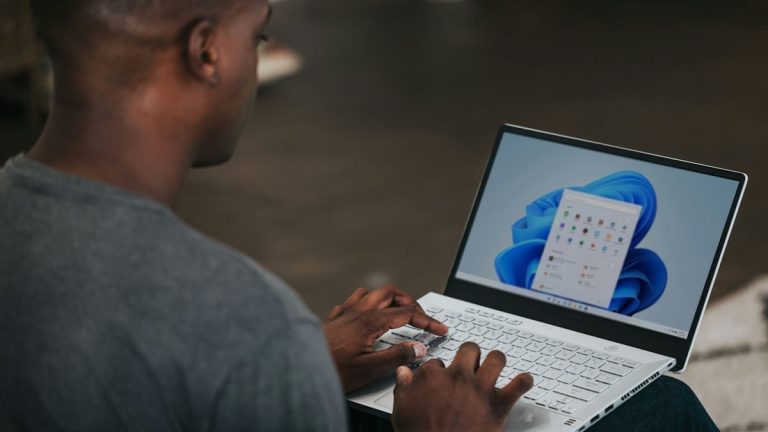Windows 11/10で2024年にユーザープロフィールとアカウントを削除する方法
さまざまなユーザープロファイルを追加できることは、Windowsシステムの優れたセキュリティ機能です。異なるユーザーがコンピューターを使用している場合、他のユーザーからデータを簡単に保護できます。ただし、ある時点で、ユーザープロファイルWindows 10を削除する必要があります。まあ、以下を含むユーザープロファイルを削除する必要がある理由はたくさんあります。
- 特定のユーザーとそのアクセスをラップトップまたはPCから削除する必要があります。
- 忘れられたパスワードのために、ユーザープロファイルを削除する必要があります。
- ユーザーは、コンピューター上のファイルとフォルダーにアクセスすることができなくなりました。
パート1。ユーザーアカウントとユーザープロファイル
ユーザーアカウントは、1つの特定のユーザーに属するプロファイルです。この特定のユーザーのファイルとフォルダーへの基本的なアクセスを提供します。ユーザーを信頼する金額に応じて、さまざまなレベルのアクセス許可があります。 Windowsシステムをインストールすると、デフォルトでユーザーアカウントが作成されます。
a ユーザープロファイル、反対側では、ユーザーには関連付けられていません。これにより、他のユーザーは許可を必要とせずにラップトップまたはPCにログオンできます。ユーザープロファイルは、壁紙、スクリーンセーバー、およびユーザーの個人的な要件と選択に関連付けられている他の多くの機能など、さまざまな設定で構成されています。 Windows 10は、ユーザーアカウントと同じようにユーザープロファイルを削除できますか?次のセクションでは、質問に対する答えが得られます。
パート2。Windows10/11でユーザープロファイルを削除します
ユーザープロファイルとユーザーアカウントの違いがわかったら、ユーザーアカウントまたはユーザープロファイルを削除する必要があるかどうかを明確に決定できます。ユーザープロファイルの削除に関しては、ユーザーはアカウントのパスワードとログインの詳細を使用してシステムにアクセスできることを理解する必要がありますが、ユーザープロファイルに関連付けられているすべてのフォルダーとファイルは消去されます。
一方、ユーザーアカウントの削除はファイルとフォルダーを変更しませんが、パスワードやユーザー名などのログイン資格情報を削除します。
ユーザープロファイルの削除を実行するには、ユーザーが持っている必要があります 管理権。ユーザープロファイルを削除する方法Windows10を削除する方法は次のとおりです。まず、あなたが持っているときに状況について説明します 管理アクセス コンピューターに。
方法1:ユーザープロファイルレジストリを削除します
レジストリからWindows 10ユーザープロファイルを削除することは実行可能なソリューションであり、この方法はほとんどの場合に機能します。指定された手順に従って、この方法がどのように機能するかを見てみましょう。
- C:ユーザーに移動し、削除するユーザープロファイルを選択して[削除]ボタンを押します。
- ポップアップウィンドウで続行することにより、削除を確認します。
- Windowsの検索バーに「Regedit」を入力し、管理者として実行します。
- 開いたウィンドウをナビゲートすることでプロファイルリストを見つけることができます。そのための経路は次のとおりです。
- SIDをクリックして、「ProfileImagePath」の横にあるデータフィールドをチェックすることにより、必要なユーザープロファイルを見つけることができます。
- ユーザーSIDを確認したら、左ペインからユーザープロファイルを削除するだけです。
- ユーザープロファイルの削除を確認すると、プロセスが完了します。


Computer hkey_local_machine software microsoft windows nt profileList

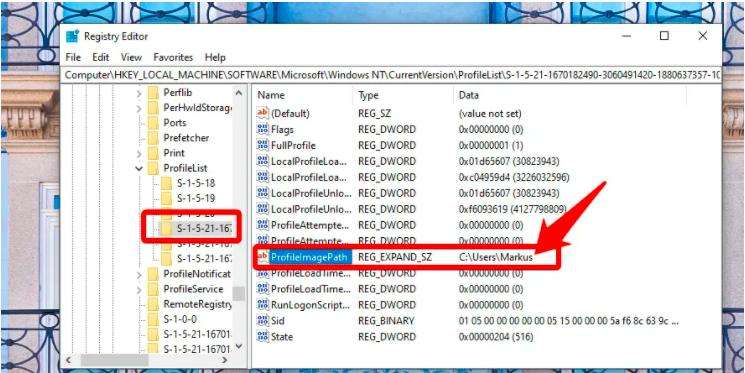
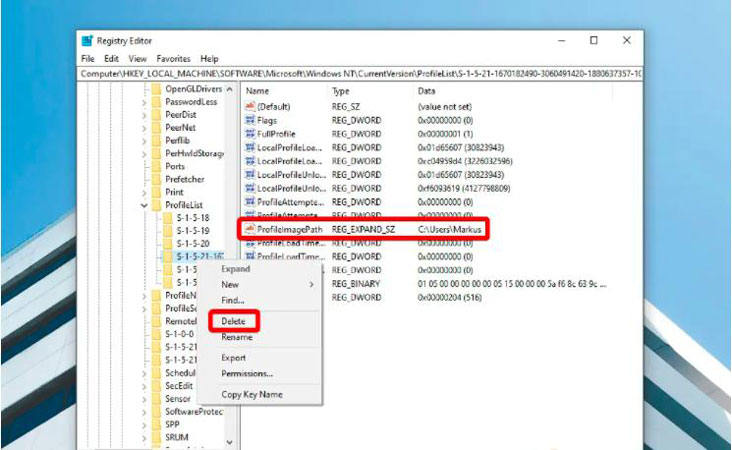
方法2:ユーザープロファイルコマンドラインを削除します
誰もがコマンドラインの使用方法を知っているわけではありませんが、この方法で大きなトラブルからあなたを救うことができる場合があります。指定された手順に従って、ユーザープロファイルWindows 10コマンドラインを削除します。
- CMDを開いて「ネットユーザー」と入力して、利用可能なすべてのユーザープロファイルのリストを取得します。
- 次に、削除するユーザーを選択して、「ネットユーザー「ユーザープロファイル名」 /削除」を入力します。
- 上記のコマンドが機能しない場合は、「ネットユーザー「ユーザープロファイル名」 /削除 /ドメイン」を試すことができます。



このユーザープロファイルに関連付けられたすべてのデータは、このコマンドの後に削除されるため、このプロセスの前に重要なファイルのバックアップを作成することをお勧めします。
方法3:ユーザープロファイルPowerShellを削除します
PowerShellツールを使用すると、ユーザープロファイルはリモートで削除できますが、このプロセスは少し複雑です。このアクションを実行するために従う必要があるプロセスは次のとおりです。
- ドライブ内のユーザーのサイズを計算するための指定されたスクリプトに使用します。
- 次に、2か月以上非アクティブなユーザーをリストします。
- 次に、すべての非アクティブユーザープロファイルを入力し、指定されたコマンドを使用します。
- 特定のプロファイルを保存する場合は、コマンドを変更できますが、一般的なユーザーにとっては複雑になります。
gci -force 'c: users' -erroraction Silentlycontinue | ? {$ _ -is(io.directoryinfo)} | %{
$ len = 0
gci -recurse -force $ _。fullname -Erroraction Silentlycontinue | %{$ len += $ _。長さ}
$ _。fullname、 '{0:n2} gb' -f($ len / 1GB)
$ sum = $ sum + $ len
}
「プロファイルの合計サイズ」、 '{0:n2} gb' -f($ sum / 1GB)
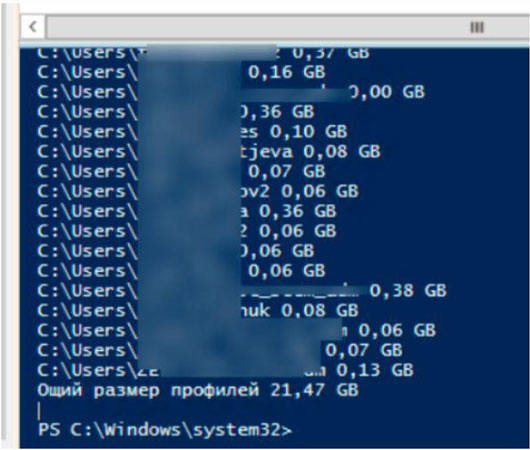
get -wmiobject -class win32_userprofile |ここで{(!$ _。特別) – および($ _。convertTodateTime($_。lastUsetime)-lt(get -date).adddays(-60))} |測定 – オブジェクト
get -wmiobject -class win32_userprofile |ここで{(!$ _。特別) – および(!$ _。ロード) – ($ _。convertTodateTime($ _。lastUsetime)-lt(get -date).adddays(-30))} | remove-wmiobject –whatif

パート3。Windows10/11でユーザーアカウントを削除します
上記のすべての方法は、管理者にアクセスできるときに適用できました。 Windowsパスワードを忘れてしまったか、管理者アカウントにアクセスできない、ユーザープロファイルを削除したい場合はどうなりますか?そして、ユーザーアカウントを削除したい場合は?これらの状況では、仕事を成し遂げるための3つのオプションがあります。
- 管理者アカウントのパスワードをリセットします。
- 管理者アカウントのパスワードを削除します。
- Windowsアカウントを削除します。
これらの3つのオプションについては、ロックを解除することで、Windowsパスワードの回復が役立ちます。これにより、1つのWindowsパスワード回復ツールが役立ちます。
これで、ユーザープロファイルのWindows 10を削除する方法を学習する場合は、これらの簡単な手順に従う必要があります。ブート可能なUSBと別のアクセス可能なコンピューターを準備し、コンピューターでプログラムをダウンロードして、パスワードリセットディスクを作成します。
無料ダウンロード
安全なダウンロード
ステップ1:Windowsリセットディスクを作成します
パスワードをリセット/削除する場合、または新しいアカウントを削除または追加する場合でも、リセットUSBまたはディスクを作成する必要があります。
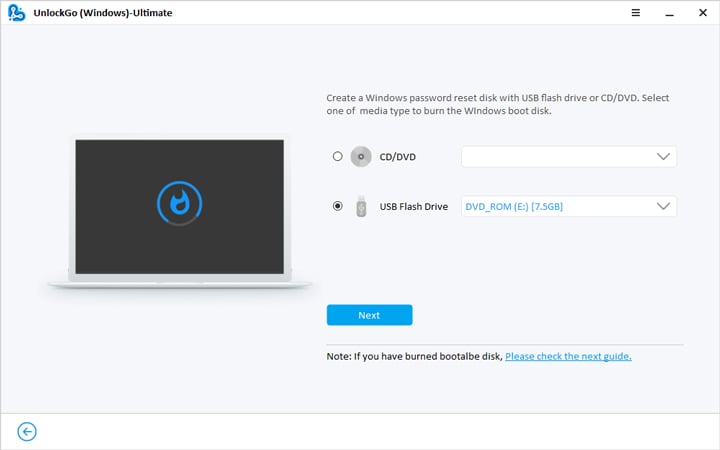
ステップ2:リセットUSBからブートメニューを入力します
ここで、焦げたUSBをロックされたPCに挿入し、BIOSメニューを入力するブートキーを選択し、ほとんどのコンピューターにF12またはESCを押します。機能しなかった場合は、下のチャートを確認できます。
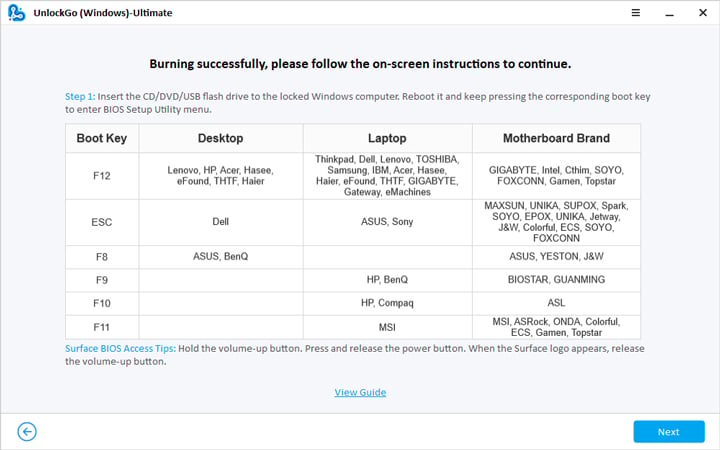
Surface BIOSアクセスのヒント:ボリュームアップボタンを押します。電源ボタンを押してリリースします。 Surface Logoが表示されたら、ボリュームアップボタンを放します。
ステップ3:ブートデバイスの優先順位を選択します
ブートメニューを入力すると、矢印キーを使用して[ブート]タブを選択し、[ブートデバイスの優先度]を選択し、ブート可能なUSBを設定し、F10を押して終了します。
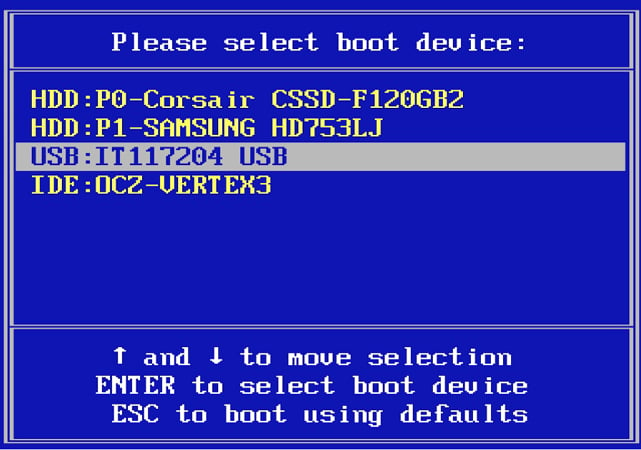
ステップ4:アカウントパスワードをリセット/削除するか、Windowsアカウントを削除します
Learn more: Windows PCにiCloud写真をダウンロードする4つの方法(11/10/8/7対応)
ここでは、まずロックされたコンピューターのWindowsシステムバージョンを選択できます。すべてのアカウントの名前が画面に表示され、管理者アカウント名を選択し、[アカウントのパスワードをリセット/削除]をクリックしてから、Adminアカウントに直接ログインするか、新しいパスワードを使用できます。

注記: Microsoftアカウントを削除および作成することはできません。Microsoftアカウントのパスワードをリセットできます。
この後、管理者アクセスなしでWindowsのロックゴをUnlockgoを使用することにより、Windows 10からユーザープロファイルとアカウントを消去しました。
Windowsのロックをオールインワンツールとして解除し、すべてのWindowsパスワードを削除し、管理者アカウントを削除できます。また、Windows 10の管理者アカウントを簡単に削除する方法を確認できます。
削除されたユーザープロファイルとアカウントに関するボーナスのヒント
このトピックについて知る必要がある驚くべきヒントと洞察をいくつか紹介します。
1.削除されたユーザープロファイルを回復する方法は?
ファイル履歴のバックアップがある場合、削除されたユーザープロファイルを回復することは非常に簡単です。ファイル履歴でファイルを復元できます。他の手動の方法は、通常のWindowsユーザーにとっては複雑すぎます。
2。削除されたユーザーアカウントを回復できますか?
この質問に対する答えは非常に複雑ですが、Microsoftフォーラムによるこの記事はあなたを助けるかもしれません 削除されたユーザーアカウントを回復します。
3. Windowsのアカウントタイプを変更する方法
これは、管理者の特権がある場合にのみ可能です。ログインの有効なパスワードとユーザー名がある場合は、 アカウントタイプを変更します 詳細な答えを見つけるため。
最終評決
この記事では、さまざまな方法を使用してWindows 10を使用してユーザープロファイルを削除する方法について説明しましたが、管理者の特権がある場合に非常に簡単であることがわかりました。ただし、システムにログインできない場合、または管理者アカウントのパスワードを忘れてしまう場合、これらの方法は役に立たない。この場合、WindowsのロックノックゴをUnlockgoを活用することをお勧めします。これは、ロックアウトされたWindowsアカウントやその他の関連する問題を迅速かつ簡単に取り除く方法を提供します。