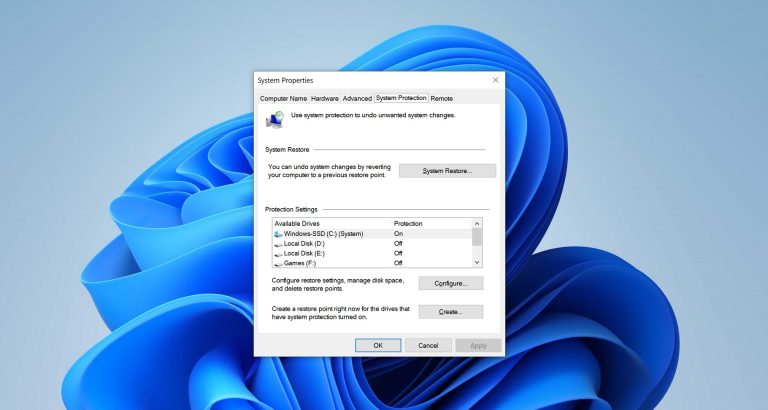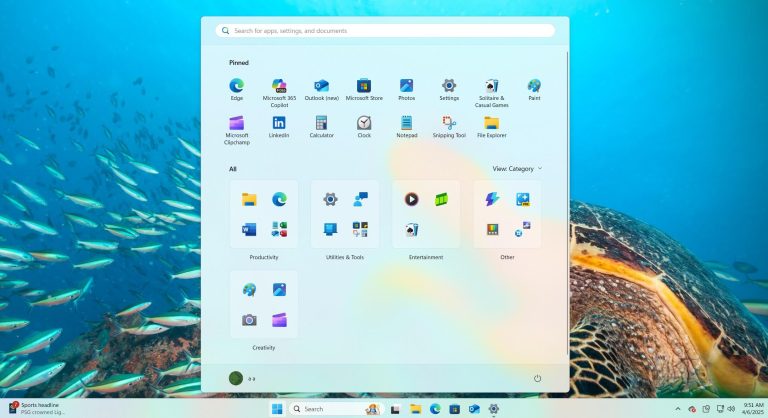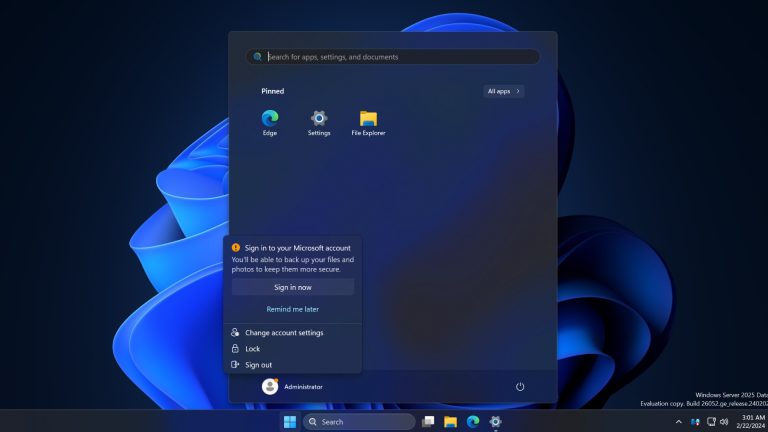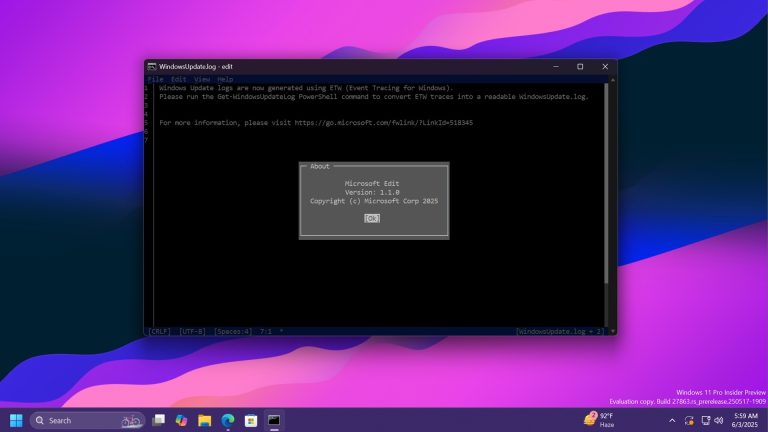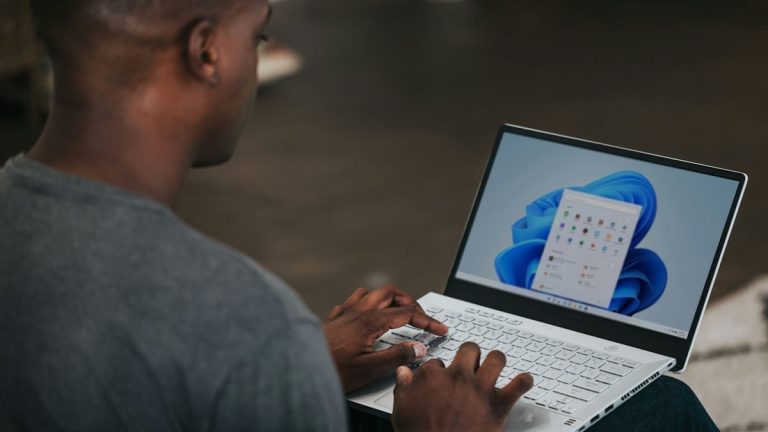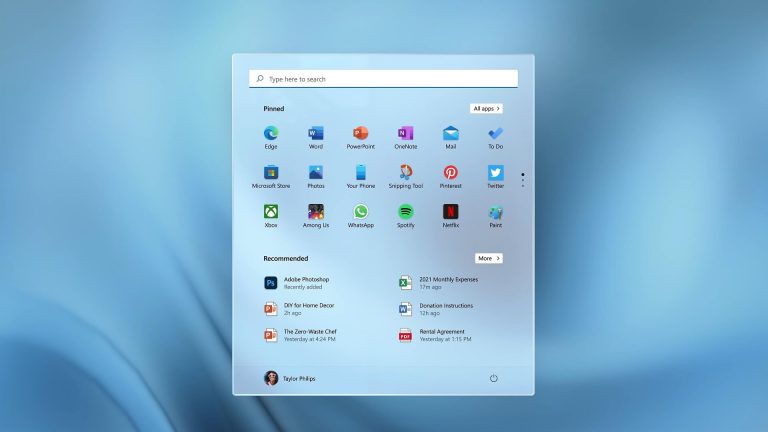[解決済み] Windows 10のパスワードをログインせずにリセットする方法
コンピューターとパスワードが正しいのに、なぜログインできないのですか?
このようなクエリは最近、ホットポテトになりました。したがって、この記事は、Windows 10にログインできない理由を共有するだけでなく、ログインせずにWindows 10パスワードをリセットする方法を学習することでWindowsにログインするのに役立つ実用的な動作方法を知らせることもできます。また、ログイン画面のパスワードをリセットすることを除いて、他の多くの方法もこの問題を解決できます。
ログインせずにWindows10パスワードをリセットする方法(5つの方法)
- 1.パスワードなしでWindows 10パスワードをリセットします
- 2。誤ったMicrosoftアカウントのパスワードをオンラインでリセットしてログインします
- 3.セーフモードでロギングせずにパスワードをリセットします
- 4.ビルトイン管理アカウントを有効にしてログインします
- 5.オペレーティングシステムを再インストールしてログインします
PCにログインできないことは、非常に迷惑であり、時にはイライラすることさえあります。上記の問題とソリューションをチェックしているが、それでもWindows 10にログインできない場合は、次の方法を試してください。
方法1。パスワードなしでWindows 10パスワードをリセットします
Windows 10パスワードをリセットするための最良の動作方法は、Unlockgo -Windowsパスワード回復ソリューションを使用することです。 Windows 10にログインできないWindowsユーザーにとって、シンプルで高速で信頼性の高い方法です。Windows10パスワードのロックを解除するプロセスは、誰でも従うことができる3つの手順で機能します。
無料ダウンロード
安全なダウンロード
ステップ1: Unlockgo – 別のアクセス可能なPCでWindowsパスワード回復をインストールします。起動可能なUSB/CD/DVDを準備し、PCに挿入して燃焼を開始します。
ステップ2: 燃焼後、このリセットディスクをWindows 10にログインできないPCに接続します。PCを再起動し、F12を押し続けてブートメニューを入力し、画面上の命令に従ってコンピューターにログインします。
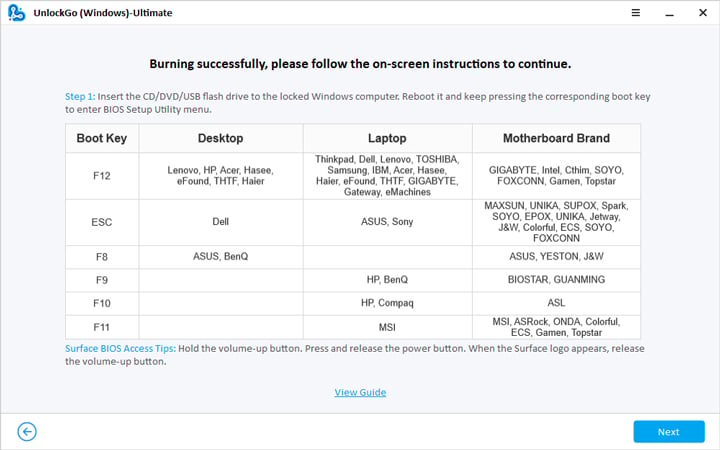
ステップ3: ここでは、要件に応じて機能を選択し、[次へ]をクリックします。ちょっと待ってください、Windows 10パスワードを正常にリセットします。

方法2。誤ったMicrosoftアカウントのパスワードをオンラインでリセットしてログインします
Microsoftアカウントを使用してPCにログインし、パスワードを忘れた場合、この方法はお客様に適しています。これがどのように機能しますか:
ステップ1: Microsoft Reset Passwordページをオンラインでリセットし、メール、電話、Skype名を提供して進みます。
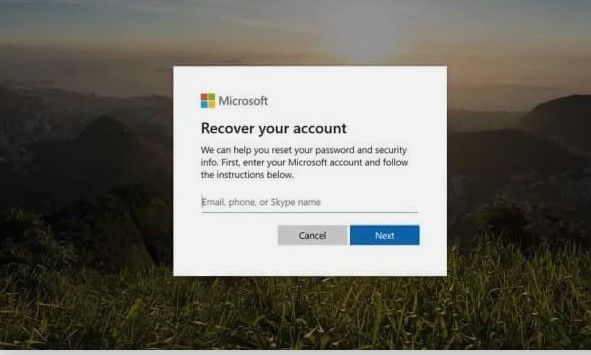
ステップ2: これで、「IDの確認」ウィンドウが表示されます。[コードを取得]をクリックして、指定されたアドレス(電子メール、電話、またはSkype名)に一意のコードを受信します
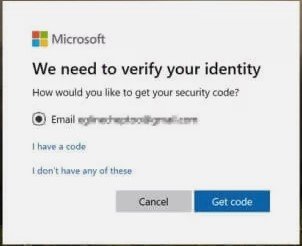
ステップ3: 受信した一意のコードを入力し、[パスワードのリセット]ウィンドウが表示されます。一意のパスワードを設定し、[次へ]をクリックします。
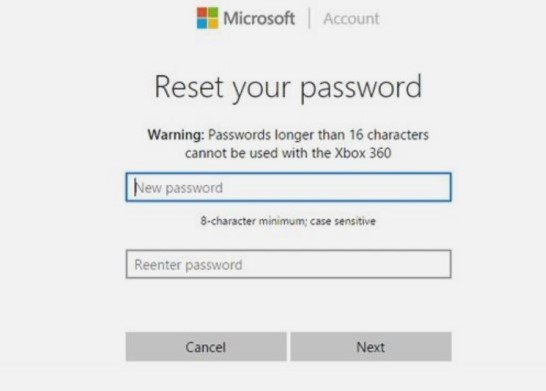
ステップ4: 最後に、ログイン画面に移動して、新しいパスワードを使用してコンピューターにログインします。
または、別のアカウントを使用してアクセスすることもできます account.live.com パスワードをリセットするために、プロセスは上記と同じです。
方法3。セーフモードでログすることなくパスワードをリセットします
Windows 10では、更新を行うと、多くの場合、Windows 10の誤動作があり、正しいログインパスワードを受け入れないことがよくあります。したがって、この方法を試して問題を解決することができます。
ステップ1: まず、コンピューターをシャットダウンしてから、電源を入れて画面をログインします。 「電源」アイコンをクリックします。これで、「シフト」ボタンを押しながら[再起動]をクリックします。コンテキストメニューが表示されます。
ステップ2: メニューが表示されます。[トラブルシューティング]をクリックすると、「Advanced Options」に進みます。ここで、[Windows起動設定]をクリックして、[再起動]をクリックします。
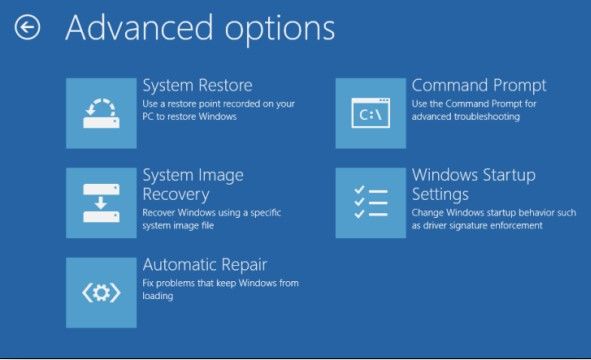
ステップ3: ここで、コンピューターは起動設定メニューに再起動します。次に、F5キーを押します。
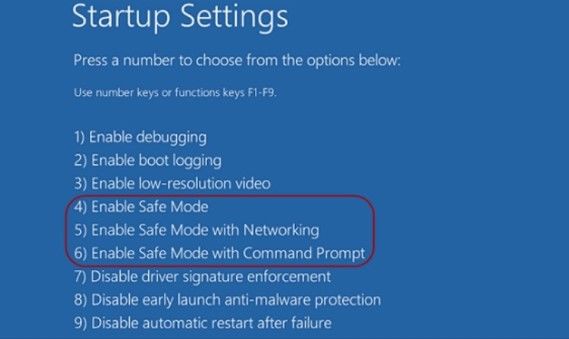
ステップ4: 「コマンドプロンプト」に次のキーを入力し、「Enter」を押します。
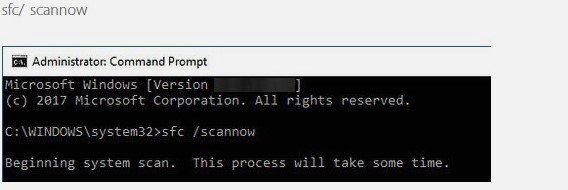
ステップ5: 最後に、わずかな異なるログイン画面に正しいログインパスワードを入力して、正常にログインします。
方法4。ビルトイン管理アカウントを有効にしてログインします
セットアップディスクを所有している場合は、いくつかの簡単な手順に従って、組み込みの管理者アカウントがログインできるようにします。
ステップ1: まず、セットアップディスクからPCを起動する必要があります。その結果、「Windowsセットアップ」画面が表示されます。
ステップ2: それまでの間、Shift+ F10を押します。コマンドプロンプトが表示されます。指定されたスペースに次のコマンドを入力します。ここでは、各行の後に「Enter」を押し、「D」の代わりに自分のドライバー名を入力することを忘れないでください。
d: windows system32 utilman.exe d: windows system32 utilman.exe.bak
d: windows system32 cmd.exe d: windows system32 utilman.exe
完了時に、コマンドプロンプトダイアログを閉じます。
See also: [Nexus 7/9/10] コンピュータからファイルを転送する方法【解決済み】
ステップ3: 次に、セットアップディスクを削除してPCを再起動します。ログイン画面で、「アクセスの容易さ」アイコンをクリックします。
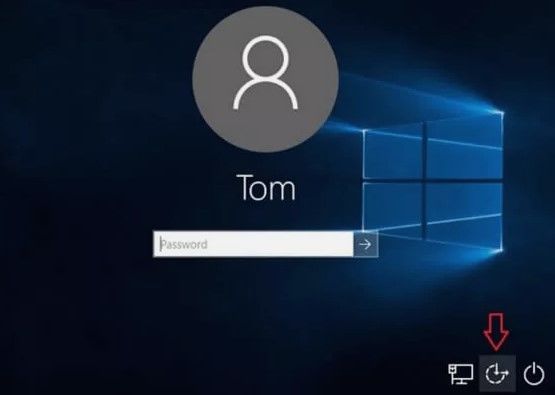
ステップ4: 別のコマンドプロンプトウィンドウが表示されます。 「ネットユーザー管理者/アクティブ:はい」を入力します。これにより、組み込みの管理者が有効になります。
方法5。オペレーティングシステムを再インストールしてログインします
この方法は簡単です。オペレーティングシステムを再インストールするだけです。この方法では、PC上のすべてのデータを消去するため、最後の手段の方法としてのみ使用する必要があります。
注記: コンピューターにログインできないときにWindows 10を工場出荷時にリセットする場合は、ログインせずに工場出荷時のWindows 10をリセットする方法を確認できます。
正しいパスワードでWindows 10にログインできないのはなぜですか?
今日のMicrosoft Windowsには、世界中の10億人以上のユーザーがいます。これらのMicrosoft Windows 10ユーザーの中で、正しいパスワードがあってもPC Windows 10にログインできないと不平を言う多くの人が見つかります。主な理由は次のとおりです。
キーボードドライバーが壊れる可能性があります
誤動作しているキーボードのため、Windows 10にログインできない場合があります。まず、デスクトップを使用している場合は、プラグを抜いてからキーボードを再度接続します。第二に、キーボードの誤動作を無効にするために、画面上のキーボードを使用することもできます。これは、破損したキーボードを使用している場合、またはキーボードドライバーの問題がある場合に確実に役立ちます。
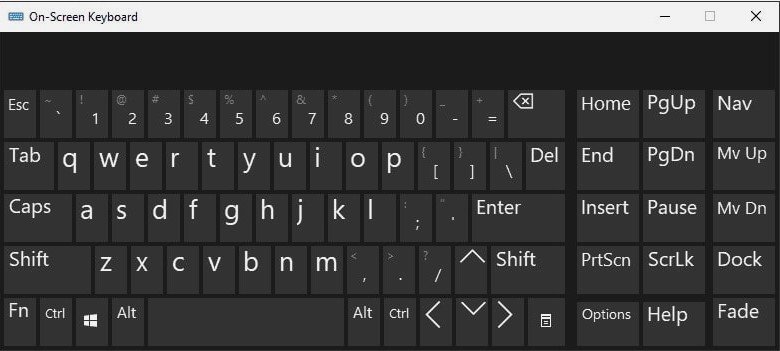
オペレーティングシステムは、更新後に問題が発生します
多くのユーザーは、ソフトウェアの更新を完了すると更新されるとWindows 10にログインできないというこの問題を報告しています。 1つまたは複数の再起動を試してから、正しいパスワードを使用してWindows 10に再試行することができます。これは、多くのWindows 10ユーザーがこのようなグリッチが表示されるたびに使用される簡単な方法です。
インターネットが接続されていません
特に最近オンラインでパスワードを変更した場合、ユーザーはインターネットなしではWindows 10にログインできない場合があります。このようにして、新しいパスワードの同期を許可するために、PCをインターネットに接続する必要があります。そのような問題に直面している場合は、単に再券でコンピューターにログインすることができます。
まとめ
Windows 10ユーザーは、Windows 10にログインできない状況にあることがよくあります。これらのユーザーの一部は、正しいパスワードを持っているにもかかわらずログインに失敗します。これを考慮して、この記事は、正しいパスワードを使用してもWindows 10にログインできない主な理由についてユーザーに通知します。 PCへのアクセスを取り戻すことができるいくつかの方法を共有しています。すべての方法と比較して、ロック解除 – Windowsパスワードの回復は、Windows 10にログインできない場合にコントロールを取り戻すのが最も簡単で速いです。
無料ダウンロード
安全なダウンロード