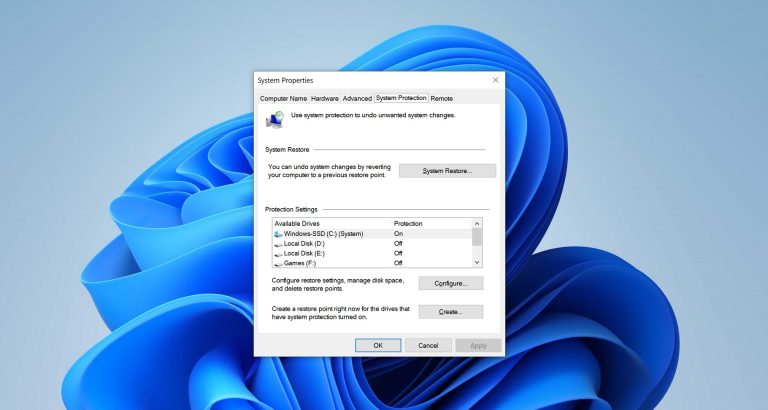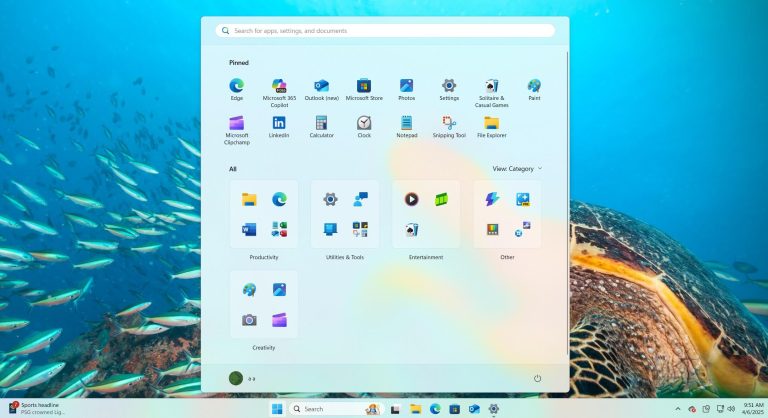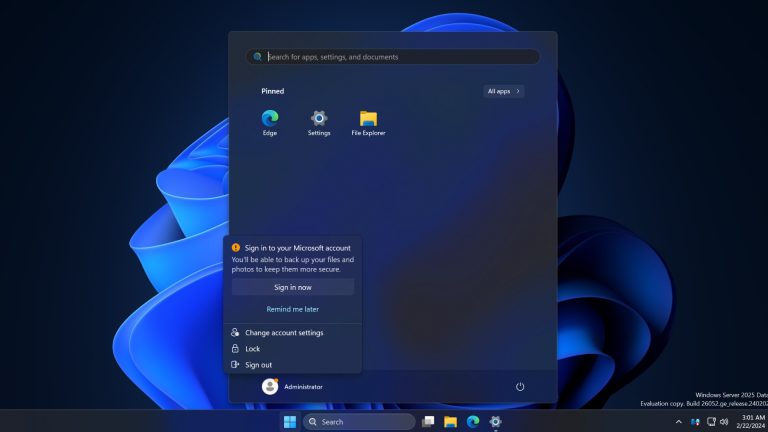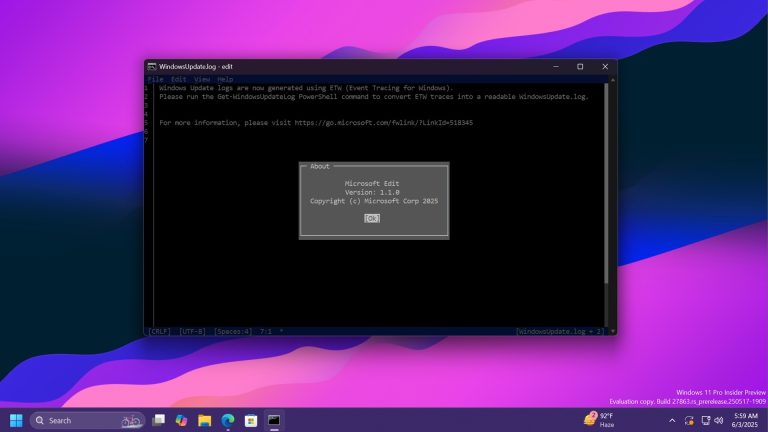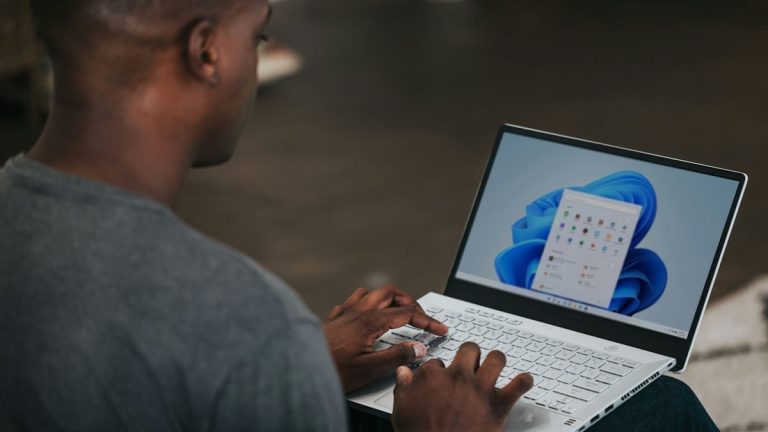Windows 10で管理者としてログインできない理由とは?
Windows 10の更新後、管理者のログインでトラブルに直面していますか?一部のユーザーは、公式のMicrosoftフォーラムで同じ問題を報告しています。管理者アカウントからログアウトし、現在管理者のログインに問題がある場合、このブログは可能な限り最良の方法を支援することを目的としています。そして、究極の管理者パスワードキラー – ロックノック(Windows)では、Windowsパスワードの問題を恐れることはありません。
Windows 10で管理者としてログインできないのはなぜですか?
デフォルトのWindowsセキュリティ設定では、睡眠後にラップトップを使用しようとするたびにパスワード入力が求められます。したがって、パスワード要件を変更した場合、管理者の権利が失われた可能性があります。完了すると、管理者アカウントにログインしようとする試みが減少する可能性があります。サインインページに管理者アカウントオプションは表示されません。
Windows 10で管理者としてログインしたい場合は、ここで試すことができる方法がいくつかあります。可能なソリューションを詳細に説明します。
Windows 10で管理者としてログインする方法は?
一般的なトラブルシューティングの試みは問題を解決しない場合があり、ソリューションのために深く掘り下げる必要があります。同様の状況で異なるユーザーによってテストされるいくつかの方法を以下に示します。
- 1。管理者Windows 10コマンドプロンプトとしてログインします
- 2。ウェルカム画面から管理者Windows10としてログイン
- 3。パスワードなしでWindows1の管理者としてログイン
- 4. Windows 10グループポリシーの管理者としてログインします
- 5.ローカルユーザーとグループのWindows10で管理者としてログインする
1。管理者Windows 10コマンドプロンプトとしてログインします
コマンドプロンプトは多くの問題に対する答えですが、このツールを効果的に使用する方法を知っている必要があります。管理ログインの問題については、次の手順に従ってください。
- 検索バーに移動してCMDを開き、「管理者として実行する」権利でCMDを開きます
- アクションを確認し、「ネットユーザー管理者 /アクティブ:はい」と入力し、Enterを押します
- コマンドが正常にコンパイルされると、Windows 10の管理アカウントがアクティブになります
2。ウェルカム画面から管理者Windows10としてログイン
管理者としてログインする別の方法は、Welcome画面のオプションを使用することです。最初にコンピューターを再起動してから、指定された手順に従う必要があります。
- シフトキーを押し、サインインページの右側の電源アイコンをクリックして、再起動を選択します
- ラップトップが再起動されたら、トラブルシューティング>>高度なオプション>>起動設定>>再起動を選択します
- 次に、起動時に、矢印キーを使用してセーフモードを選択します
- スタートアップ修理オプションまたはシステム修理を選択できます
- これらのオプションを選択しても、データは消去されず、管理者ログインの問題が修正されます
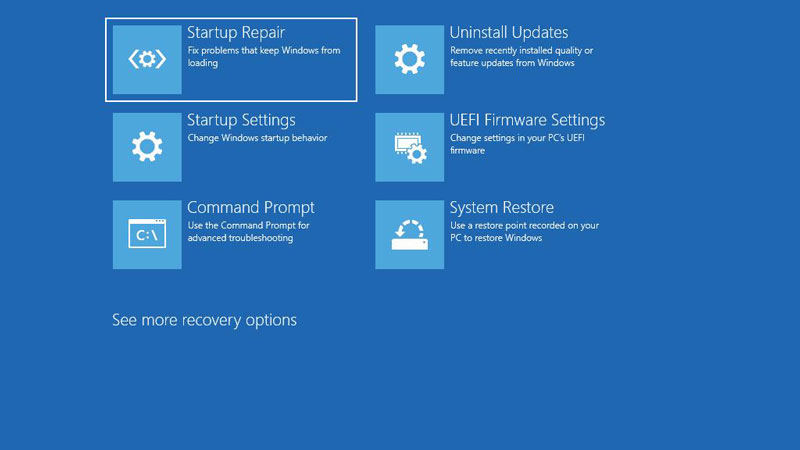
3。パスワードなしでWindows1の管理者としてログイン
最悪の状況では、管理者アカウントを削除することが最良の動きかもしれません。パスワードの有無にかかわらず、管理者アカウントにアクセスできないため、ここでは手動アプローチが機能しない場合があります。問題を解決するために、信頼できるパスワード回復ツールが必要です。 Unlockgo- Windowsパスワード回復は、パスワードなしで管理者アカウントのパスワードを削除またはリセットできるスマートツールです。
ステップ1 Unlockgo(Windows)をインストールする
まず、Unlockgo(Windows)をインストールし、Windows 10のパスワードリセット操作を開始できる追加のコンピューターまたはラップトップが必要です。ロックノックゴ(Windows)を起動するだけで、画面に明確な手順が表示されます。
ステップ2 Windows 10リセットUSB/ディスクを作成します
任意のUSBまたはディスクを使用して、パスワードリセットディスクを作成できます。このステップで追加のツールは必要ありません。ロック解除(Windows)がディスクの燃焼を開始し、すぐにリセットディスクの準備が整います。
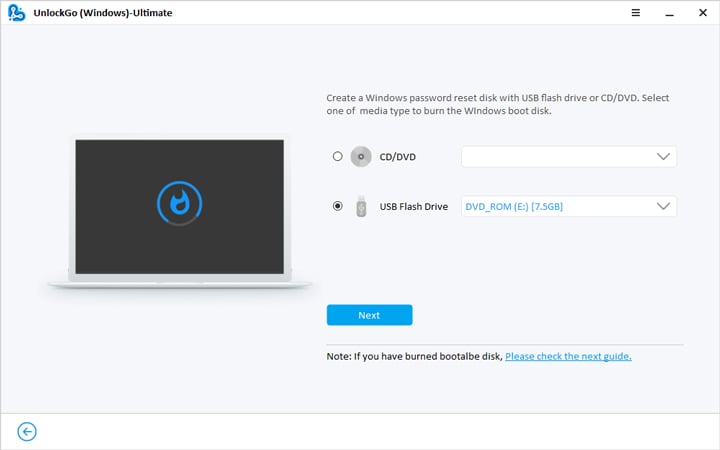
ステップ3 Windows 10アカウントパスワードをリセットします
パスワードリセットディスクをラップトップに接続し、ラップトップを再起動したらF12を押します。ブートシーケンスを変更する必要がある場合があり、一度完了すると、ラップトップはUnlockgo(Windows)で起動します。ここでは、適切なアカウントと「パスワード削除」または「パスワードリセット」オプションを選択する必要があります。

次のボタンをクリックして、魔法を開始します。完了すると、Windows 10 Administratorアカウントのログインの問題について心配することなく、新しいパスワードを設定できます。
4. Windows 10グループポリシーの管理者としてログインします
グループポリシー方法を使用すると複雑に思えるかもしれませんが、特定の手順に従って解決策として従うことができます。
- runでgpedit.mscコマンドを入力し、Enterを押します
- ローカルコンピューターの構成に移動>>新しいウィンドウからWindows設定
- Windows設定をクリック>>セキュリティ設定>>ローカルポリシー>>セキュリティオプション
- アカウントを選択:管理者アカウントのステータスを選択します。これで、選択に従ってオプションを有効または無効にすることができます
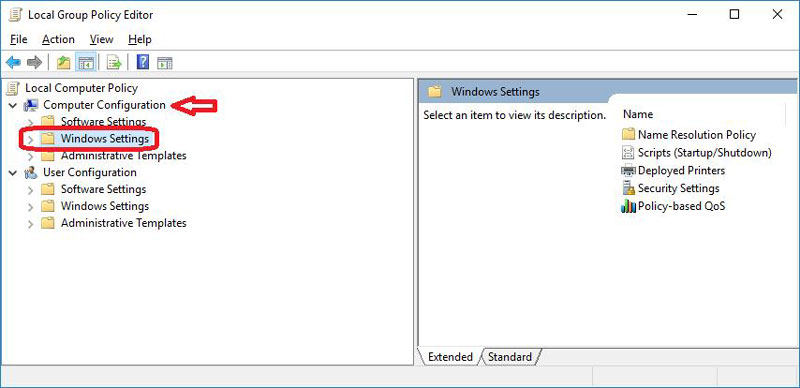
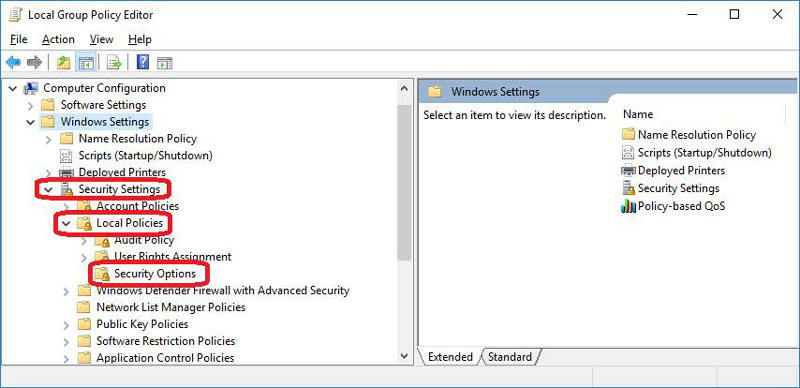
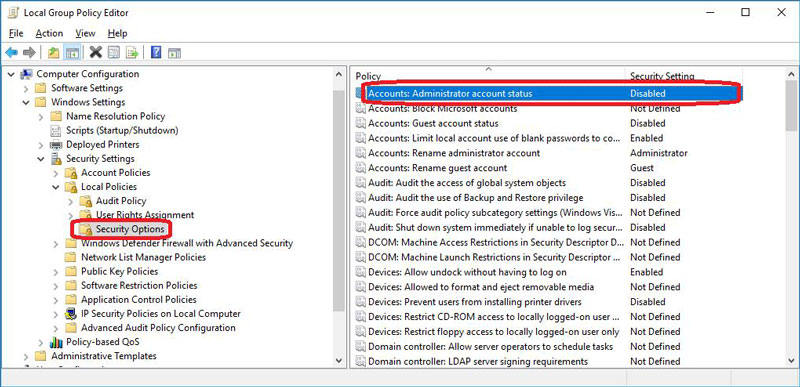
Learn more: Windows PCにiCloud写真をダウンロードする4つの方法(11/10/8/7対応)
5.ローカルユーザーとグループのWindows10で管理者としてログインする
これは、いくつかの編集を行う必要がある簡単な方法であり、パスワードなしで管理者アカウントにログインできるようになります。指定された手順に従うだけです。
- 実行中にlusrmgr.mscを入力し、Enterを押します
- [新しく表示されたウィンドウから[ユーザー]>>管理者を選択します
- 「アカウントが無効になっている」オプションをチェックまたはチェックして、管理アカウントを無効または有効にすることができる新しいウィンドウが開きます
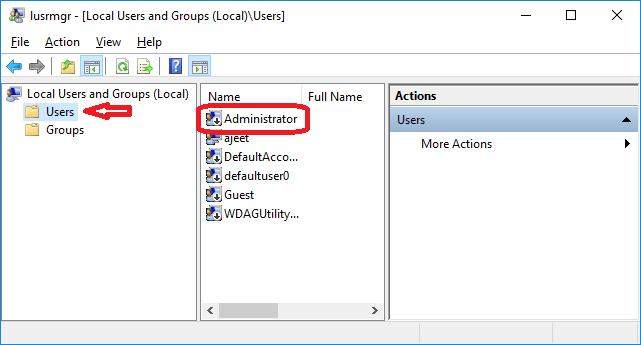
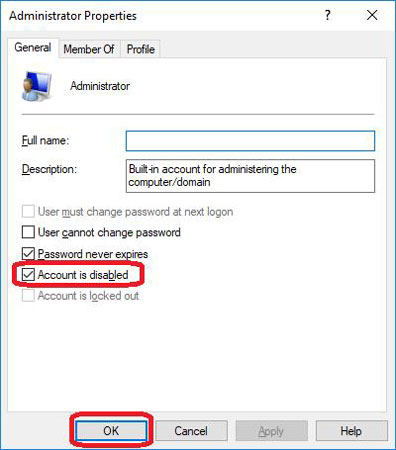
一言で言えば
さまざまなユーザーがWindowsログインに関するさまざまな問題に直面しています。公式の方法は常に複雑すぎるか、合法的なソリューションを提供しません。このような状況では、Unlockgo(Windows)は、現在のセキュリティ資格情報なしでアカウントまたはパスワードを削除できるため、最適なソリューションを提供します。市場で利用できる他のどのツールよりも100%の成功率とより強力な機能を提供します。試してみると、これから一般的なWindowsパスワードの問題について技術者を訪問する必要はありません。