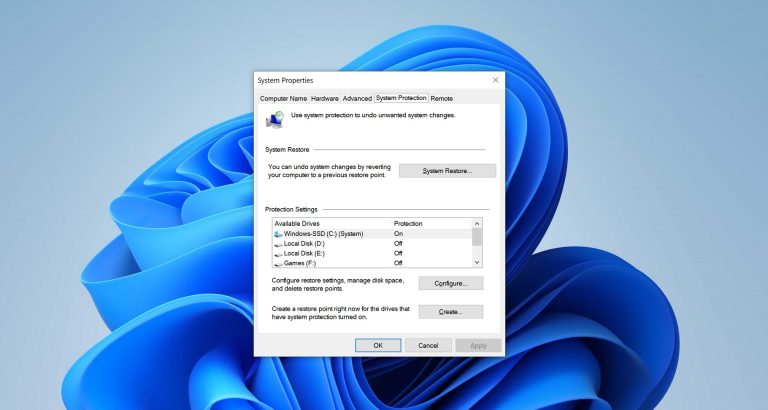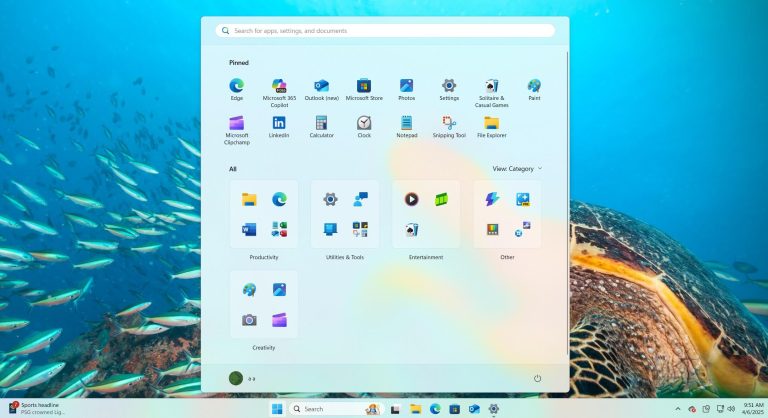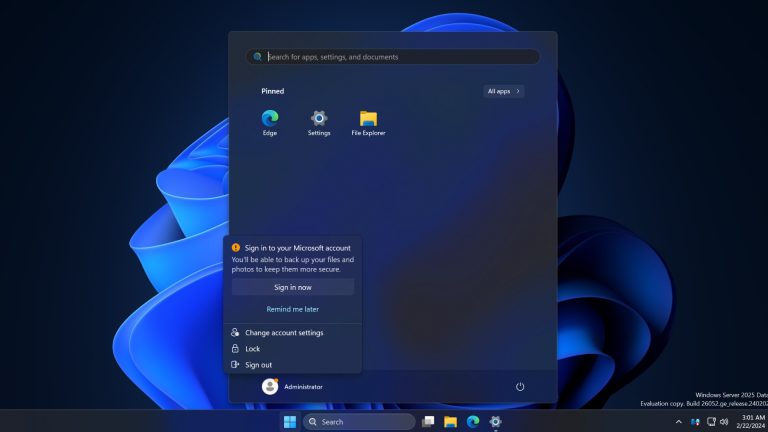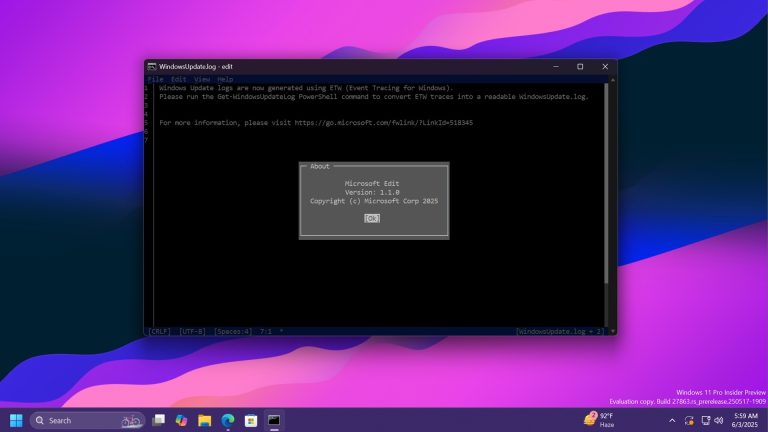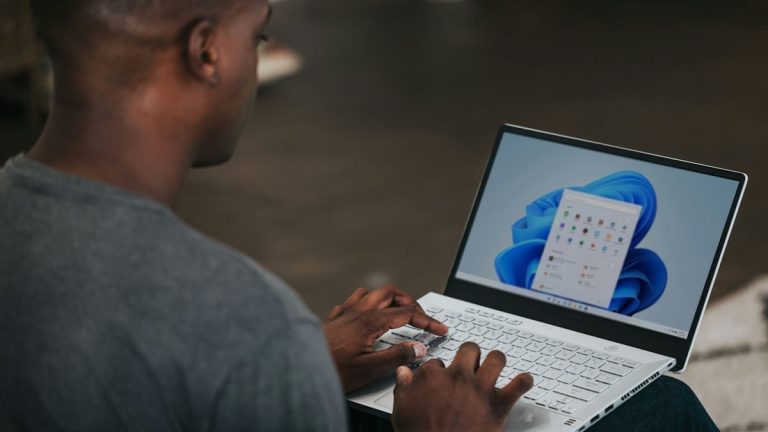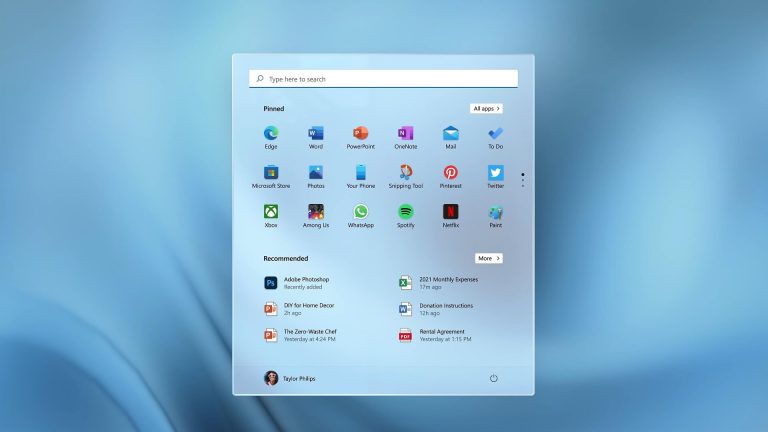Windows 10のパスワードを忘れた?7つの方法でリセットする方法をご紹介!
Microsoftアカウントまたはローカルアカウントにパスワードを忘れたかどうかにかかわらず、このガイドは、Windows 10で忘れられたパスワードを効率的にリセットするためのすべての可能な方法をカバーしています。
Windows 10パスワードを忘れて、何をすべきかわからない?恐れないでください – このガイドは、ロックアウト時にWindows 10で忘れられたパスワードをリセットするいくつかの方法をカバーしています。ログインパスワードがMicrosoftアカウントまたはローカルコンピューターアカウントにリンクされているかどうかにかかわらず、これらの効率的なオプションにより、パスワードを忘れた後、Windows 10へのアクセスを取り戻すことができます。
忘れられたWindows 10パスワードがMicrosoftアカウントに関連付けられている場合は、ロック画面で忘れたパスワードリンクに従って、オンラインMicrosoftアカウントページにアクセスして回復できます。
Windows 10のローカルアカウントに対する忘れられたパスワードの場合、ユーザーはログイン画面のセキュリティ質問を介してパスワードをリセットできます。または、パスワードリセットディスクを挿入するか、別の管理者アカウントを使用してサインインパスワードを簡単に回復する場合があります。
オールインワンソリューションWindowsパスワードの回復により、専門家のスキルを必要とせずに、Windows 10/11から忘れられたパスワードを即座に削除することができます。 Microsoftアカウントとローカルアカウントユーザーの両方で動作します。
Windows 10パスワードを忘れた場合の対処方法
Windows 10のパスワードを忘れてログインできない場合はパニックに陥らないでください。システムがMicrosoftアカウントを使用するかローカルアカウントを使用するかによって、さまざまなパスワードリセットソリューションがあります。
Microsoftアカウントを使用する場合、Windows 10にサインインするために使用したパスワードはクラウドに保存され、任意のインターネットに接続されたデバイスにアクセスできるため、忘れたときにWindows 10パスワードをオンラインで簡単にリセットできます。
または、ローカルアカウントからロックアウトされている場合、Windows 10は、パスワード回復のためにサインイン画面にセキュリティの質問を提供します。 Windows 10のパスワードを忘れてセキュリティの質問を覚えていない場合、事前に作成されたパスワードリセットディスクも役立ちます。
Windowsパスワードの回復 – すべての忘れられたWindows10パスワードをリセットする
PCまたはラップトップのMicrosoftアカウントまたはローカルアカウントへのログインパスワードを忘れた場合でも、Windowsパスワードの回復は、Windows 10/11システムから忘れられたパスワードを削除し、ログインせずに新しいシステムをリセットする完全なソリューションを提供します。
この信頼できるツールは、技術的な専門知識を必要としない直感的で段階的なプロセスを通じて、数分でコンピューターアクセスを回復できます。初めてのユーザーでも、起動可能なリセットディスクを簡単に作成し、画面上の明確な指示を使用してWindows 10忘れられたパスワードをバイパスできます。
ステップ1:Windows 10の起動可能なパスワードリセットディスクを作成します。
アクセスできる別のコンピューターにWindowsパスワードリカバリをインストールして実行します。
クリック 始める ボタンとUSBドライブまたはCD/DVDを挿入します。 ヒント: このプロセスはドライブのデータを消去します。空白のものを使用してください。
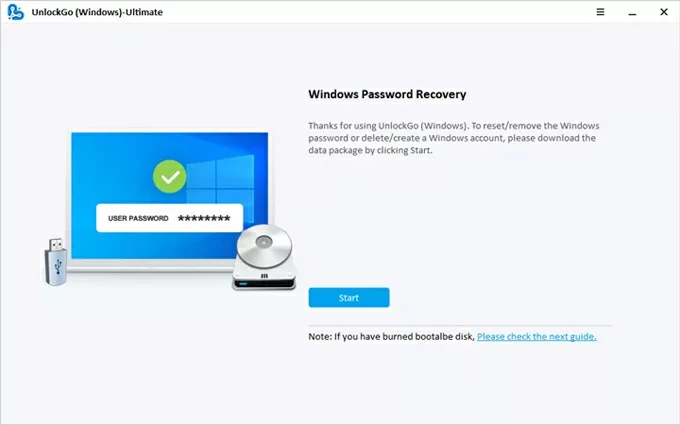
接続されたデバイスを選択してクリックします 次 Windowsブートディスクを燃やすボタン。
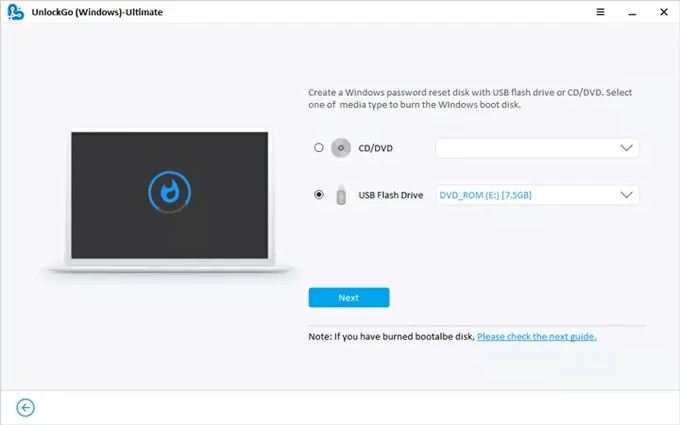
ステップ2:リセットディスクからWindows 10を起動します。
パスワードを忘れたWindows 10 PCに起動可能なUSBディスクを差し込みます。
正しいブートキーを繰り返し押しながらコンピューターを再起動します。プレスの鍵は、使用しているデスクトップまたはラップトップのブランドによって異なります。
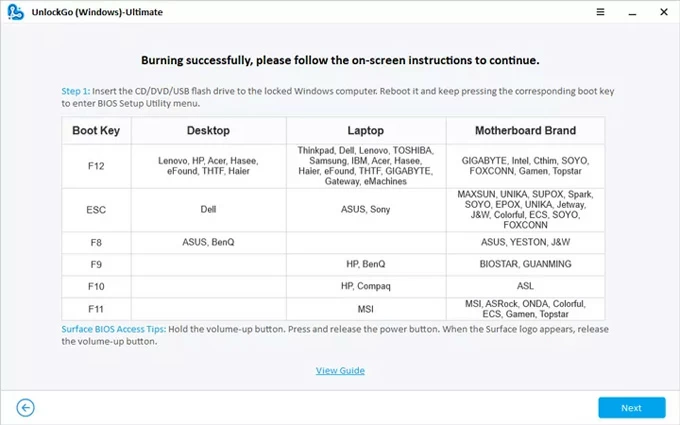
BIOSセットアップメニューに入力したら、USBディスクをトップブートデバイスとして選択します。ブートオーダーを変更する方法がわからない場合は、以下のリンクを注意深く確認してください。
ステップ3:忘れられたパスワードをWindows 10に削除またはリセットします。
コンピューターはソフトウェアを自動的に再起動して開きます。次に、リストからWindows10システムを選択し、クリックします 次。
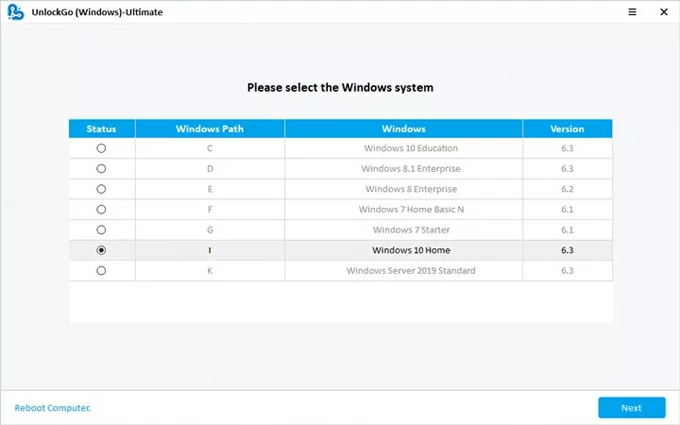
Microsoftアカウントまたはローカルアカウントを選択して選択します アカウントのパスワードをリセットします オプション。
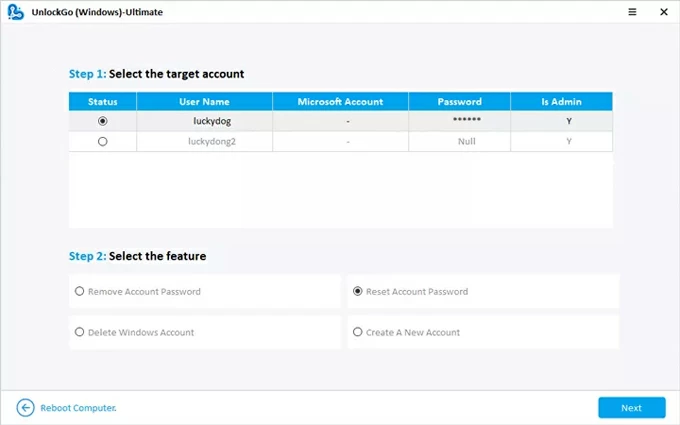
プロンプトが表示されたら、忘れない新しいパスワードを作成してクリックします リセット それを確認するために。
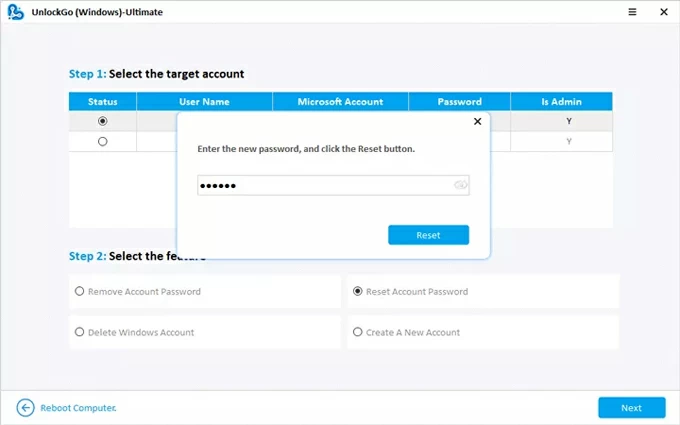
それでおしまい!リセット後、元の資格情報を必要とせずに、新しいパスワードを使用してWindows 10にログインできます。また、Windows Server 2022でパスワードを忘れた場合にも機能します。
忘れられたときにWindows 10でMicrosoftアカウントパスワードを回復します
Windows 10サインイン画面でパスワードリンクを忘れてください
コンピューターがMicrosoftアカウントに関連付けられている場合、Windows 10のサインイン画面で忘れたパスワードリンクに従えば、失われたパスワードを簡単にリセットできます。続行するには、Windows 10パスワードを忘れたときにMicrosoftアカウントIDを確認するために、セキュリティコードを受信するための回復メールまたは電話番号を提供するように依頼します。
Windows 10でパスワードを忘れたときにMicrosoftアカウントを回復する方法は次のとおりです。
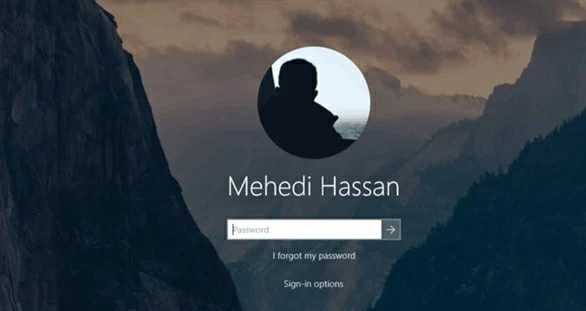
簡単に覚えている新しいパスワードを必ず設定してください。完了したら、忘れられたパスワードなしでWindows 10のロックを解除できます。
オンラインパスワード回復のためにMicrosoftアカウントWebサイトを使用してください
Windows 10でMicrosoftアカウントを使用してログインパスワードを忘れている場合は、インターネットにアクセスできる別のデバイスでMicrosoftアカウントリカバリWebサイトにアクセスすることを検討してください。これにより、特にPCやラップトップから完全にロックアウトされている場合、忘れられたWindows 10パスワードをオンラインで簡単に回復することができます。
このプロセスでは、身元を確認するための代替メールが必要です。 Windows 10 Microsoftアカウントへのパスワードを忘れた場合に従うべき手順は次のとおりです。
1。できたら、訪問してください Microsoftアカウントの回復 別のデバイスのページ。
2。クリックします サインイン Microsoftのメールアドレスを入力してください 次。
3。クリックします コードを(メールアドレス)に送信する アクセス可能なデバイスにまだサインインしている場合は、下部にあります。
4.受信トレイでコードを見つけて、次の画面に入力します。
5.Microsoftアカウントにアクセスできない場合は、クリックします パスワードをお忘れですか? 代わりにリンクします。
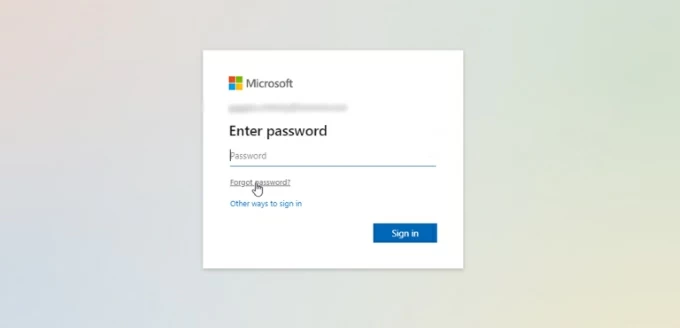
6。それが指示するとき アカウントを回復します ページ、Microsoftメールアカウントを入力します。
7.次に、別のメールアドレスを入力します どこに連絡すればよいですか? 一部。
ヒント: 代替の連絡先がない場合は、クリックしてください Outlook.comで新しいものを作成します リンク;次に、指示に従って新しいアカウントを作成します。その後、リカバリページに戻り、作成したばかりの新しいアカウントを入力します。
8。キャプチャを完成させてヒットします 次 ボタン。コードが代替メールに送信されます。
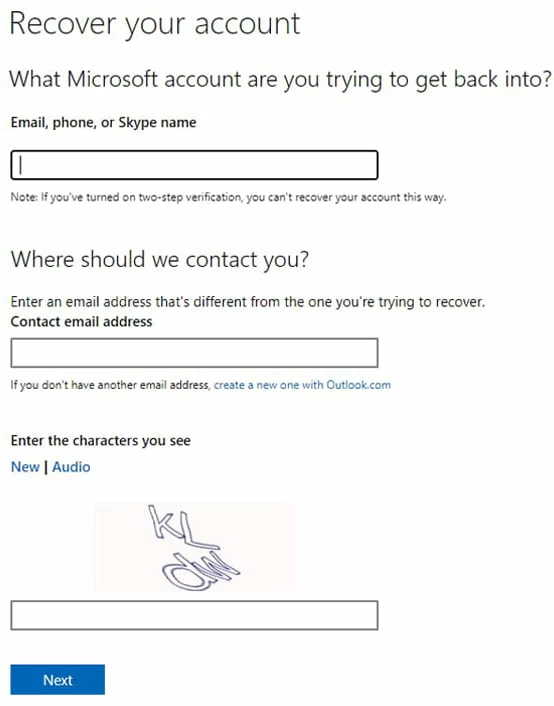
9.受信したコードを見つけて、リカバリページに入力して、身元を確認します。
10。尋ねられたら、あなたの個人的な形成に関連する質問に答えてクリックします 次。あなたの名前、生年月日などが必要です。
12。その後、以前のパスワードとMicrosoft製品履歴を求められます。できるだけ多くの情報を提供して行くだけです 次。
13。必要に応じて、最近書いたメールアドレスを提供してからヒットします 次。
14.十分な詳細を追加すると、現在のMicrosoftアカウントを回復するために、代替アドレスにメールが送信されます。
15.メールを確認し、指定されたリンクをクリックして、忘れられたMicrosoftアカウントのパスワードをリセットします。
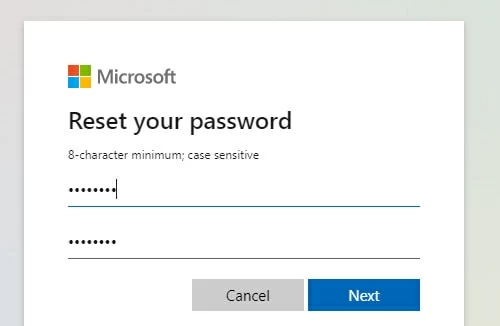
その後、Microsoftはデバイス全体でパスワードを更新します。その後、新しいパスワードを使用してWindows 10 PCにログインできます。
Windows10ローカルアカウントにパスワードを忘れたときにパスワードリセット
ローカルアカウントのパスワードを忘れた場合は、セキュリティの質問を使用してください
ローカルコンピューターアカウントでは、Windows 10バージョン1803以降、3つのセキュリティの質問をセットアップする必要があります。パスワードを忘れる前にWindows 10ローカルアカウントにセキュリティの質問を追加した場合、Windows 10サインイン画面の質問に簡単に回答して、覚えていないパスワードをリセットできます。
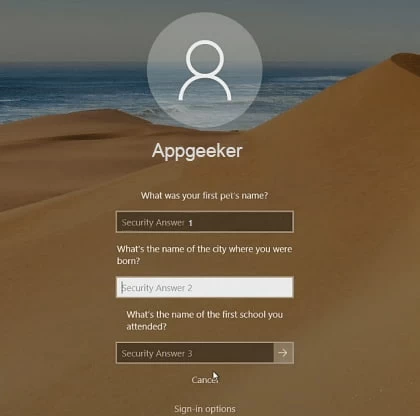
忘れられないパスワードを簡単に使用してください。完了したら、新しいパスワードを使用してWindows 10にログインして、フルアクセスを取り戻します。
これは、質問が事前に設定されている場合にのみ機能することに注意してください。セキュリティの質問をセットアップする方法がわからない場合は、次の手順に従って、Windows 10での将来のパスワードの損失を防ぎます。
Windows 10にパスワードリセットディスクを使用します
Windows 10パスワードが忘れられる前にパスワードリセットディスクを以前に作成した場合は、コンピューターに挿入し、リセットパスワードリンクに従って、ローカルアカウントのサインインアクセスを回復します。 Windows 10パスワードを忘れて、セキュリティの質問に対する正しい答えを覚えていないときに、パスワードリセットディスクの使用方法は次のとおりです。
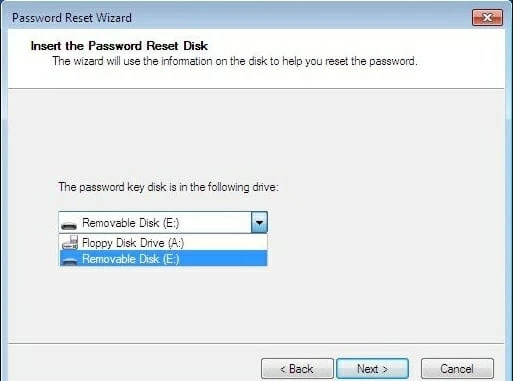
アクセスを取り戻すと、ローカルWindows 10のパスワードを再度忘れた場合に備えて、パスワードリセットディスクを作成することをお勧めします。
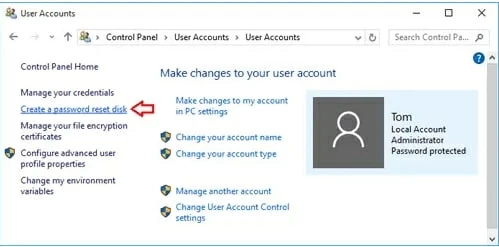
USBスティックのプラグを抜き、安全に保持します。 Windows 10のローカルパスワードを忘れるときはいつでも、パスワードリセットディスクを使用して新しいパスワードを作成できます。
別の管理者アカウントを使用して、忘れられたパスワードをリセットします
または、Windows 10ローカルアカウントのパスワードを忘れた場合、コンピューター上の別の管理者アカウントがパスワードリセットを実行してアクセスを取り戻すことができます。管理者の特権を備えた代替ユーザーアカウントを使用してログインできることを確認してください。 Windows 10パスワードを忘れた後のことは次のとおりです。
忘れられたローカルパスワードはすぐに新しいパスワードに変更されます。

パスワードを忘れたときにWindows 10をリセットします
他のすべてが失敗した場合、あなたが試すことができる最後の種類は、工場出荷時のWindows 10 PCまたはラップトップをリセットして新たなスタートを取得することです。このプロセスは、忘れられたパスワードやすべての個人コンテンツを含む、コンピューター上のすべての現在のデータと設定を永続的に削除します。どんなに頑張っても、Windows 10パスワードをリセットできない場合にのみ、この方法を使用してください。
Windows 10で忘れられたパスワードを防ぎます
うまくいけば、忘れられたパスワードを削除し、Windows 10アクセスを正常に回復できるようになりました。将来の潜在的なロックアウトを避けるために、パスワードをもう一度忘れた場合に対処すべきことは次のとおりです。
Windows 10のMicrosoftアカウントの場合:
RELATED: Windows 7でノートパソコンとデスクトップのパスワードを素早くリセットする方法 – 3つのオプション
ローカルWindows 10アカウントの場合:
さらに、次のような最良のWindowsパスワード回復ツール 最初の解決策、Windows 10のパスワードやセキュリティの質問を忘れたり、パスワードリセットディスクがない場合でも、簡単で簡単なログインアクセスを有効にしてください。