iPhoneのメールが更新されない問題を解決する10の方法
電子メールは、ガジェットを使用している人々の間でコミュニケーションをとるための企業コミュニケーションが重要なツールです。 iPhoneメールは更新されていません 間違いなく、企業は重要な情報を欠くリスクに直面するため、企業にとって災害です。一部のiPhoneユーザーは、新しいデータの取得がプッシュするように構成されているにもかかわらず、iPhoneメールはiOS 15/14のリリース後に更新されないと報告しています。したがって、メールがiPhoneでメールで更新されていない場合、以下の回答と提案は問題を解決するのに役立ちます。
パート1。10iPhoneメールを修正する方法は更新されません
方法1。マニュアルリフレッシュを行います
iPhoneのメールを更新してみましたか?回転するホイールが表示されるまで、画面に指をドラッグしてから、リリースします。これは、プログラムに電子メールサーバーに接続するように促すはずです。
メールアプリの更新は、プッシュではなくフェッチを使用するアカウントでメールボックスを手動で更新するのにも役立ちます(後で詳しく説明します)。
Way2。Forceを終了してメールを再開します
更新されている場合は、メールアプリが機能しない場合は、Force-Quitと再開します。それはしばしば、ような奇妙な技術的な問題の解決を助けます iPhoneメールは自動的に更新されません。
iPhoneの画面の下部からスワイプアップジェスチャーを実行して、メールアプリを強制的に閉じます。次に、アプリスイッチャーで、メールアプリカードを上下にドラッグします。次に、アプリをリニューアルします。
方法3。ネットワーク設定をリセットします
まず、iPhoneがWi-Fiまたは携帯電話サービスにリンクしていることを確認してください。接続する場合は、閉じてから再開します。ネットワークから更新されていないiPhoneでのメールのエラーが引き続き表示される場合は、ネットワークをリセットしてみてください。これがあなたがそれを行う方法です:
[設定]>[一般>[リセット]]>[ネットワーク設定のリセット]に移動して、ネットワーク設定をリセットします。この方法で以前に使用したWi-Fiネットワークとパスワード、携帯電話設定、APN設定をリセットできます。
方法4。設定の通知を許可します
メールアプリの通知がオフになっているかどうかを確認できます。オフになった場合は、オンにします。また、メールアプリのアラートを表示する方法を選択することもできます。ロック画面、履歴、またはバナーとして。以下は、それを作成するための手順です。
方法5。新しいデータの取得を有効にします
なぜ私のiPhoneメールが更新されないのか?その理由は、郵便で新しいデータを無効にしているためです。または、無効化してもメールで新しいデータを取得していない場合がありますが、iPhoneのメールはまだ更新されていません。以下の手順を使用して、問題に対処することもできます。
方法6。背景アプリの更新を有効にします
また、バックグラウンドアプリの更新を設定して、アプリが更新されないiPhoneメールのコンテンツを更新できるようにすることもできます。あなたがすべきことは次のとおりです:
方法7。低データモードを無効にします
低データモードを使用して、メールなどのアプリのインターネット使用を減らすこともできます。 Wi-Fiまたは携帯電話の設定を確認し、必要に応じてオフにしてください iPhoneの電子メールは更新されません。
Wi-Fi – 低データモードを無効にします
設定> Wi-FiのアクティブなWi-Fi接続の横にある「情報」アイコンをタップします。その後、低データモードの横にあるスイッチをオフにします。
セルラー – 低データモードを無効にします
[設定]>[セルラー]>セルラーデータオプションの低データモードの横にあるスイッチをオフにします。
方法8。低電力モードを無効にします
同様に、低電力モードをオフにしてみてください。メールアプリに悪影響を与えるもう1つの機能は、ロックされたときに更新されないiPhoneメールで特定のバックグラウンドアクティビティを制限する機能です。これを行うには、次の手順に従ってください。
方法9。メールアカウントを再添加します
更新を拒否する問題のあるアカウントも削除および再添加することができます。これは、間違った構成または破損した構成によって引き起こされるフォルダーを更新しないiPhoneメールを修正するのに役立つはずです。そうするために:
- 1.[設定]>[メール]>アカウントに移動し、削除するアカウントを選択します。
-
2。その後、「アカウントの削除」を選択します。
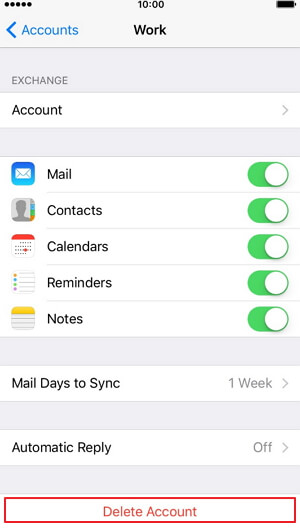
-
3.次に、メール設定に戻り、[アカウントの追加]を選択します。
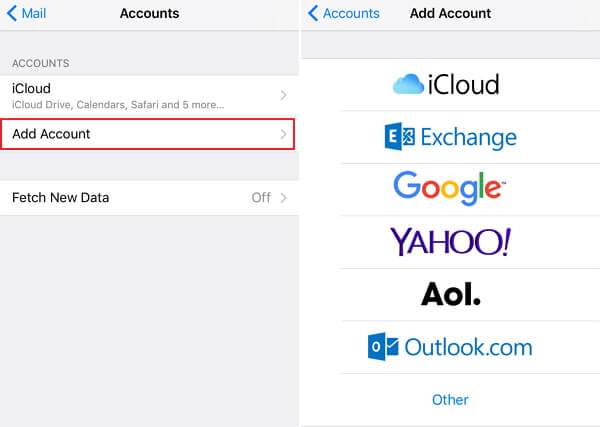
Way 10。ultfone iOSシステム修理で更新しないメールを修正します(推奨!)
メールがiPhoneの受信トレイに更新されてダウンロードされ続けている場合、Ultfone iOSシステムの修理があなたのためにそれを処理します。これは、iPhoneおよびすべてのiOS製品のための優れたiOS修理ツールとしての最良の潜在的なオプションです。 Ultfone iOSシステムの修理では、iPhoneがリカバリモードで詰まっている、iPhoneの再起動を続ける、iPhoneブラックスクリーン、iPhoneがオンにならないなど、データを失うことなくiPhoneの電子メールの問題やその他のiOSの問題を修正できます。
Recommended Read: パスコードなしでロックされたiPhone 13にアクセスする方法
特徴:
- ホームボタンを1回押して、iPhone、iPad、またはiPodでリカバリモードを入力して終了します。
- データを失うことなく、Appleロゴ、再起動ループ、空白画面などの150以上のIOSシステムの問題を修正します。
- パスワードなしで、iPhone/iPad/iPod Touch/iTunes/Finderをリセットします。
- iPhone 13シリーズやiOS 15を含むすべてのiPhoneモデルとiOSバージョンはサポートされており、iTunesを使用せずにiOS 15からiOS 14にダウングレードできます。
今すぐ購入
今すぐ購入
Ultfone修理ソフトウェアを使用するガイド:
-
ステップ1 PC/Macにこのプログラムをインストールして実行した後、iPhone/iPad/iPod Touchをコンピューターに接続します。次に、[開始]をクリックします。
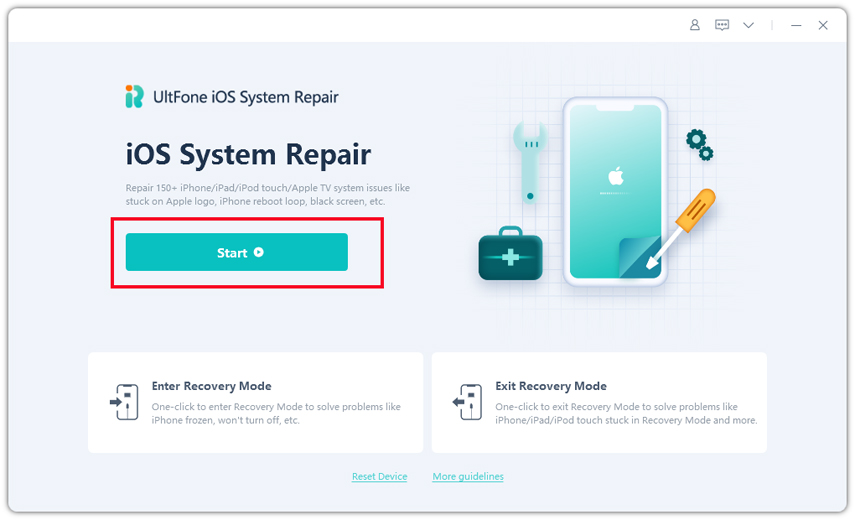
-
ステップ2 次の画面で、「標準修理」を選択します。標準の修理と深い修理は、利用可能な2つの修理モードです。標準の修理は、データを保存しながらiOSの問題を解決できる場合があります。一方、深い修理はデバイスをきれいに拭き取り、標準の修理オプションが修正できなかったより深刻なiOSの問題を解決するのに役立ちます。
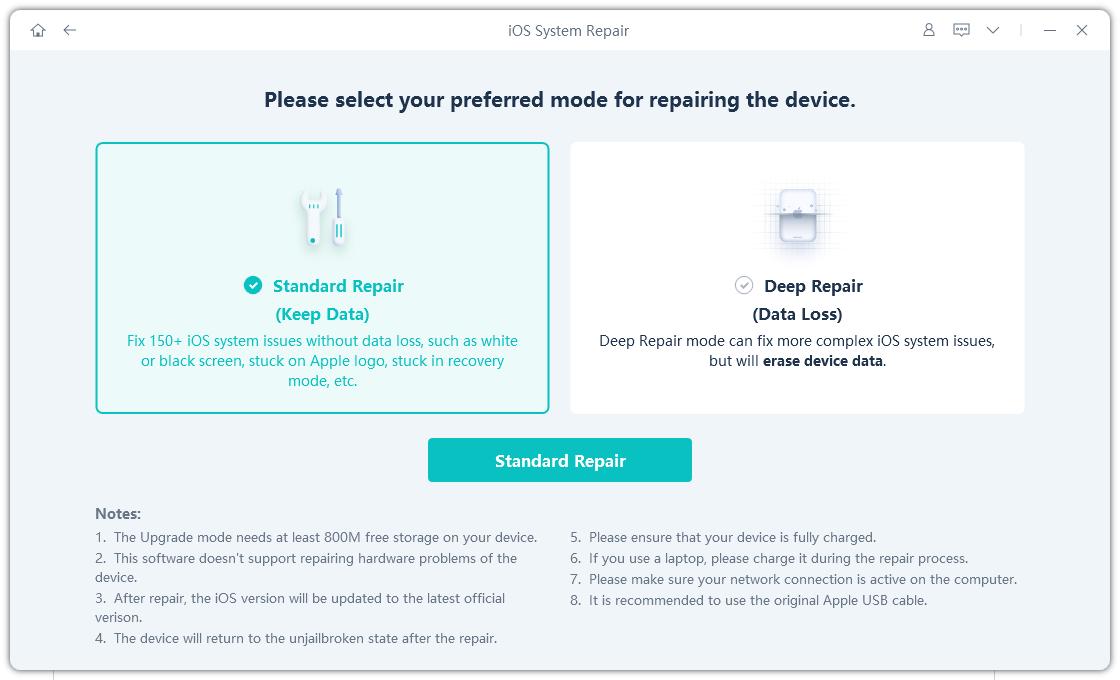
-
ステップ3 システムの修理を続行する前に、最初に「ダウンロード」ボタンをクリックして、デバイスの自動的に一致するファームウェアパッケージを受信する必要があります。また、保護されたパスを変更できます。
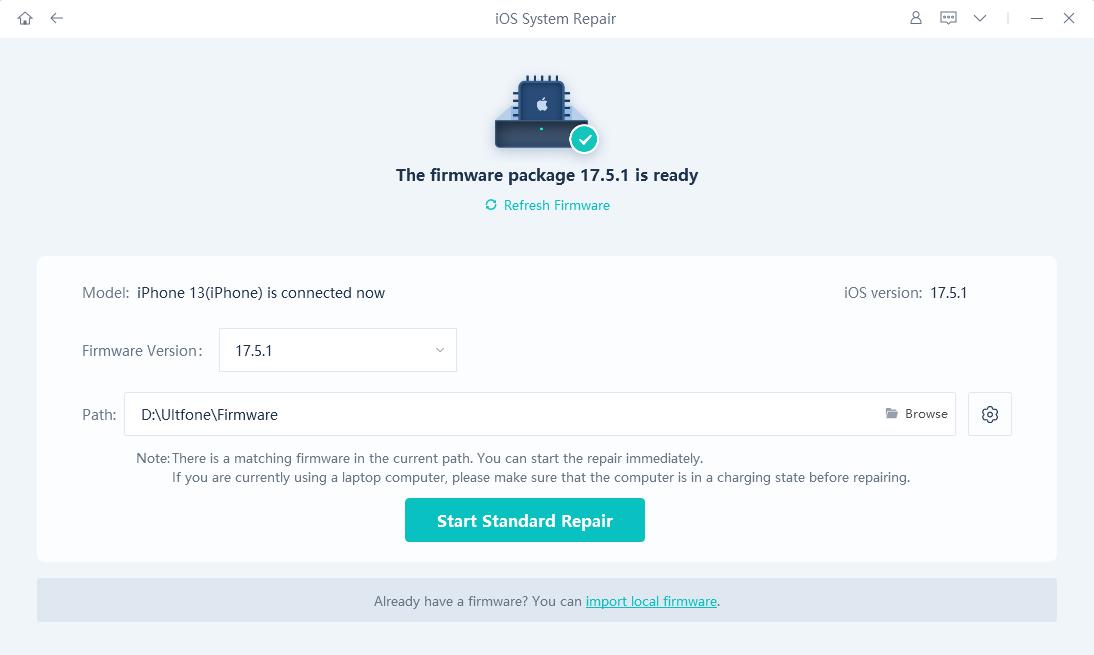
-
ステップ4 「標準修理の開始」を選択して、ファームウェアパッケージが正常にダウンロードされたときに、デバイスのiOSの問題に対処します。その後、UltfoneはiDeviceを修復します。
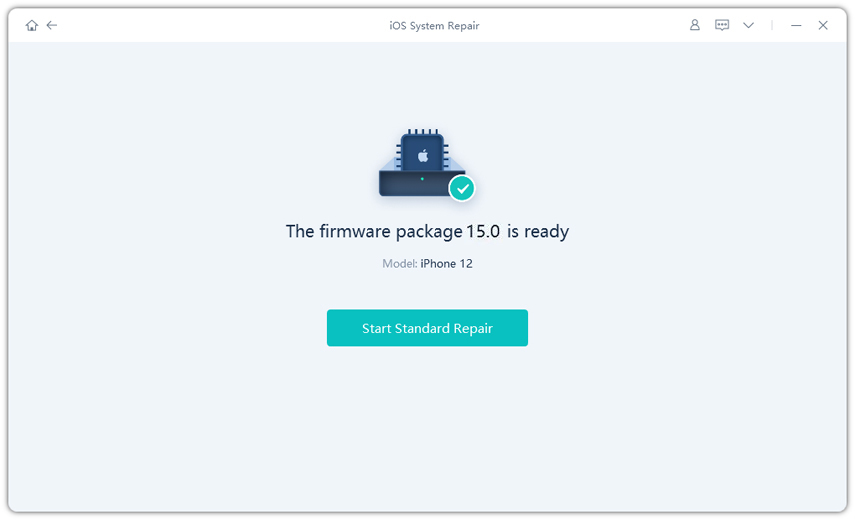
-
ステップ5 これで、iPhoneは正常に戻りました。
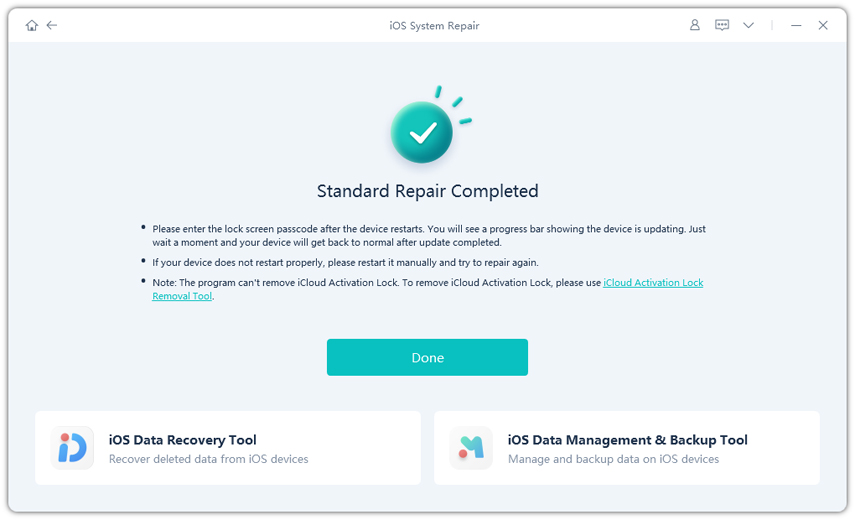
パート2。iPhoneとiPadの間でメールを同期します
iCloud、Exchange、IMAP、またはGmailのようなWebベースの電子メールアカウントを使用して、iPadとiPhoneで同じ電子メールメッセージを表示して対応できます。ほとんどのメールアカウントはこれらのカテゴリの1つに分類されるため、適切な構成がない場合は心配しないでください。
- 1. iPhoneまたはiPadで「設定」を開きます。
- 2。次に、「パスワードとアカウント」の下に「アカウントを追加」をタッチします。
- 3.メールアカウントを追加し、ユーザー名とパスワードが正しいことをダブルチェックします。
- 4.構成された後、同じアカウントを他のデバイスに追加します。
最後の言葉
この記事を読んだ今、iPhoneメールの問題を解決するのは難しいですか?いいえ、そうではありません。また、一般的なソリューションには困難を解決する可能性があることに注意する必要があります。そのため、最初に試してみてください。ただし、トッププロフェッショナルIOS/iPados修理プログラムであるUltfone iOSシステム修理を使用して、iPhoneメールの問題を自動的に更新しないことを迅速に解決できます。



