iPhoneのバックアップと復元のための3つの最良の方法 (#3は素晴らしい)
スマートフォンのような電子ガジェットを使用する場合、ファイルを安全に保つ方法と、必要に応じてファイルを取得する方法を知ることが重要です。言い換えれば、あなたがiPhoneユーザーである場合、iPhoneをバックアップして復元する方法を知る必要があります。これにより、元のストレージが意図的にまたは誤って破壊された場合に備えて、ファイルの安全性が保証されます。 (Androidユーザーについては、クリックしてAndroid電話をバックアップして復元する方法を学ぶことができます>>)
iOSのICLoud、iTunes、Mobilekinアシスタントの使用など、iPhoneのバックアップと復元に使用できるさまざまな方法があります。一緒に見てみましょう!
#1 iCloudを使用してiPhoneをバックアップおよび復元する方法は? (iTunesなし)
iCloudを介してiPhoneをバックアップして復元することは、公式のツールであり、使いやすいため、人気のある方法です。ただし、限られた量の無料ストレージのみを提供することしか提供していないことを覚えておくことが重要です。これは通常、最初の5GBであり、まだかなり大きなスペースですが、一部の人にとっては十分ではないかもしれません。その場合、50GBから1TBの範囲の追加の保管スペースに支払う必要があります。あなたが注意する必要があるもう1つのことは、iPhoneをiCloudバックアップから復元する前に、工場出荷時のデバイスをリセットする必要があるということです。
1。iPhoneからiCloudへのバックアップ
ステップ1。 iPhoneを安定したWi-Fiに速度で接続します。
ステップ2。 [設定]>[名前]>[iCloud]を[settings]>[icloud]をクリックします。


ステップ3。 「iCloudバックアップ」をタップして、すでにアクティブ化されているかどうかを確認してください。そうでない場合は、電源を入れてください。
ステップ4。 「Back Up Now」をタップして、iPhoneファイルの保存をiCloudに開始します。


ステップ5。 プロセスが完了するのを待ってから、バックアップが成功したかどうかを再確認してください。これを行うには、「設定」>名前>「iCloud」>「Storageの管理」に移動できます。
2。iPhoneをiCloudバックアップから復元します
ステップ1。 iPhoneを開いてから、「設定」に移動します。
ステップ2。 このセクションでは、「一般」に続いて「リセット」を選択する必要があります。
ステップ3。 新しいメニューから「すべてのコンテンツと設定を消去」を選択します。



ステップ4。 その後、電話はリセットプロセスを開始し、再起動します。
ステップ5。 次に、プロンプトに従ってデバイスをセットアップする必要があります。
ステップ6。 「アプリとデータ」ディスプレイに到達したら、「iCloudバックアップから復元」を選択します。

ステップ7。 iCloudログイン資格情報を入力してアカウントに入力してから、コンテンツが復元されるのを待ちます。
ヒント: iCholoudのバックアップからiPhoneの復元に関する詳細を取得したい場合は、ページにアクセスできます。IcloudバックアップファイルからiPhoneを復元する方法>>
#2 iTunes経由でiPhoneをバックアップして復元する方法は?
iPhoneのバックアップと復元に使用できる2番目のツールはiTunesです。 iTunesは、ファイルのバックアップや復元など、ユーザーがiDeviceを管理できるようにする公式ツールでもあります。さらに重要なことは、このツールは完全に無料で、ストレージスペースの制限がないことです。これの唯一の欠点は、バックアップファイルが復元後にデバイス上の現在のファイルを完全にカバーすることです。
1. iPhoneにiTunesにバックアップする方法:
ステップ1。 iTunesを持っていない場合は、iTunesを最新バージョンに更新してから開きます。
ステップ2。 USBケーブルを使用して、iPhoneをコンピューターに接続します。これは通常、iPhoneを充電するために使用するのと同じケーブルです。
ステップ3。 その後、接続されたiPhoneは、事前にデスクトップを信頼していない場合、コンピューターを信頼するように求められます。
ステップ4。 iTunesの左上隅にあるiPhoneアイコンをタップすると、iPhoneの情報がiTunesに表示されます。

ステップ5。 「このコンピューター」を選択し、「バックアップ」セクションの下の[今すぐバックアップ]オプションをクリックして、iPhoneのiTunesにバックアップします。

ヒント: 必要に応じて、クリックしてiPhoneデータをiTunesにバックアップする方法の詳細>>をご覧ください。
2。iPhoneをiTunesバックアップから復元する方法:
Recommended Read: LINEのチャット/動画/写真をAndroid/iPhoneで復元する方法
ステップ1。 iPhoneをiTunesがインストールされているコンピューターに接続します。
ステップ2。 iTunesを開き、必要に応じてコンピューターを信頼してください。
ステップ3。 iTunesの左上隅にある電話アイコンもクリックします。
ステップ4。 「概要」を選択すると、可能なアクションとオプションの要約が表示されます。
ステップ5。 右側にある「バックアップの復元」をタップします。
ステップ6。 復元するバックアップファイルを選択します。最新のバックアップを選択する方が常に良いです。

ヒント: iPhoneのバックアップからiPhoneの復元に関する詳細を取得するには、ページにジャンプできます。iTunesバックアップファイルからiPhoneを復元する簡単な方法>>
#3 iOSのMobilekin AssistantによるiPhoneをバックアップして復元するにはどうすればよいですか? (最高)
iPhoneをバックアップして復元する最良の方法は、使用することです iOSのモバイルキンアシスタント 実は。これは、iPhone/iPad/iPodとハスルなしでさまざまな種類のファイルを転送できるプロフェッショナルなiOSファイル転送ツールです。さらに重要なことは、その「iTunes Backup&Restore」機能により、古いバックアップファイルをカバーせずにデータをバックアップできることです。そして確かに、連絡先情報の編集、ファイルの削除など、バックアップや復元以上のことができます。したがって、頻繁にiDeviceを管理する必要があるユーザーにとって、これは見逃せないツールです。
このiOSファイルマネージャーツールに興味がありますか?もしそうなら、以下のアイコンをクリックして、ソフトウェアをコンピューターにダウンロードしてインストールすることをheしないでください。


1。クリック付きのバックアップiPhoneデータ
ステップ1。 コンピューターにインストールされているソフトウェアを起動し、USBケーブルを使用してiPhoneをPCに接続します。
ステップ2。 画面上のプロンプトを使用して、接続されたiDeviceを認識します。完了したら、次のインターフェイスを見ることができます。

ステップ3。 「スーパーツールキット」をクリック>「iTunesバックアップと復元」をクリックします。
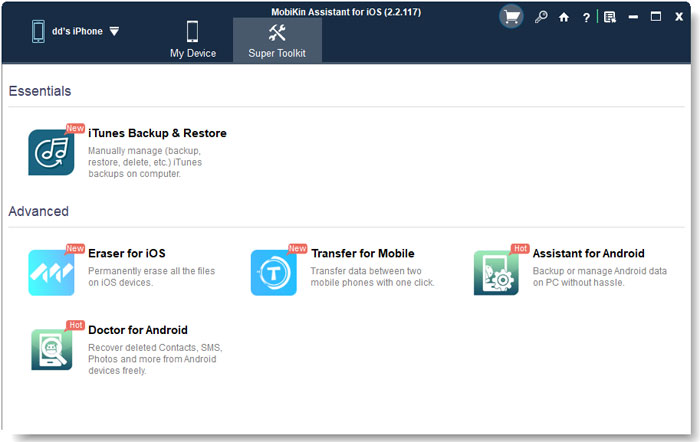
ステップ4。 その後、ウィンドウがポップアップします。トップメニューから「バックアップ」を選択するだけです。
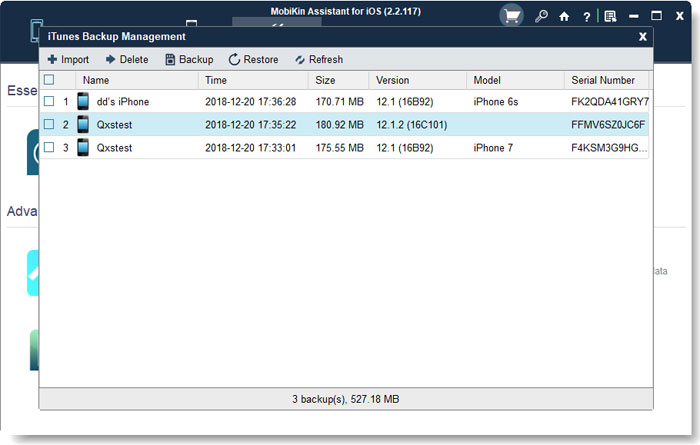
ステップ5。 バックアップするデバイスを選択し、「バックアップファイルへのバックアップファイル」をデフォルトのiTunesバックアップ場所」を選択します。
ステップ6。 最後に、「OK」をタップしてiPhoneデータのバックアップをiTunesに開始できます。
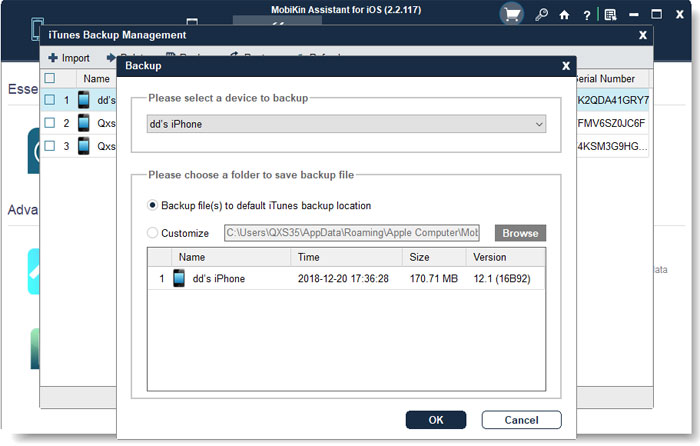
2.クリックしてiPhoneデータを復元します
ステップ1。 また、プログラムを開き、USBケーブルを介してiPhoneをコンピューターに接続します。次に、プロンプトに従って、ツールにiPhoneを認識させます。
ステップ2。 「スーパーツールキット」>「iTunesバックアップ&復元」>「復元」に移動します。
ステップ3。 戻ってくるバックアップファイルを選択して、「OK」をクリックしてiPhoneに復元します。
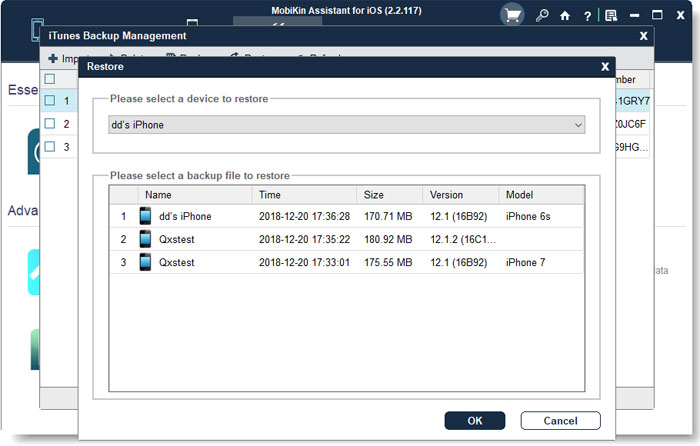
また、あなたも知りたいと思う可能性があります:
最後の言葉
これらは、iPhoneをバックアップして復元する3つの高速で簡単な方法です。それぞれの方法は安全で簡単に従うことができますが、私の意見では、#3は古いバックアップファイルをカバーしないため、最良の方法です。とにかく、iPhoneをバックアップして復元するのが好きなものを選択してください。プロセス中に問題がある場合は、お気軽にお問い合わせください。



