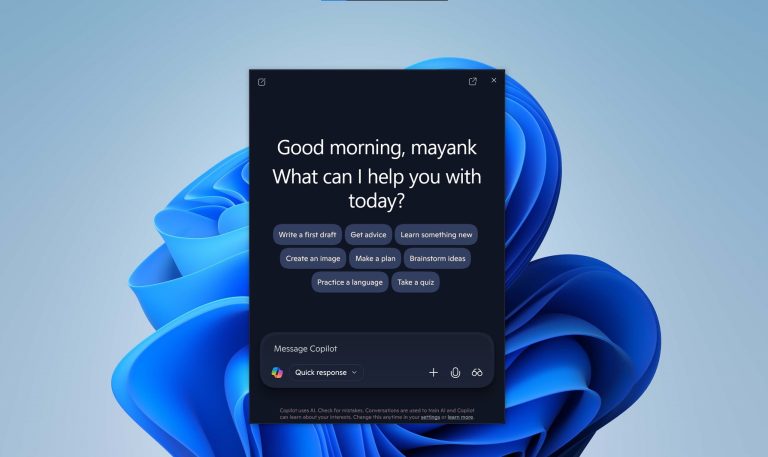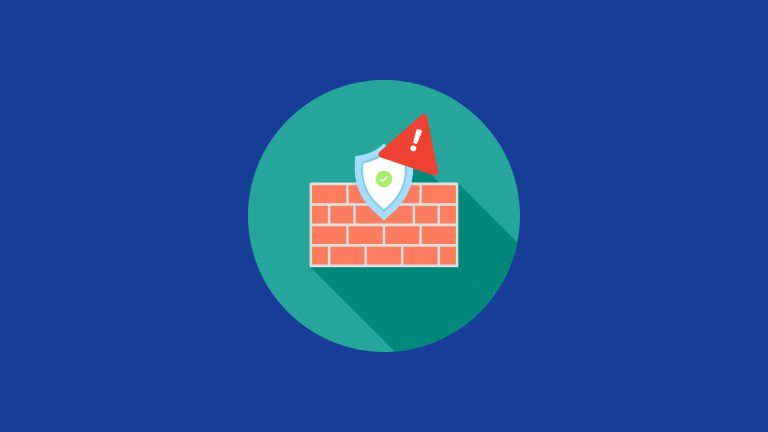iCloudバックアップからiPadをバックアップおよび復元する方法
IDEVICEのストレージスペースは限られており、日常生活でデータを失うリスクが高いため、AppleはiOSユーザーがiOSデータを簡単にバックアップおよび管理できるようにリリースしました。近年、AppleはiCloudサービスにますます多くのレイヤーを追加しており、素敵なWiFiネットワークの下にあるときにUSBケーブルなしでそれを使用できます。そのため、IDEViceユーザーの数が増えているため、iCloud for BackupでIDeviceデータを保存する傾向があります。したがって、新しいiPad、iPhone、またはiPodをセットアップする必要がある場合、または古いiPadで重要なものを失った場合、iCloudバックアップからiPadを簡単に復元することを選択できます。
ただし、特に特定のファイルを取得する必要がある場合、iCloudバックアップからデータを復元する方法について皆さんがよく知っているわけではありません。したがって、この記事を作成して、あらゆる種類のiCloudバックアップからiPadデータをバックアップおよび復元する方法を示します。
2.データを失うことなくiCloudバックアップからiPadを復元する方法は?
More reading: Vivo電話が起動しない?5つの修正方法
iCloudでバックアップすることはできますか?
それでは、ここでiCloudが何をバックアップしているのかを簡単に見てみましょう。
1)音楽、映画、テレビ番組、アプリ、書籍の履歴を購入しました。
2)カメラロールの写真とビデオ。
3)iOSの設定とアプリデータ。
4)ホーム画面アイコンのレイアウトとフォルダー。
5)アプリ組織;
6)SMS、MMS、IMESSAGEを含むメッセージ。
7)着メロ;
8)ビジュアルボイスメール。
現在、iCloudがバックアップできないものは何ですか?
「すべてのコインには2つの側面がある」と言っているように、上記のコンテンツに8つの異なるタイプのファイルをリストしているので、iCloudでバックアップできるため、別のファイルをiCloudによってバックアップできないことがわかったかもしれません。これらのデータには、iTunesから購入されていないコンピューター、ポッドキャスト、オーディオブックから同期された写真から購入されていない連絡先、ブックマーク、メモ、リマインダー、カレンダー、音楽、またはメディアファイルが含まれます。
注記: 明らかに、これらのデータには多くのプライバシー情報が含まれており、毎日使用するために非常に重要なので、偶然にそれらを失いたくない場合は、iCloudの代替品を使用して、すべてのiPadデータを1つの簡単なクリックでローカルディスクにバックアップすることを強くお勧めします。
見逃せない:
iPhone/iPadからコンピューターへの連絡先をバックアップする方法
iPad/iPhoneからPCにメモを転送する方法
iCloudを使用してiPadをバックアップして復元することを参照すると、多くの人はそれを行うのが難しいか複雑であると考えていますが、実際には、1-2-3と同じくらい簡単に行うことができます。この記事では、iPadでiPadをバックアップする方法を説明するためにあまりにも多くの単語を費やしたくありません。Icloudを使用してiPadをバックアップする方法の詳細な手順を知りたい場合は、リンクをクリックして詳細を確認できます。 iCloudバックアップからiPadを簡単に復元する方法を学びましょう。
Windows/MacでiCloudからiPadを復元する方法は?
デバイスに設定してiPadのiCloud Backps全体を直接復元できますが、これによりデバイスに既存のすべてのデータが置き換えることに注意する必要があります。したがって、iPadのデータを消去したくない場合、またはiCloudバックアップから特定のiPadデータを復元したい場合は、専門家にヘルプを求める必要があります。 iCloudデータリカバリソフトウェア。それを使用すると、iCloudバックアップからファイルを直接スキャンしてから、選択したデータを必要に応じて復元できます。さらに、この種のiCloud Data Recoveryプログラムにより、ユーザーは常にiDeviceまたはiTunesバックアップからデータを回復できるため、失われたデータを取り戻す可能性が大幅に改善されました。次に、このツールをPCまたはMacにダウンロードしてから、以下の手順に従ってプロセス全体を開始します。
![]()
![]()
ステップ1。 インストール後にコンピューターでプログラムを直接起動し、プログラムのプライマリウィンドウで「iCloudバックアップから復元」を選択します。ここでは、iCloudアカウントとパスワードにログインする必要があります。

ステップ2。 これで、ターゲットバックアップファイルを見つけて、ダウンロードのためにチェックする必要があります。その後、復元したいファイルの種類を選択し、[次へ]をクリックしてスキャンを開始できます。
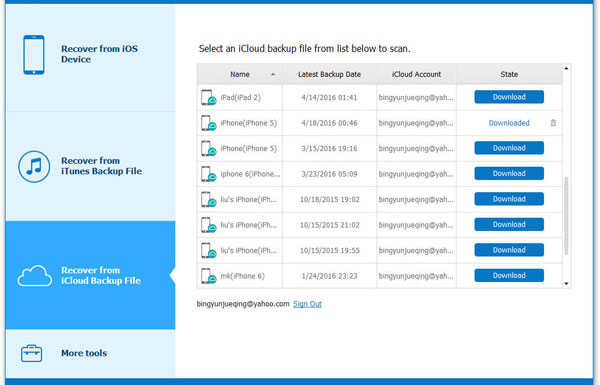
ステップ3。 スキャンが終了したら、左パネルのメッセージ、写真などのデータを詳細に表示することができます。回復するすべてのファイルをマークし、「回復」ボタンを押して、コンピューターに保存します。
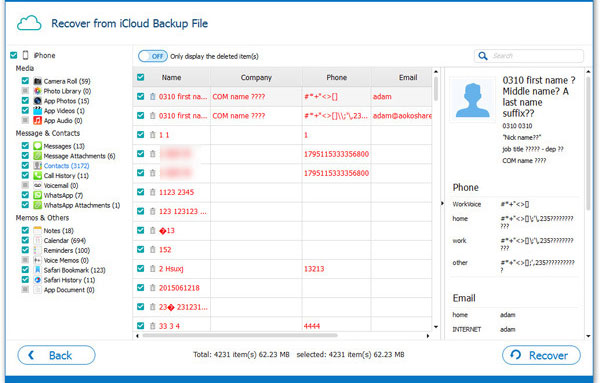
![]()
![]()