iOS移行中断を修正する方法:あなたのための9つの一般的な解決策
AndroidデバイスからiPhone 16/15/14に切り替えると、iOSアプリケーションへの移動に精通している場合があります。このツールは、多くのユーザーにとって有益なオプションと見なされることがよくあります。しかし、効率が不足しているため、多くの個人からの批判に直面しています。特に、転送プロセスが停止または凍結される可能性がある場合があり、再起動が必要であり、以前の問題の再発につながる可能性があります。
「IOS転送に移動します」効果的に、実用的なソリューションとアプリケーションの称賛に値する代替案については、このページにアクセスしてください。
このトピックを視覚的に学ぶには、以下のビデオをご覧ください。
パート1:なぜiOS転送への移動が中断されるのですか?
IOS転送への移動を修正する方法を掘り下げる前に、まずこの現象のいくつかの可能な原因を知りましょう。 iOS転送エラーへの移動は、おそらく次の要因のために克服するのが困難です。
- Wi-Fi接続が弱い場合があるか、転送にそれほど安定していません。
- AndroidまたはiPhoneデバイスの古いバージョンは、iOSへの移動でうまくいくことができません。
- 以前のバージョンのオペレーティングシステムで実行されるデバイスがある場合があります。
- 新しいiPhoneには、データに十分なストレージがありません。
- 着信コール、スリープモード、または更新は、転送を混乱させる可能性があります。
- 低いバッテリーはプロセスを中断する可能性があります。両方の電話を請求してください。
データ転送中に「転送中断された」通知を取得するのはイライラする可能性があります。 Androidデバイスではデータが安全なままですが、iOSに移動することで、中断した場所から再開できません。両方のデバイスが同じネットワークに接続されていることを確認し、以下の修正に従ってください。
パート2:9つのオプションの方法で中断されたiOS転送への移動を修正
>修正1。使用中にデバイスを脇に置いておきます
iOSへの移動を使用して転送が中断されたら、デバイスでアクティビティを確保しないことをお勧めします。つまり、電話を使用して画面をオンにしません。着信コールによって転送が中断されないようにするために、送信前に一時的にSIMカードを取り出すことをお勧めします。
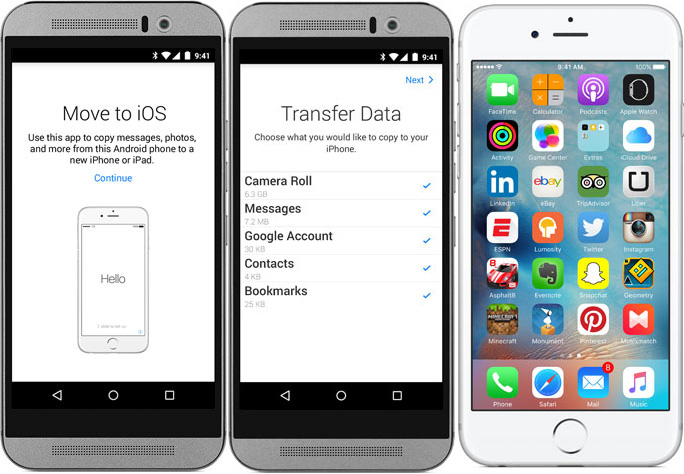
>修正2。インターネット接続を確認します
ネットワークがアプリをサポートするために予想されるほど安定していない場合は、携帯電話の設定に移動してWLANをクリックすることで、別のネットワールに切り替えることができます。次に、信頼できるWi-Fiに接続するだけです。その後、iOS転送エラーへの移動が未解決のままかどうかを確認してください。 (iPhoneがWi-Fiに接続できない場合はどうなりますか?)
Wi-Fiアシストは、Wi-Fiが弱いときにセルラーデータに切り替えることにより、安定した接続を維持するのに役立ちます。過度のデータの使用を防ぐために、それをオフにすることができます。「設定> cellular> wi-fi Assist」に移動し、切り替えます。一方、iPhoneが接続されているものを除くすべてのWi-FiネットワークをAndroidから削除します。 「設定>接続> Wi-Fi」に移動し、削除するネットワークをタップして保持し、[忘れ]を選択します。
>修正3。Androidのスマートネットワークスイッチを無効にします
iOSへの移動を使用している間、多くのモバイルユーザーによって報告されたスマートネットワークスイッチのために転送が中断されました。ネットワークの速度は、有効になっている場合は不安定なままになる場合があります。 「iOSへの移動が転送エラーが発生した」エラーをこの方法で修正するには、次のようにできます。
- デバイスの「設定> wlan> Advanced」に移動します。
- 「スマートネットワークスイッチ」を無効にします。 (ここでは、一部の電話モデルで「ベストネットワークを自動的に選択する」を確認する必要がある場合があります)
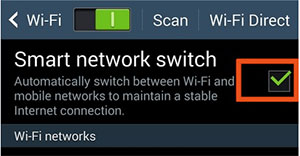
>修正4。バックグラウンドで実行されているアプリを閉じます
iOSに移動すると、エラーが発生したときに転送が中断されたと述べました。申請プロセスにいくつかの変更を加えて修正する方法は? OK、バックグラウンドで実行されているアプリの中には、データトラフィックを占有しているため、携帯電話のパフォーマンスが遅くなる場合があります。そのため、iOSへの移動を再試行する前に、それらのいくつかを閉じたり、Android上の温度ファイルを削除して電話を最適化できます。
>修正5。飛行機モードをオンにします
多くのユーザーは、不必要な呼び出し、プロンプト、またはその他のバグを避けるために、デバイスを「邪魔しない」モードにする傾向があります。 Androidの「設定」または通知トレイから飛行機モードをオンにすることで、それを行うことができます。 AppleフォーラムのiOSユーザーへの移動からのフィードバックによると、多くの場合、中断された転送を実際に修正します。
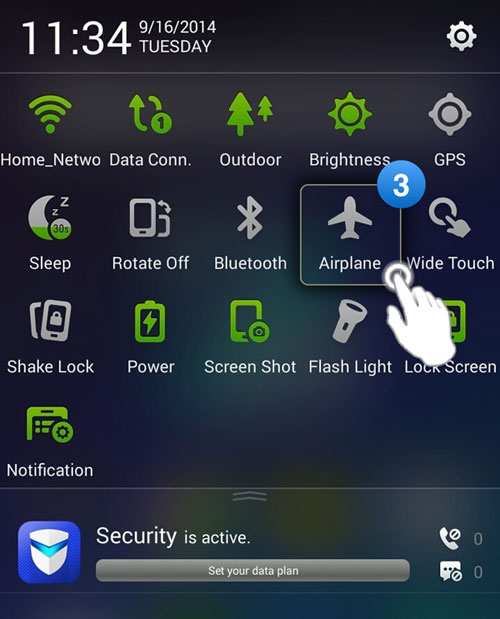
>6。iPhoneストレージスペースを検査します
iPhoneデバイスには、転送に十分なストレージがあることを確認してください。そうでない場合、中断エラーが発生する可能性があります。ストレージを確認するには、「設定>一般> iPhoneストレージ」に移動します。 iOSは、利用可能なストレージを5〜10GB減らすことを忘れないでください。 iPhoneにスペースがない場合は、未使用のアプリをオフロードするか、不要なメディアファイルを削除してください。
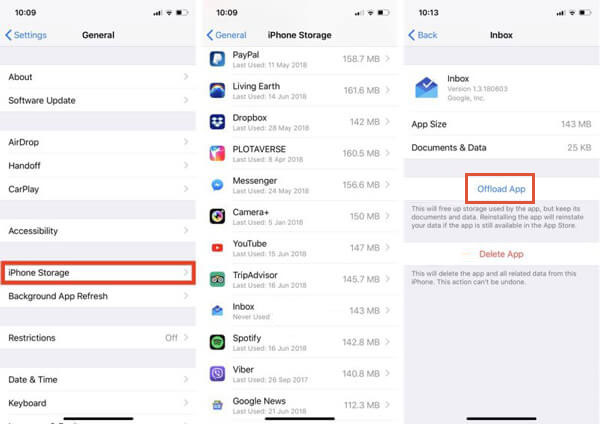
>修正7。電話機のバッテリーを確認します
iOSに移動するときに電話が充電されることを確認してください。バッテリーレベルが低いと、転送が妨げられます。開始する前に、デバイスを接続し、iPhoneバッテリーセーバーをオフにします。これを行うには、「設定>バッテリー」に移動して切り替えるか、クイックアクセスメニューを使用します。
>修正8。osを最新バージョンに更新します
両方の電話を最新のOSに更新して、バグを修正し、iOS要件への移動を満たします。 Androidの場合:「設定>電話について>更新の確認」に移動します。 iPhoneの場合:「設定>一般>ソフトウェアアップデート」に移動します。

>修正9。両方のデバイスを再起動します
さて、IOS転送への移行を中断した方法を修正するにはどうすればよいですか?次のように、Android電話を再起動してみてください。
- 携帯電話の「電源」ボタンを上、右、または数秒間去ります。
- 「Power Off」や「再起動」などのボタンが表示されます。
- 「再起動」を押して、自動的に再起動するまで待ちます。
* iPhone 8以降の場合:「ボリュームアップ」を押してリリースし、Appleロゴが表示されるまで「サイド」ボタンを押します。 iPhone 7の場合:Appleロゴが表示されるまで、「ボリュームダウンとサイド」ボタンの両方を保持します。
これまで何も機能していない場合は、サポートのためにAppleに連絡する時が来ました。あなたはオンラインで助けを得るか、あなたの最寄りのAppleストアで予約をすることができます。
パート3:iOSへの最適な移動を使用します。
時々一時停止する転送を実行することは非常に刺激的です。ソリューションを見つける代わりに、常にスムーズにトランスミッションを行うことができる製品を入手することをお勧めします。この記事では、MobileKin Transfer for Mobile(Win and Mac)のための優れた代替品を推奨しています。この独創的なプログラムは、オペレーティングシステムに関係なく、デバイス全体で着実にデータを移動するのに役立ちます。
モバイルのモバイルキン転送のコア機能:
- AndroidからiPhone、iPhoneからiPhone、iPhoneにAndroidに、AndroidからAndroidにコンテンツを転送します。
- サポートされているデータ型は、連絡先、テキストメッセージ、コールログ、写真、音楽、ビデオ、アプリ、ドキュメントなどです。
- テクノロジー、スムーズな転送、およびデータの損失は不要です。
- Samsung、Sony、Xiaomi、HTC、vivo、Google、OnePlus、Oppo、iPhone 16/15/13/12/11/x/8/7、iPod Touch、iPadなどをカバーするAndroidおよびiOSデバイス全体で機能を再生します。
- それはあなたのプライバシーを開示しません。
![]()
![]()
Learn more: パスワードなしでSamsung A10/A10s/A10eを工場出荷時リセットする6つの方法
AndroidからiPhoneにファイルを転送する方法の簡単な手順は、モバイル用に転送する方法です。
ステップ1。 ダウンロード後にコンピューターにユーティリティをインストールして起動します。次に、AndroidおよびiOSデバイスをUSBを介してコンピューターに接続します。次に、画面上のヒントに従って、ツールが両方のデバイスを認識できるようにします。
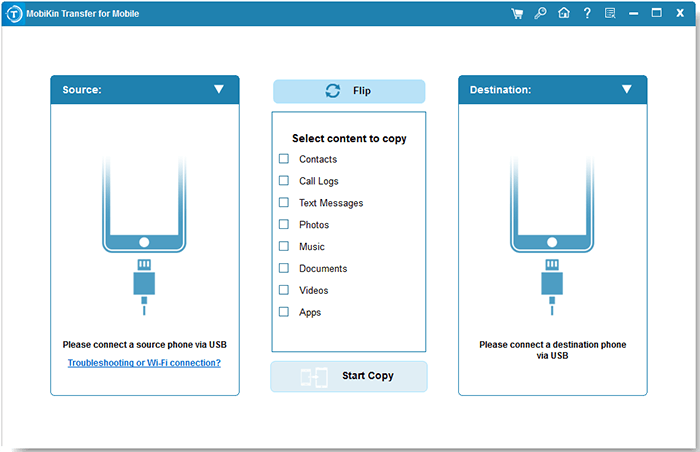
ステップ2。 認識後にメインインターフェイスを取得します。さて、左側のソース電話がAndroidであることを確認してください(もう1つが右側にあります)。それ以外の場合は、位置を修正するには「フリップ」をタップする必要があります。
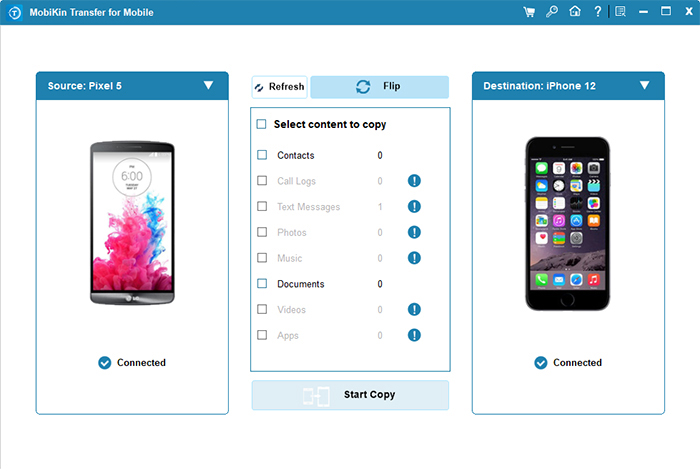
ステップ3。 その後、転送するデータ型を選択し、「コピーを開始」でタップして、AndroidからiPhoneデータ転送を一度にキックスタートします。
ビデオの指示:
結論
上記は、転送中断された問題に対処する方法など、代替品を含めます。正直に言うと、このアプリを初めて使用するときにそのような問題に遭遇した場合は、1つずつ言った方法のいずれかで修正してください。しかし、頻繁に拷問されているユーザーの中には、モバイルのモバイルキン転送のような代替品を探すことで、半分の労力で2倍の結果が得られる場合があります。最後に、クエリはありますか?以下のコメントでお知らせください。
![]()
![]()



