[2024] iCloud写真共有:iPhoneまたはiPadでの写真共有方法
iCloud Photo Sharingは、クラウドを介して家族や友人と写真を共有するための便利なツールです。写真をiCloudにアップロードし、iCloudアカウントを持っている他の人と共有することができます。このガイドでは、iCloudの写真共有のセットアップと使用方法について説明し、その利点を調べ、問題のある問題をトラブルシューティングし、それを最大限に活用するためのヒントを共有します。さらに、代替案を探している場合は、トップのiPhone写真共有ツールをお勧めします。
パート1:iCloudの写真共有とは何ですか?
iCloud Photo Sharingは、AppleのiCloudサービスの機能であり、他の人と簡単に写真を共有できます。この機能をオンにすると、写真は自動的にiCloudにアップロードされ、指定された人と共有されます。このようにして、友人や家族はあなたの写真を見て、コメントし、好きにすることができ、自分の写真を共有アルバムにアップロードすることもできます。どこにいても、美しい瞬間を友人や家族と簡単に共有し、つながりを保つことができます。
iCloudの写真は同期していませんか?このガイドを調べて、iPhone/iPad/Macに同期しないiCloud写真を修正する潜在的な理由と方法を学びます。
パート2:iCloudの写真共有の使用方法は?
iCloud写真共有の使用に関する簡素化されたガイドは次のとおりです。
ステップ1:iCloudの写真共有をオンにします
- iOSデバイスで「設定」を開きます。
- 下にスクロールして、「iCloud」を選択します。
- 「写真」をタップします。
- 「iCloudフォトライブラリ」と「共有アルバム」をオンにします。

RELATED: Wondershare Dr.Fone バーチャル位置機能の徹底レビュー【完全ガイド】
ステップ2:iCloudの写真を家族と共有する(家族の共有を設定した場合)
- 共有アルバムの作成:「写真」アプリを開き、「アルバム」タブに移動し、「+」アイコンをタップして新しい共有アルバムを作成します。 (共有アルバムが表示されていませんか?)
- 家族を招待する:家族共有グループから家族を選んでアルバムに参加します。
- 写真とビデオを追加:共有したい写真とビデオを選択します。
- コラボレーション:家族は、アルバムに自分の写真やビデオを表示、コメント、コメントし、追加することができます。
ステップ3:家族以外の人と共有します
- 個人と共有:写真やビデオで「共有」アイコン(上向きの矢印で正方形)をタップし、共有方法(エアドロップ、メッセージ、メールなど)を選択します。
- 共有アルバム(非ファミリー):あなたの家族グループにいなくても、共有アルバムを作成して誰でも招待できます。彼らはアルバムを見るための招待状を受け取ります。
- iCloud共有フォトライブラリ:これにより、家族であろうとなかろうと、最大5人と共有ライブラリをセットアップできます。誰もが図書館の写真を貢献、編集、整理できます。
パート3:iCloud写真共有の利点
iCloudの写真共有の使用の利点は次のとおりです。
- 簡単な共有:写真を家族や友人と一度に共有します。個別に送信する必要はありません。
- 自動アップロード:写真は自動的にiCloudにアップロードされるため、手動でアップロードする必要はありません。
- どこにでもアクセスします:iPhone、iPad、Mac、PCなど、あらゆるデバイスから共有写真を表示します。
- グループ共有:複数の人と同時に写真を簡単に共有し、グループ共有に最適です。
パート4:iCloud写真共有のためのヒントのトラブルシューティング
一般的なiCloud写真共有の問題の簡単な修正を次に示します。
- 共有アルバムが見つかりません?まず、icloud写真共有がデバイスで有効になっているかどうかを確認します。もしそうなら、写真アプリを再起動してみてください。
- 人々を招待することはできません?招待していたメールまたは電話番号を再確認してから、写真アプリを再起動して再試行します。
- 写真をダウンロードできません?デバイスを再起動し、安定したWi-Fiネットワークに接続していることを確認してください。
- 写真をアップロードできません?デバイスがWi-Fiに接続されていることを確認し、まだ問題が発生している場合は、写真アプリを再起動して接続を更新してください。
- iCloudの写真が見つかりません? iCloudの写真が設定で有効になっていることを確認し、正しいiCloudアカウントに署名されていることを確認してください。問題が続く場合は、写真アプリまたはデバイスを再起動してみてください。
ボーナス:iPhoneで写真を共有するより良い方法
iCloudの写真共有の不安定性を考えると、考え方を変更し、iCloudの代わりにサードパーティの写真共有ツールを選択することを強くお勧めします。 iOS(WinおよびMac)のMobilekin Assistantは、iPhone、iPad、iPod Touch向けの非常に強力なデータ管理ツールであり、写真、ビデオ、音楽、メッセージ、その他のiOSデータを心配することができます。また、データセキュリティを保護するために、ワンクリックバックアップと復元機能も提供します。
iOSのMobilekin Assistantを素晴らしいものにしているのはなぜですか?
- 共有、バックアップ、将来の使用のために、iPhoneからコンピューターに写真を転送します。
- iOSデバイスとPC/Mac/iTunes間でデータを転送します。
- 写真、音楽、ビデオ、電子書籍、連絡先、メッセージ、メモ、ブックマーク、カレンダー、その他のファイルの転送をサポートします。
- ワンクリックバックアップと復元機能を提供します。
- iOSの写真、連絡先、アプリなどをコンピューターで直接管理、編集、削除します。
- iPhone 16/15/14/13/12/11/x/8/7/6、iPod Touch、iPadなどを含む、ほぼすべてのiOSデバイスに適しています。
- それはあなたのプライバシーを放棄しません。
![]()
![]()
プログラムをインストールし、以下の手順に従って、iOSのアシスタントとコンピューターでiPhoneの写真を共有する方法を学びます。
ステップ1。 iPhoneをコンピューターに接続し、インストール後にソフトウェアを起動します。 iPhoneの「信頼」をクリックし、画面上のプロンプトに従ってプログラムにデバイスを識別させます。

ステップ2。 認識されると、ソフトウェアは左メニューのiOSファイルを分類し、「写真」を選択して右側のすべての写真をプレビューできます。
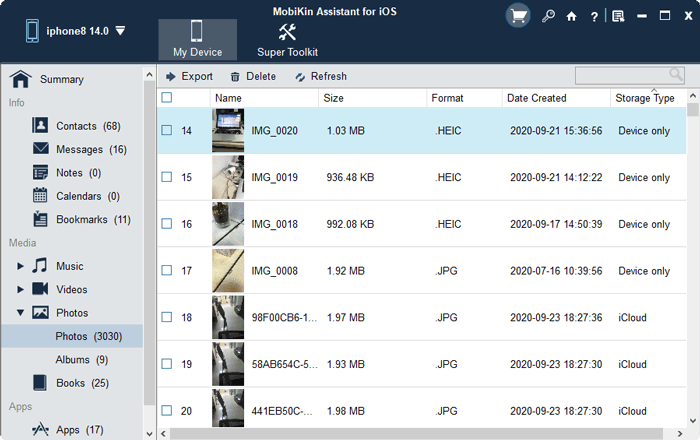
ステップ3。 対応するチェックボックスをマークして、目的の写真を選択し、トップメニューの[エクスポート]をクリックします。写真を保存するには、出力場所を選択すると、転送プロセスが即座に開始されます。
終わりの言葉
iCloudの写真共有を使用すると、クラウドを介して家族や友人と簡単に写真を共有し、写真をiCloudにアップロードして、他のiCloudユーザーと共有できます。ただし、iCloud Photo Sharingの使用に問題がある場合は、iOSのMobilekin Assistantが優れた選択肢です。このツールを使用すると、すべてのiPhone写真をワンクリックでコンピューターに転送できます。また、特定の写真をプレビューして選択して共有することもできます。これにより、好みに基づいてコンピューターから保存、編集、または共有する柔軟性が得られます。
![]()
![]()



