MacBookで画面録画する方法
MacBook Air and MacBook Pro:Quicktime Player、Screenshot Toolbar、MacOSの3番目のパーティスクリーンレコーダーでレコードをスクリーニングする簡単な方法を調べてください。
- MacBookのレコードをスクリーニングするには、スクリーンショットツールバーやQuickTimeプレーヤーなどの組み込みツールを使用できます。
- MacBook AirまたはMacBook Proに画面を録画するために、MacBookが利用できる多くのスクリーンレコーダーがあります。
- AppGeeker Screen Recorderは、MacBookでオーディオを備えた画面を録画したり、出力用の複数のビデオ形式をサポートしたりするなど、さらに多くの機能を提供します。
MacBookに画面を録画する必要がある場合がある場合があります。 MacBookでの画面録音は、教育ビデオまたはゲームのチュートリアルを作成したり、プレゼンテーションを作成したり、ズームミーティングを録音したりする場合でも、画面上のアクティビティのビデオキャプチャやスクリーンショットを撮影するのに便利な方法です。
MacBookに付属するスクリーンショットツールバーまたはQuickTimeプレーヤーを使用してMacBookに画面を録画できますが、より多くの録音コントロールをするには、サードパーティMacBook画面録画ソフトウェアが必要です。ここでは、MacBook AirまたはMacBook Proのレコードをスクリーニングする方法を詳細に説明します。
目次:
- スクリーンショットツールバーを使用してMacBookでレコードをスクリーニングする方法
- QuickTimeプレーヤーとMacBookでオーディオでレコードをスクリーニングする方法
- MacBookの代替スクリーンレコーダー
- MacBookスクリーンの録音ソフトウェアを素晴らしいものにする理由は何ですか?
- FAQ
スクリーンショットツールバーを使用してMacBookでレコードをスクリーニングする方法
MacOSプリインストールツールとして、MacBook ProまたはAirがMacOS Mojave 10.14以降を実行している場合、スクリーンショットツールバーを使用してMacBookで画面を無料で録画できます。スクリーンショットツールバーを使用して、MacBookのレコードをスクリーニングする方法は次のとおりです。
ステップ1。MacOSバージョンを確認し、最新バージョンをインストールします
Appleメニューをクリックした後、「このMacについて」を選択します。表示されるウィンドウから、MacOSバージョンがあります。 MacBookがMacos Mojave以降を実行していることを確認してください!
ステップ2。MacBookでスクリーンショットツールバーを有効にします
キーボードで、「Shift +コマンド + 5」を押して、スクリーンショットツールバーを開きます。スクリーンショットや録画画面を撮影するなど、画面の下部に複数のコントロールを表示するツールバーです。

ステップ3。画面記録範囲を選択します
画面アクティビティのニーズに応じて、画面全体または画面の一部を記録することを選択します。画面の一部のみを記録する場合は、マウスをドラッグして必要な領域を選択します。
ステップ4。他の記録設定を変更します
ツールバーで「オプション」をクリックすると、マウスの録音を構成し、宛先、タイマー、マイク、その他のオプションを保存できます。
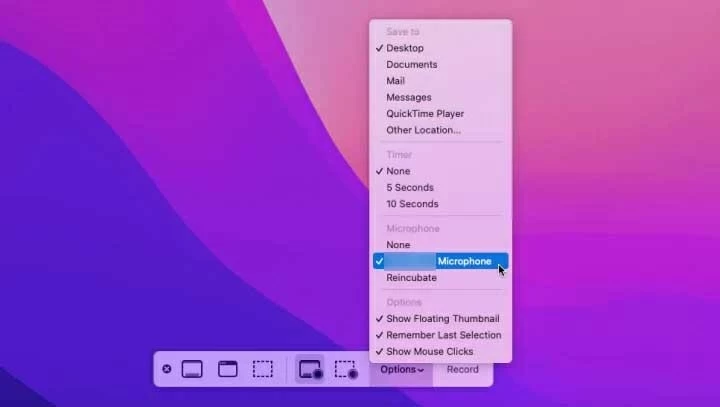
ステップ4。MacBookで画面録画を開始します
完了したら、[録画]をクリックして、画面のビデオ録画を開始します。スクリーンショットツールバースクリーンレコーダーは、画面全体またはMacBookの特定の画面領域をキャプチャします。
ステップ5。画面録画を停止します
Recommended Read: Samsung S24 FRPバイパス無料:PC不要の最新方法
MacBookでの録画を終了するには、画面の上部にあるMacOSメニューバーの「停止」アイコンをクリックします。または、「コマンド + Ctrl + ESC」ホットキーを使用して、録音を停止します。
新しいビデオは、デスクトップの.mov形式または選択した場所で自動的に保存されます。
クイックヒント:
- スクリーンショットツールバーとQuickTimeプレーヤーの両方は、ナレーションや背景サウンドなど、マイクからのオーディオの記録に限定されています。 MacBookでの画面録画中にシステムサウンドをキャプチャしたい場合は、 この記事のこの部分をスキップします。
QuickTimeプレーヤーとMacBookでオーディオでレコードをスクリーニングする方法
MacBookに組み込まれたQuickTimeプレーヤーには、他のソフトウェアをインストールせずに画面とアクティビティを録画できる画面録音機能があります。 MacBookの内蔵マイクまたは接続された外部マイクを使用して、画面を録画中にサウンドをキャプチャしたい場合は、QuickTimeを間違えることはありません。
MacBookのどのバージョンもスクリーン録画にQuickTimeを使用できますが、古いバージョンのMacOSを実行している人には特に適しています。 QuickTime Playerを使用してSoundを使用してMacBook Airのレコードをスクリーニングする方法は次のとおりです。
1. MacBookでQuickTimeプレーヤーを起動します。アプリケーションフォルダーで見つけるか、スポットライトを使用して検索できます。
2。メニューバーで、[ファイル]>[新しい画面録画]をクリックします。

3.赤いボタンの横にある「矢印」アイコンをクリックして、録音コントロールにアクセスします。 MacBookでオーディオで画面を記録するには、「内部マイク」を確認してください。
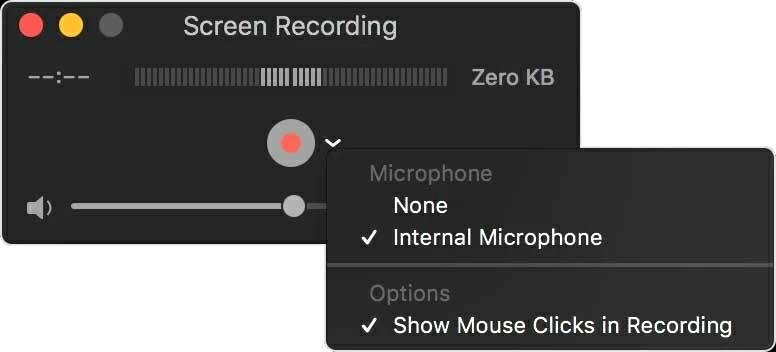
4.赤い「録音」ボタンを押してから、どこにでもクリックして画面全体のビデオを録画するか、画面の領域をドラッグして選択して特定の領域を記録します。
5.終了したら、メニューバーの「停止」アイコンをクリックするか、「コマンド +コントロール + ESC」を押します。
上記のように、QuicktimeおよびScreenshotツールバーは、マイクからのみオーディオをキャプチャできます。基本的な画面記録機能を提供しますが、より高度な編集機能は利用できません。また、ビデオの出力のみを.movファイルにサポートしています。
MacBookのネイティブ画面録音ソフトウェアの制限を克服するには、より専門的なサードパーティのスクリーンレコーダーを探す必要があります!
MacBookの代替スクリーンレコーダー
Appgeekerスクリーンレコーダー – MacBookでのチュートリアル画面録画に最適
Appgeeker Screen Recorderは、オールインワンスクリーンレコーダーとして、ビデオを録画し、HD品質のMacBook画面にあるものをキャプチャする柔軟性を高めることができます。簡単にクリックすると、画面録音を設定してシステムサウンドとマイクオーディオの両方を含め、MP4、MOV、GIFなどのMOVよりも多くの出力形式にアクセスできます。
また、ソフトウェアには洗練された編集ソリューションが付属しているため、録音中、トリミング、メタ情報の追加など、映像を描くことができます。特に指導ビデオを録音しているときは、すべての機能が役立ちます。
手順に従って、MacBookでレコードをスクリーニングする方法を学習します。
1. MacBookで画面レコーダーを起動し、メインインターフェイスで[ビデオレコーダー]タブを選択します。
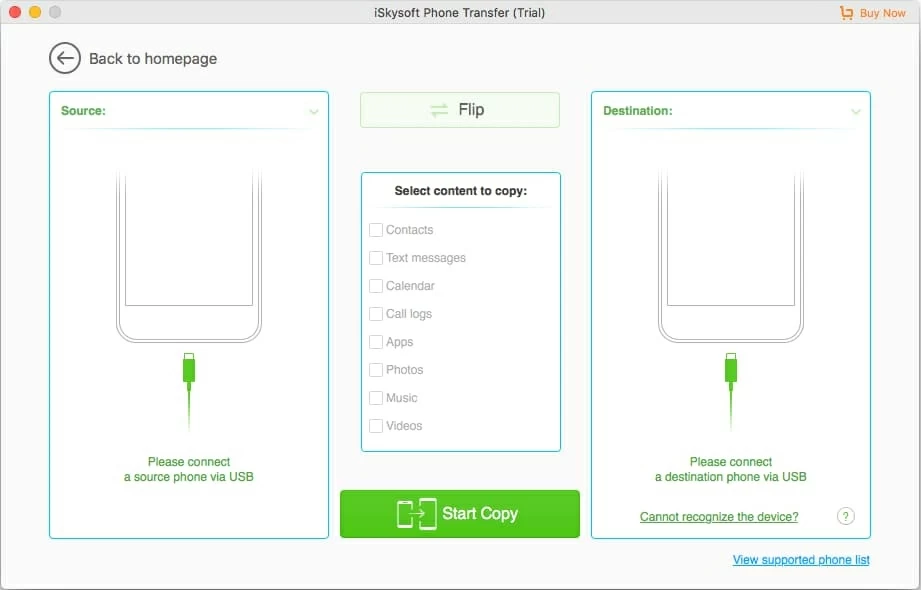
2。録音領域を選択します。このツールは、フルスクリーンモードと部分画面モードで記録し、MacBookまたはマイクからのオーディオをサポートできます。 (教育目的で)Macで再生されているYouTubeビデオの録音をスクリーニングする傾向があると仮定すると、「システムサウンド」オプションをオンにすることを確認してください。
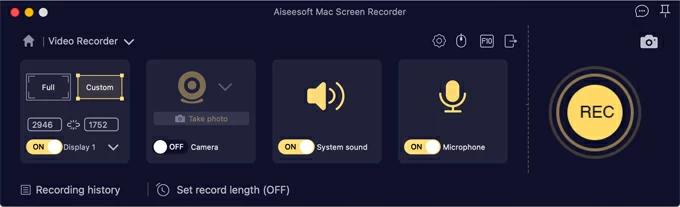
3. MacBookで画面をキャプチャする準備ができたら、インターフェイスの右側にある「REC」ボタンを押します。ソフトウェアは、MacBook画面で行われるアクティビティを即座にキャプチャし、フローティングバーの編集ツールを使用して注釈を付けることもできます。
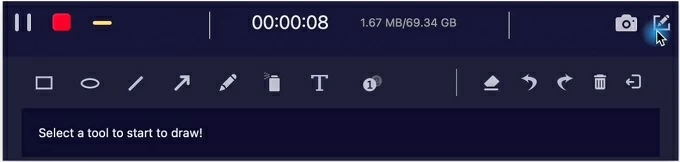
4.完了したら、アイコンを停止します。ビデオをプレビューし、不要な部品を切り取り、最後にMacBook画面の録音をコンピューターの任意のフォルダーに保存します。
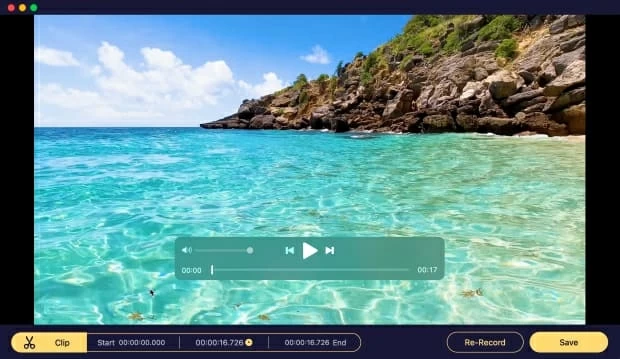
長所:
- MacBookで画面、マイク、システムサウンド、ウェブカメラを録画します
- MP4、WMV、MOV、F4Vなど、複数のビデオ形式の出力をサポートします
- トリミング、切断、分割、追加などの高度なビデオ編集ツールを提供します。
- シンプルなインターフェイスと使いやすい
短所:
- 限られた機能を備えた無料のトライアルバージョン
OBS Studio – MacBook画面でのストリーミングと録音に最適
OBS Studioは、最も人気のある無料でオープンソースの画面録音ソフトウェアの1つであるため、フルスクリーンの録音、画面の記録、Webカメラの録画、オーディオなど、MacBook Proの画面記録のニーズのほとんどを満たすことができます。
ユーザーは、さまざまな要素をビデオ、グラフィックス、オーディオなどのさまざまなソースと組み合わせて、プロのグレードの録音を作成できます。このMacBookスクリーンレコーダーは、YouTube、Facebook、その他のプラットフォームに録音を共有することもできます。
長所:
- 使いやすいオーバーレイと画面要素
- MacとMacbookで内部オーディオを録音するための組み込みオーディオミキサー
- 複数のカスタマイズ可能なシーンを簡単に切り替えます
- ライブストリーミングと記録機能は1つあります
短所:
- 難しい学習曲線。初心者にやさしいことではありません
- インターフェイスレイアウトを改善する必要があります
Snagit – スクリーンショットを撮影し、MacBookでビデオを録画するのに最適
Snagitは、画面の小さな領域、広いパノラマスクロール、無限にスクロールするWebページなど、画面上のすべてをキャプチャする優れたスクリーンショット機能で有名です。また、MacBook Airに音声を使用してビデオを録画することもできます。また、録音は自動的にクラウドドライブにアップロードされ、簡単に保存されて検索できます。
長所:
- 最近キャプチャされたスクリーンショットを保存します
- 記録の4K画面ビデオをサポートします
- 統合されたGIFメーカー
- 時限スクリーンショットおよび/またはビデオ録画
短所:
- 価格はより高価です
- 限られたビデオ編集ツール
MacBookスクリーンの録音ソフトウェアを素晴らしいものにする理由は何ですか?
MacBookまたはサードパーティの画面録音ツールに付属する画面録音プログラムであれ、それぞれがあなたのさまざまな録音ニーズを満たすための独自の強みを持っています。 MacBookに最適なスクリーンレコーダーを選択するには、ソフトウェアの機能とパフォーマンスを検討してください。
それが無料かどうか: MacBookのローカルスクリーンレコーダーは自由に使用でき、インストールは必要ありませんが、一部のサードパーティの画面録音ソフトウェアでは、完全な機能を取得するために料金が必要です。
MacBookにサウンドを備えたスクリーンレコード:QuicktimeおよびScreenshotツールバーは、画面の録音中にマイクからサウンドのみをキャプチャできます。 MacBookからサウンドをキャプチャする場合は、AppGeeker Screen Recorderなどのサードパーティスクリーンレコーダーソフトウェアを選択する必要があります。
編集関数: MacBookの内蔵スクリーンレコーダーには、ビデオのトリミングなど、単純な編集機能のみがあります。クリップの追加、注釈とフィルターの追加、分割など、よりリッチな編集ツールについては、AppGeeker Screen RecorderまたはOBSを選択する必要があります。
使いやすい: 使いやすく、プロセスをガイドするウィザードを備えたMacBook画面録音プログラムを選択してみてください。
FAQS:MacBookスクリーンレコード
Q1。ショートカットキーを使用してMacBookの画面をスクリーニングできますか?
確かにはい。スクリーンショットツールバーを使用すると、キーボードでShift +コマンド + 5を使用して、MacBook Air / Proのレコードをスクリーニングできます。
- キーボードで「Shift +コマンド + 5」を押して、スクリーンショットツールバーをアクティブにします。
- 画面全体または画面の一部を記録することを選択します。
- [記録]をクリックして録音を開始します。
- 「コマンド +コントロール + ESC」を押して、記録を停止します。
Q2。 MacBookでサウンドでレコードをスクリーニングする方法は?
オーディオ付きのMacBookのレコードをスクリーニングするには、事前にインストールされたQuickTimeプレーヤーを使用できます。ただし、デフォルトでは、Quicktimeはマイクからのサウンドのみをキャプチャできるが、MacBookで再生されているサウンドはキャプチャできないことに注意する必要があります。
1.デスクトップでQuickTimeプレーヤーを実行し、ファイルに移動します>新しい画面録音。
2.ポップアップウィンドウの「下」矢印をクリックします。
3。[マイク]タブで、[内部マイク]または接続されたマイクデバイスを選択します。
4.[記録]ボタンをクリックし、フレームをドラッグして位置を調整し、[録音を開始]をクリックします。
5.録画を終了するには、メニューバーの[停止]ボタンをクリックします。
Q3。 MacBookで画面を録画するためのQuickTime許可を付与する方法は?
Apple Computersでは、アプリの画面録画をオン /オフにし、MacBookのQuickTimeプレーヤーのアクセスを有効にするオプションを提供します。次の手順を実行します。
1。MacBookで、Appleメニュー>システムの設定を選択します。
2.「プライバシーとセキュリティ」をクリックします。一部のMacBookでは、「セキュリティとプライバシー」をクリックしてから「プライバシー」を選択する必要があります。
3.「画面録音」をクリックします。
4.リストからQuickTimeプレーヤーを見つけ、画面の記録の許可を有効にします。アクセスをオフにする必要がある場合は、チェックボックスを選択するだけです。
関連記事
4つの迅速な方法でMacにウェブカメラを録音する方法
サウンドでFaceTimeコールを記録する方法
Macでズームミーティングを記録する方法



