Audacityを使用してMacとWindowsでデスクトップ音声を録音する方法
最も推奨されるオーディオ録音ツールとして、Audacityは多くのユーザーに問題を抱えています。この記事では、Audacityを備えたデスクトップオーディオを録音する詳細なガイドを示します。
- MacおよびWindows PCには、音声メモと音声レコーダーと呼ばれるビルトインオーディオレコーダーがありますが、デフォルトではデスクトップオーディオをキャプチャすることはできません。
- Windowsユーザーの場合、Audacityを介してデスクトップオーディオを録音するときに、デバイスのために、録音ソースをスピーカーまたはヘッドフォンとして設定する必要があります。
- Audacityは、非シリコンチップMACモデルの内部オーディオを記録するために利用できますが、録画前にSoundflowerをダウンロードする必要があります。
- AppGeeker Screen Recorderは、WindowsとMacOSで動作し、制限なしにマイクとデスクトップの両方の声を記録します。
オンライン講義のオーディオまたは重要な会議を後で使用するために保存しますか?お気に入りのポッドキャスト、YouTubeビデオ、オーディオに会う、または将来のリファレンスのためにその他のメディアコンテンツを保持したい場合があります。さまざまなオペレーティングシステムのコンピューターには、MacoS用の音声メモやWindows用の音声レコーダーなど、外部の音声をキャプチャするような内蔵オーディオレコーダーが付属していることがわかります。しかし、デスクトップオーディオを記録したい場合、Audacityは完璧な代替品です。
その後、多くのユーザーが、Audacityでデスクトップオーディオを録画する方法を尋ねます。詳細な答えはこの記事にあります。 MacとWindowsにAudacityを使用してデスクトップオーディオを録画する方法を見つけましょう。
Audacityは、無料でオープンソースで、MacOS、Windows、Linuxで利用できる最高のサウンド録音および編集アプリの1つです。トップレコーダーおよびエディターであるAudacityは、デスクトップオーディオの録音とさまざまな形式でオーディオの出力をサポートしています。
Audacityを使用したデスクトップオーディオの録画を使用すると、高度な編集オプションとオーディオ効果を楽しむことができます。ただし、これらの高度な設定は複雑で、初心者には適していません。困難な操作に関する大胆さの特定の欠点は、その使用を制限します。しかし、心配しないでください。 Windows PCユーザーであろうとMacユーザーであろうと、Audacityでデスクトップオーディオを録画するように導きます。
WindowsコンピューターにAudacityを使用してデスクトップオーディオを記録する方法は?
1.コンピューターでAudacityアプリを実行します
に移動します Audacityの公式ウェブサイト アプリをダウンロードします。次に、提供された手順に従って、コンピューターにソフトウェアをインストールして開始します。
2。アプリの設定をカスタマイズします
Audacityを開き、記録設定をカスタマイズします。選択します WindowsWasapi で ホスト からのパネル オーディオセットアップ ドロップダウンメニュー。
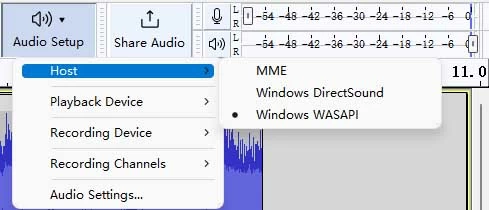
さらに、コンピューターの上にスピーカーまたは接続されている場合は、 スピーカー として 録音デバイス。スピーカーを持っていない場合は、ヘッドフォンをコンピューターに接続して設定できます。 ヘッドホン として 録音デバイス。
3.オーディオを記録します
設定が完了したら、赤をクリックします 記録 ボタンは、システムの声、音楽の再生、ゲームプレイの音楽効果など、すべてのデスクトップオーディオをキャプチャします。

4。録音されたトラックを保存します
最後に、録音を適切な場所に保存します。ヒットします ファイル メニューと ファイルをmp3としてエクスポートします。
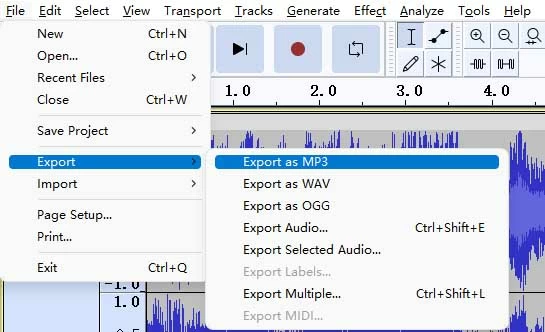
MacモデルでAudacityでデスクトップオーディオをキャプチャする方法は?
Macのネイティブオーディオレコーダー、音声メモ、デフォルトでデスクトップオーディオを記録できないため、ユーザーは内部サウンドを記録するためにAudacityも必要です。 Windowsとは異なり、MacでAudacityでデスクトップオーディオをキャプチャするのは少し複雑です。 Macユーザーはそうする必要があります プラグインをダウンロードします 呼び出されました サウンドフラワー デスクトップオーディオ録音を進める前に。
注記:
- Appleシリコンベースのマシンは、接続されたプラグインをサポートしていません。これにより、M1およびM2 MacデバイスはAudacity Recordsデスクトップオーディオを使用できません。ユーザーは別のツールに頼る必要があります。
プラグインサウンドフラワーをインストールした後、これらの簡単な手順に従って、MacのAudacityを使用してデスクトップ音声を記録します。
1.適切な記録ソースを選択します
公式サイトからAudacityをダウンロードしてインストールし、それを開いて、 システム設定 左上隅のAppleアイコンをクリックしてオプションを付けます。
選ぶ sound>出力 とセット Soundflower(2ch) オーディオソースとして。その後、行きます 大胆な好み 選択します Soundflower(2ch) 録音デバイスとして。
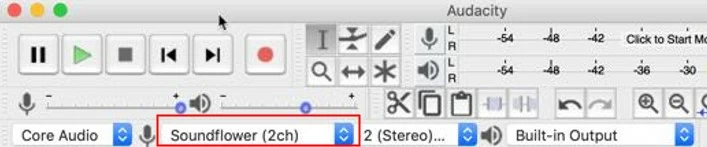
2。記録を開始します
すべての設定の後、トップバーに移動して押します 記録 オプション。すぐに録音プロセスを開始します。さらに、バーの形での録音の進行状況も確認できます。
3。録音を停止します
クリックします 停止 必要なメディアを録音したときに、トップバーにあるボタン。
注記:
- デスクトップオーディオを録画するときは、ソフトウェアプレイスルーを使用しないでください。行きます トランスポート>トランスポートオプション>ソフトウェアプレイスルー(オン/オフ) チェックマークをキャンセルします。
AudacityなしでMacおよびWindowsデスクトップオーディオをキャプチャする(シリコンベースのマシンがサポートされている)
ユーザーは、一見して複雑でユーザーフレンドリーとはほど遠いように見えるAudacityなどのオープンソースパッケージを使用することを学ぶことに時間と労力を費やすことに無意味に思えるかもしれません。したがって、MacおよびWindows PCで高品質の記録されたメディアを取得する優れた方法は、より便利でプロフェッショナルなデスクトップスクリーンレコーダーの代替品を見つけることです。
AppGeeker Screen Recorderは、手間をかけずにWindows PCとMacでデスクトップオーディオを完全にキャプチャできます。 Audacityを備えたデスクトップオーディオの録画とは異なり、Macユーザーはデバイスにプラグインをダウンロードする必要はなく、シリコンチップベースのMacモデルもサポートされています。
Audacityとは対照的に、デスクトップスクリーンレコーダーにはユーザーフレンドリーなインターフェイスがあり、初心者や専門家にとっても便利です。また、名前が示すように、Appgeeker Screen Recorderは、システムとマイクの音声を使用してデスクトップ上の画面全体をキャプチャでき、プロのユーザーの記録体験を強化するための高度な設定と編集機能を提供します。
Audacityでデスクトップオーディオを記録するためのクイックステップ
- オーディオレコーダーを選択してください
- オーディオ録音ソースを設定します
- RECボタンをクリックして録音を開始します
Appgeeker Screen Recorderを使用してデスクトップオーディオを録音するための具体的な手順を以下に示します。
1. Appgeekerスクリーンレコーダーを起動します
デバイスにレコーダーをダウンロードしてインストールします。
2.記録ソースを設定します
使用可能なオプションからオーディオレコーダーを選択します。
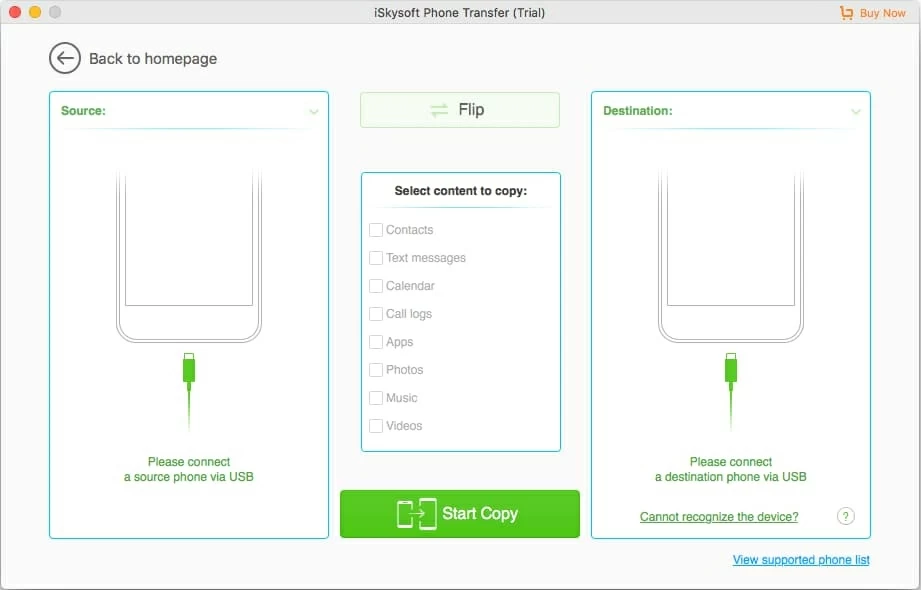
3.録音領域と設定をマークします
オンにします システムサウンド 録音用。必要に応じて、に切り替えることもできます マイクサウンド ボタン。
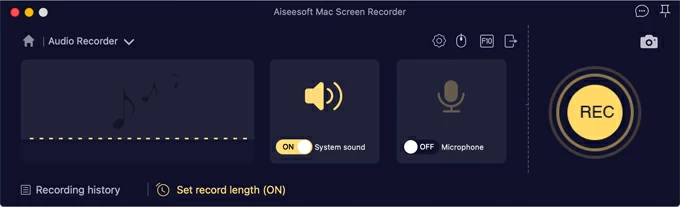
注記:
- Appgeekerスクリーンレコーダーツールは、利用可能なすべての声をキャプチャすることを忘れないでください。背景の音やシステムのpingを無視したい場合は、必ずオフにしてください。
4。記録を開始します
最後に、赤を打ってください rec 右側のボタンは、コンピューターの音声の記録を開始します。また、記録プロセス中にツールボックスでいくつかの設定を同時に変更することもできます。
![]()
5.記録を保存します
最後に、録音されたトラックをプレビューし、その開始と終了をマークします。記録されたファイルをデバイスに保存します。
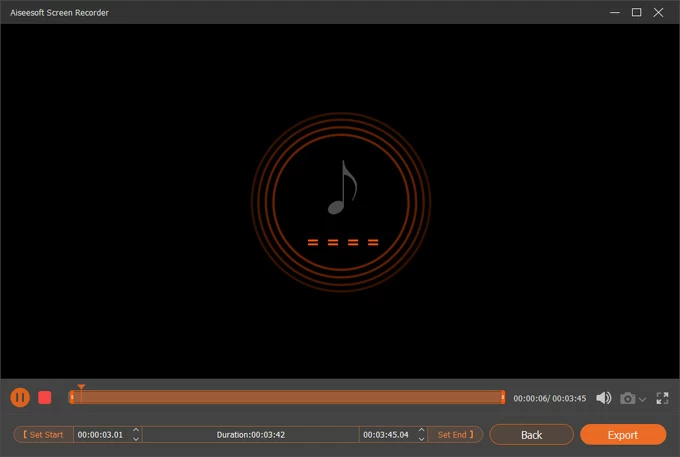
まとめます
要約すると、Audacityでデスクトップオーディオをキャプチャすることで、MacとWindowsでの無料の音声録音方法が提供されます。ただし、操作が困難なため、必ずしも簡単ではありません。したがって、AppGeekerスクリーンレコーダーのような信頼できるデスクトップツールを強くお勧めします。
今すぐこの信じられないほどのツールの無料トライアルを利用するために待って急いでください!
Also read: Androidフォンの内部ストレージにアクセスする方法:信頼できる6つの戦術
関連記事
Audacityでストリーミングオーディオを記録する方法



