新しいiPhoneの設定方法:基本ガイド
新しいiPhoneを購入したばかりの場合は、おめでとうございます。うまくいけば、あなたはあなたのデバイスから数年使用され、それが提供するさまざまな機能を楽しむでしょう。携帯電話を上げて実行するために必要ないくつかの手順があり、この便利なガイドの助けを借りて、それはまったく時間がかかるはずです。
新しいiPhoneをオンにします
まず、デバイスを保持する必要があります 力 Appleロゴが表示されるまでボタン。その後、ハローメッセージが画面に表示され、多くの言語で点滅します。あなたが最高のビジョンを持っていないか、あなたが盲目であるならば、あなたはオンにすることができます ズーム または ナレーション そのハロー画面から。
あなたの言語を選択するためのプロンプトが表示されるので、先に進んでそれをしてください。次に、あなたの国または地域を選択します。これは、画面上のコンテンツがどのように表示され、表示されるかに影響を与えます。これで青を見るはずです アクセシビリティ ボタン。それを使用して、携帯電話のアクセシビリティオプションをセットアップできます。これにより、セットアップエクスペリエンスが最適化されます。
iOS 11以降を実行している別のAppleデバイスはありますか?
iOS 11または後のバージョンを実行している別のAppleデバイスがある場合、クイックスタートを使用してセットアッププロセスをスピードアップできます。たとえば、iPadを持っているかもしれません。もしそうなら、デバイスを近くに持ってきてください。これで、古いデバイスから新しいiPhoneにデータを迅速に転送できます。
Read more: iPhoneからHPラップトップに写真・動画を簡単にインポートする方法
2つのデバイスが近くにいると、 クイックスタート 現在の画面に画面が表示されます。 Apple IDを使用してこのセットアップを続行するオプションがあります。複数の携帯電話に関連付けたいのは、正しいApple IDであることを確認してください。タップします 続く。これは、Bluetoothが有効になっている場合にのみ機能することに注意してください。
新しいiPhoneの画面にアニメーションが表示されます。現在のデバイスを電話の上に保持し、そのアニメーションをViewFinderに集中させます。言うメッセージが表示されます 新しいiPhoneで終了します。新しいiPhoneに現在のデバイスのパスコードを入力するように求められます。そうする。次に、指示に従ってセットアップします 顔ID または IDをタッチします 新しい携帯電話で、どちらの電話でも。
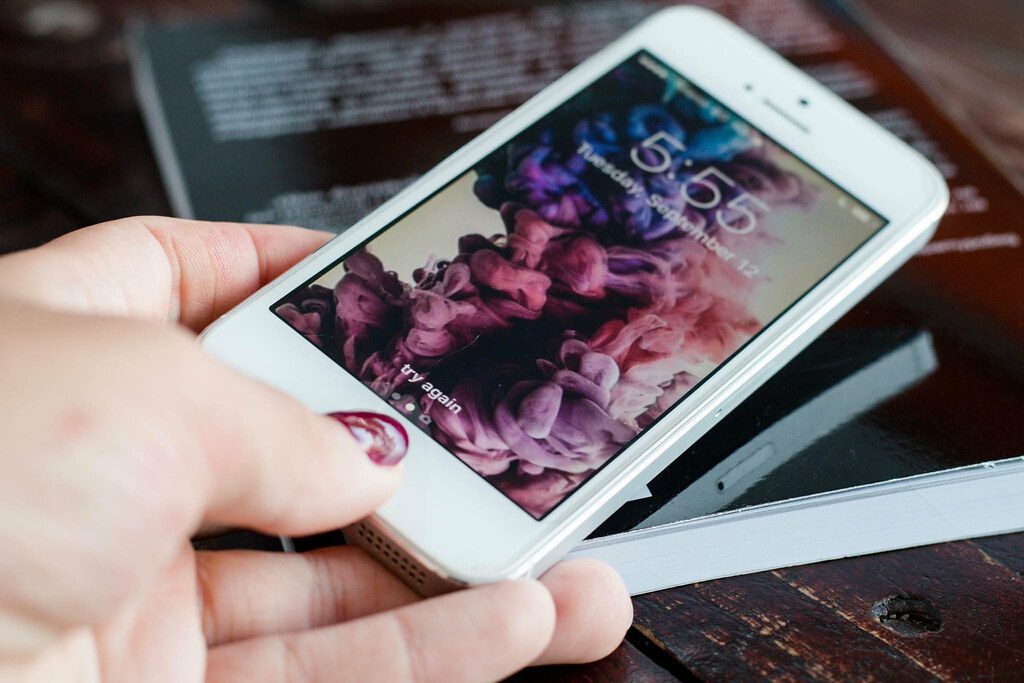
新しいiPhoneでApple IDパスワードを求められます。新しい電話では、最新のiCloudバックアップから設定、データ、およびアプリを復元するオプションを提供します。現在のデバイスのデータを更新してから復元することもできます。使用するバックアップを決定した後、Siri、Apple Pay、場所、プライバシーなどに関連するデバイス間で設定を転送するかどうかを選択できます。
Apple Watchを所有している場合、新しいiPhoneもこの時点で、データと設定を転送するかどうかも尋ねます。
新しいiPhoneをセットアップしている間、古いiPhoneからデータをどのように転送しますか?
iPadのようなものの代わりに、古いiPhoneまたは別のiPhoneがあり、セットアッププロセスを緩和および高速化する方法として、新しいiPhoneからデータを新しいものに転送する必要があります。 iOSバージョン12.4以降を実行していることを提供することで、それを行う方法もあります。
これをワイヤレスで行うことができます。また、USBからUSBからLightning-to-USB 5カメラアダプターの助けを借りて行うことができます。有線方式を使用している場合は、最初にカメラアダプターを現在のiPhoneに接続する必要があります。次に、USBケーブルを新しいデバイスに接続します。もう一方の端をアダプターに接続します。今、あなたは始める準備ができています。
ワイヤレスメソッドを実行している場合は、2つのデバイスを平らな面に隣に配置するか、USBケーブルとアダプターを使用している場合は隣に配線してください。あなたが見るでしょう クイックスタート 現在の電話に画面が表示されます。 Apple IDを使用して新しいiPhoneをセットアップするオプションがあります。使用したいのはAppleIDの場合は、タップします 続く。 Bluetoothをオンにする必要があります。そうしないと、そのオプションが表示されません。
新しいiPhoneの画面にアニメーションが表示されます。現在の電話を新しい携帯電話の画面に保持し、ビューファインダーのアニメーションを中央に配置します。メッセージが出てくるでしょう 新しい電話で終了します。その後、現在のiPhoneパスコードを入力するように求められます。先に進んでそれをしてください。
セットアップする手順が表示されます 顔ID または IDをタッチします 新しいiPhoneで。それらに従ってください。それが言うところをタップします iPhoneからの転送 古いiPhoneから新しいiPhoneにデータを送信し始めます。これで、Siri、Apple Payなどに関して転送する設定を選択できます。AppleWatchがある場合は、設定とデータを新しいiPhoneに転送するオプションも提供する必要があります。

このプロセスが完了していると言って、それぞれの画面にメッセージが表示されるまで、2つの携帯電話を互いに近くまたは互いに接続しておきます。転送時間は異なります。古いiPhoneに多くのデータがある場合は、数分かかる場合があります。接続タイプとネットワークの条件も考慮される場合があります。
この時点で、すべてのデータは新しいデバイス上にあるはずであり、事実上そのすべての機能が稼働している必要があります。この方法を使用することにより、セットアッププロセスのいくつかのステップを保存します。
ただし、古いiPhoneやその他のAppleデバイスがない場合は問題ありません。そうであれば、これが必要なことです。
新しいiPhoneを手動でセットアップする方法
古いiPhoneまたは他のAppleデバイスを使用してクイックスタートオプションを実行する機会が与えられたセットアッププロセスのパートに到達したとしましょう。別のiPhoneまたはAppleデバイスがない場合は、手動でセットアップを続けることができます。
次に、デバイスをアクティブにする必要があります。優先されたWi-Fiネットワーク、セルラーネットワーク、またはiTunesに接続することで、これを行うことができます。 Wi-Fiネットワークを使用している場合、電話はすぐ近くの領域のネットワークを拾うことができるはずです。使用しているものを選択して、パスワードを入力します。
次に、新しいiPhoneのタッチIDまたはフェイスIDを設定します
次にセットアップする必要があります IDをタッチします、 顔ID、または両方。これらのオプションが与えられているかどうかは、iPhoneのどの生成がセットアップされているかによって異なります。これらの機能の目的は、デバイスが指紋または顔のいずれかを認識し、そのようにアクセスできるようにすることです。必要に応じて購入することもできます。
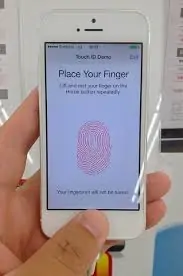
タップできます 続く 指示に従ってください。現在これらの機能をセットアップしたくない場合は、ヒットすることもできます 後で設定します。
次に、データを保護するために6桁のパスコードを設定するプロンプトが表示されます。 Touch ID、Apple Pay、Face IDなどの機能には、このパスコードが必要です。この時点でいくつかのオプションがあります。 6桁のIDに加えて、4桁の1桁のパスコードまたはまったくないこともできます。
新しいiPhoneの情報とデータを転送または復元する
次に、画面が表示されます アプリとデータ。など、いくつかのオプションがあります iCloudバックアップから復元します そして MacまたはPCから復元します。言う別のものがあります から直接転送します iPhone。ただし、別のAppleデバイスやiPhoneがないことをすでに確立しています。そのため、これらの最初の3つのオプションを無視できます。
最後の2つのオプションは次のとおりです Androidからデータを移動します そして アプリやデータを転送しないでください。このiPhoneを入手する前にAndroidを所有していた場合は、そのオプションをタップすると、データを新しいデバイスに転送する方法がわかります。携帯電話を持っていなかった場合、または新しい電話、アプリなどを新しいものに転送しないことを選択している場合は、ヒットすることができます アプリやデータを転送しないでください。
次に新しいiPhoneで:AppleIDを設定します
今、あなたはセットアップする必要があります Apple ID デバイスに関連付けたいこと。すでにApple IDとパスワードがある場合は、今すぐ入力してください。パスワードを忘れた場合、またはApple IDをまだ持っていない場合にできることのオプションもあります。どちらであるかに応じて、電話は次に何をすべきかを指示します。
Apple IDにサインインしたら、以前のデバイスから検証コードを入力するように求められる場合があります。繰り返しますが、もしあなたがそれを持っていなかったなら、あなたはこの手順をスキップすることができます。
自動機能やその他の機能のセットアップ
次の画面では、携帯電話やアプリに関する情報をAppleや他の開発者と共有するかどうかを決定できます。あなたがこれをしたいかどうかは完全にあなた次第です。
また、新しいiOSバージョンを携帯電話に自動的にダウンロードするかどうかを決定します。ほとんどの人は自動更新で大丈夫ですが、代わりに手動の更新を行うことをお勧めします。
Siri、表示時間、およびその他の機能のセットアップ
これで、さまざまな機能と好みのリストを実行し、それぞれを順番に設定する必要があります。と Siri、おそらくあなたの声を認識することを学ぶことができるように、いくつかのフレーズを繰り返すように求められるでしょう。セットアップできます iCloudキーチェーン そして Apple Pay あなたも望むなら。
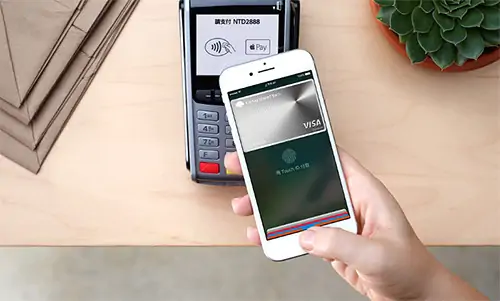
セットアップできます 画面時間、これは、あなたや他の家族がデバイスを使用している時間を示す分析機能です。必要に応じて、毎日のアプリの使用の画面時間を制限できます。使用することもできます ズームを表示します 視覚的に損なわれている場合、画面上のアイコンのサイズを調整する機能。
新しいiPhoneを正常にセットアップしました
最後に、言う通知が表示されます 始めましょう。これにより、iPhoneにアクセスできます。これにより、完全にセットアップできます。機能に精通するようになったときに、機能を回避することができます。過去にiPhoneまたはAppleデバイスを所有していた場合、さまざまなアプリなどに慣れるのに時間がかかることはありません。すべてのApple製品はやや似ています。おそらく、電話が直感的で、機能が簡単であることがわかります。
セットアップ中に問題が発生した場合は、連絡できます Appleサポート、彼らのウェブサイトでのライブチャットを通じて、または電話をかけることによって。ただし、ほとんどの場合、セットアップはスムーズに進みます。 1時間以内に新しいiPhoneを初めて箱から取り出して楽しむことができるはずです。




