iPhoneで音楽を着信音に設定する方法【無料・利用可能】
iTunes、GarageBand、iPhoneデータ転送など、iPhoneの着信音としてダウンロードされた曲を作成するさまざまな方法を学びます。
デフォルトのiPhoneの着信音をお気に入りの曲やサウンドに変更したい場合があります。ただし、WebサイトのiPhoneの着信音やApple Music、Spotify、Amazon Musicなどの音楽プラットフォームをストリーミングすることは、曲を直接設定することはできません。
iPhoneでカスタム着メロを設定するには、iTunesストアからいくつかを購入することはオプションですが、高価な場合があります。または、GarageBandにダウンロードした曲を追加するか、iTunesにM4R形式をインポートすることにより、iPhoneの着信音を変更することもできます。ただし、特に技術に精通していない場合は、ガレージバンドまたはiTunesを介してiPhoneの着信音としてソングを設定するプロセスは困難です。
iPhoneの着信音として曲を作る簡単で無料の方法を探しているなら、オールインワンの着信音メーカーiPhoneデータ転送を検討する価値があります。これは、モバイルデバイスまたはコンピューターファイルにローカルに保存されている曲からiPhoneの着信音を作成するために使用できます。
ヒント: ストリーミングオーディオ、オーディオブック、ポッドキャスト、またはその他のイベントを保存する場合は、AppGeeker Screen Recorderを使用してサウンドを録音してさらに表示できます。
iPhoneで着信音を変更する方法(着信音として曲を追加した後)
この記事では、iTunesの有無にかかわらずコンピューターにアクセスできる場合でも、iPhoneのみが手の届かない場合でも、iPhoneの着信音として曲を作成するのに役立ちます。その前に、デバイスに着信音として既に曲を入れた後、iPhoneの着信音を変更する方法を見てみましょう。
1. iPhoneで設定アプリを開きます。
2。下にスクロールして、「Sounds&Haptics」(または古いiOSバージョンで「サウンド」)をタップします。
3。「音と振動パターン」セクションで、「着信音」を選択します。
4.リストのiPhone着信音の名前を押して、デフォルトの着信音として設定します。
ヒント: また、連絡先アプリで名前を選択したり、「編集」をタップしたり、「着信音」にスクロールしたり、リストから目的の着信音を選択したりすることで、特定の連絡先のiPhone着信音を変更することもできます。
また読む:iTunesなしで音楽をiPhoneに転送する方法
iphoneの着信音として曲を設定する無料の方法
iPhoneの着信音として曲を追加したい場合は、通常、価格が着信音あたり0.99ドルから1.29ドルの範囲で、iTunesストアから断続的に購入できます。 iTunesストアからiPhoneの着信音を取得することにお金を使うことに熱心でない場合は、iPhoneの着信音として無料で曲を設定する他の方法があります。
MacまたはWindowsコンピューターを使用している場合でも、携帯電話のみを使用している場合でも、iPhoneでカスタム着メロを設定する方法がわかります。
ガレージバンドでiPhoneの着メロとして音楽を設定する方法
GarageBandは、すべてのiOSデバイスにプリインストールされる強力な音楽作成ツールです。 GarageBandを利用して音楽を作成および編集できるだけでなく、iPhoneの着信音としてMP3、AIFF、WAV、AACを設定することもできます。
このセクションでは、ガレージバンドを使用して、iPhoneで使用できる着信音を無料で作成するプロセスを説明します。
さらに読む:MacからiPhoneに音楽を転送する方法
1。ガレージバンドを開きます
- デバイスにまだインストールされていない場合は、App StoreからGarageBandアプリをダウンロードしてインストールしてください。
2.「オーディオレコーダー」に設定
- 機器の選択画面で、「オーディオレコーダー」オプションが表示されるまでスワイプし、タップします。
- 次に、左上隅の「表示」(3番目のアイコン)をタップします。

- その後、赤い円の横にある青い三角形のボタンを押します。

- 画面の右上にある「+」アイコンをタップし、曲のバーを最大30に設定します。後に、青い「完了」を押して前の画面に戻ります。
3. iPhoneの着信音として使用する曲を選択してください
- 着信音として作られたい曲がiPhoneに保存されていることを確認してください。そのために、Safariで「無料の音楽ダウンロード」を検索してWebサイトからダウンロードしてみてください。
- 画面の右上隅に「ループ」というタップがタップすると、コイルのように見えます。

- 「ファイル」または「音楽」で曲を選択します。後で、曲を押し続けてから、トラックにドラッグします。
4。好みのカスタムソングを編集します
- インポート後、波形の両端に黄色のハンドルをドラッグして、iPhoneの着信音として使用する部分を選択できます。
- 目的の部分を選択したら、音楽を保持して押してから、「カット」をタップして、選択ポイントでオーディオクリップを分割します。
- トリミングされた部分をタップして保持し、「削除」を選択して、音楽の不要なセクションを削除します。
- 着信音を強化するには、GarageBandで利用可能なツールを使用して効果を適用したり、ボリュームを調整したりできます。
5。iPhoneの着信音として曲をエクスポートします
- 左上隅にある逆三角形をタップし、「私の歌」を押します。

- iPhoneの着信音として設定するには、保持し続け、「共有」を選択します。
- GarageBandは、「My Song 1」のようなデフォルト名として音楽を保存します。カスタム着メロの名前を変更するには、曲を保持して「名前を変更」を選択できます。
- 音楽をiPhoneの着信音として設定するには、「着信音」を選択してください。
- その後、アプリは着信音として曲を作成し、「Sounds&Haptics」の下でiPhoneの設定アプリに保存します。
iPhoneデータ転送を介してiPhoneでカスタム着信音を立てる方法
ガレージバンドの複雑なステップを扱うことにうんざりして、iPhoneの着信音として曲を置くのですか?幸いなことに、問題を解決するのに役立つ効果的でユーザーフレンドリーなデスクトップソフトウェアがあります。内蔵の着信音メーカーとファイル転送機能を備えたiPhoneデータ転送は、音楽をiPhoneの着信音として設定するのに最適なオプションになる可能性があります。
お気に入りのバンド、映画のサウンドトラック、または面白いミームから曲を設定したいとしても、iPhoneの着信音のように聞こえますが、この着信音メーカーはそれを簡単かつ迅速に発生させることができます。数回クリックするだけで、iPhoneまたはコンピューター(PCまたはMac)の音楽ファイルを、好みに合ったカスタムiPhoneの着信音に変えることができます。
カスタム着メロを取得する機能に加えて、iPhoneデータ転送はデータ転送と管理の専門家でもあります。音楽、ポッドキャスト、オーディオブックを両方向に転送できます。
主な機能:
- MP3、AAC、M4A、WMA、WAVなどについての音楽形式をサポート
- オーディオファイルを編集およびトリミングして、目的のiPhone着信音セクションを選択する機能
- iPhone着信音のボリュームを調整してフェードイン/アウト設定
iPhoneデータ転送を使用して着信音を曲に変更する手順を次に示します。
1.ソフトウェアを起動し、USBケーブルを使用してiPhoneをコンピューターに接続します。次に、アプリの下部にある「着信音メーカー」タブをクリックします。
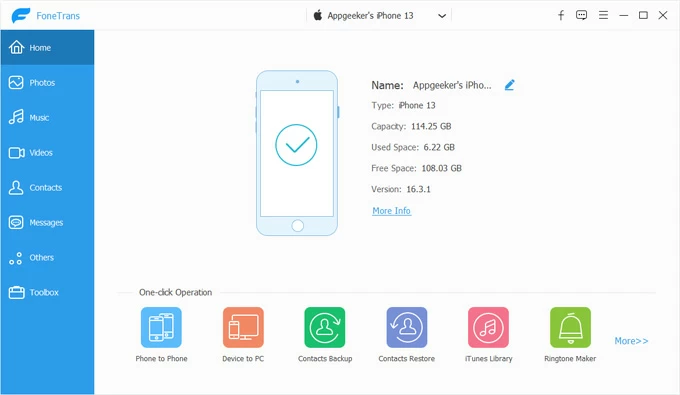
2。[デバイスからファイルを追加]ボタンをクリックして、iPhoneから曲を選択するか、「PCからファイルを追加」を押してコンピューターにある音楽を追加します。次に、iPhoneの着信音として変換したい曲を選択します。
3。その後、スライダーをドラッグして着メロの開始点とエンドポイントを選択して、iPhoneの着信音として使用する曲の部分を選択できます。
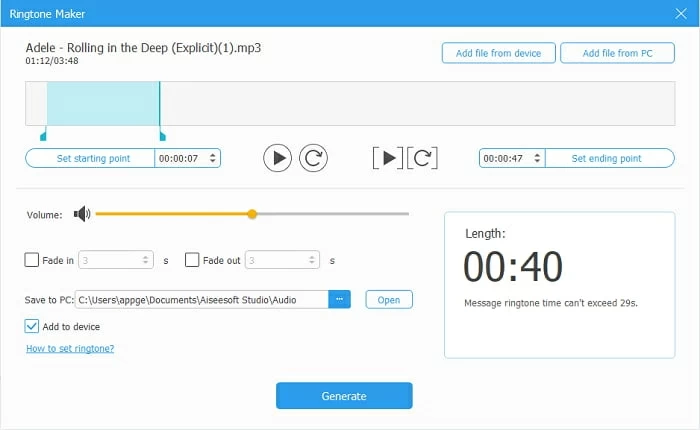
4.「生成」ボタンをクリックして、変換プロセスを開始します。
iPhoneの着信音が作成されたら、iPhoneの設定から着信音を選択して、デフォルトの着信音として設定するか、特定の連絡先に割り当てることができます。
iTunesを使用して、iPhoneの着信音として曲を作成します
iTunesは、iTunesからiPhoneに音楽を転送するために使用できる多目的なメディアプレーヤーおよび管理ソフトウェアです。それに加えて、音楽ライブラリの曲を使用して、iTunesストアから購入することなく、ユニークなiPhoneの着信音を作成することもできます。
iTunesを使用してiPhoneの着信音を変更する方法の手順を以下に示します。
1.コンピューターでiTunesを起動し、iPhoneの着信音として使用する曲を見つけます。
2。曲を右クリックして、「曲の情報」を選択し、[オプション]タブに移動します。
3.「開始時間」と「停止時間」の横にあるボックスを確認し、時間を30秒未満にする時間を変更します。次に、「OK」をクリックします。
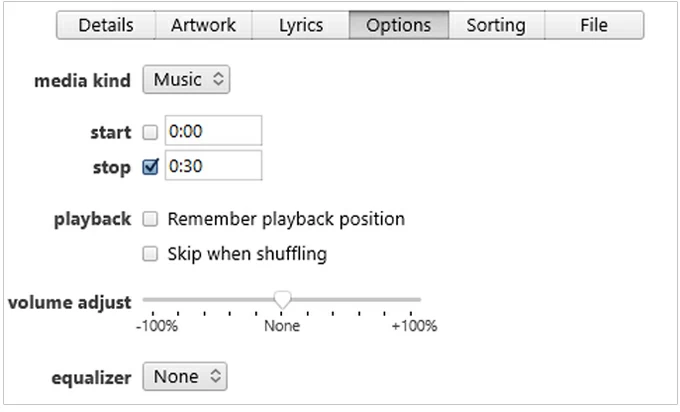
4.「ファイル」に移動し、[convert>[AAC]バージョンの作成を選択します。
Learn more: ABAメソッドを使って『モンスターハンターNOW』の位置情報を変更する方法
5.曲の新しいバージョンを右クリックして、「Windows ExplorerのShow」を選択します。
6.音楽ファイルの拡張機能をM4AからM4Rに変更します。その後、iPhoneをコンピューターに接続し、M4Rファイルを「Tones」に「on My Devices」セクションの下に置きます。
参照:Windows10でMP3オーディオファイルを録画する方法
7.下部にある場合は、白い「同期」ボタンを押します。
それでおしまい! iPhoneに着信音を設定するために、曲の名前を選択することを忘れないでください。
関連記事
iTunesなしでiPhoneに着信音を追加する方法



