GmailからAndroidフォンに連絡先をスムーズに転送する2つの方法
Gmailは、Android携帯電話を使用して電子メールを送信するときに連絡先を保存する機能を備えているため、人々間の通信をより便利にします。この場合、一部のユーザーが望む場合があります GmailからAndroidへの連絡先を同期します 携帯電話。したがって、この記事では、いくつかのステップでGmailの連絡先をAndroidにコピーする簡単な方法を示します。今、あなたは読み続け、それらのスキルを得ることができます。
パート1:GmailからAndroidに連絡先を転送する前に気づくべきこと
- 安定したインターネット接続を確認してください。
- 重複した連絡先を削除します。
- Androidデバイスの正しいGmailアカウントにログインしていることを確認してください。
- デバイス設定で連絡先同期が有効になっていることを確認します。
- Gmailアカウントに連絡先の最新バージョンがあることを確認してください。
- 連絡先が正しい形式であることを確認してください。
- データの損失を防ぐために、Androidの現在の連絡先をバックアップします。
Gmailの連絡先を分類してアクセスを容易にしますか?方法は次のとおりです。Gmailアカウントを開いて、「Google連絡先」に移動します。ラベルの横にある「+」をクリックして、新しいラベルを作成します。ラベルに名前を付けて、「保存」をクリックします。 「Google連絡先」に戻り、新しいラベルに追加する連絡先を選択します。[ラベルの管理]をクリックし、作成したラベルを選択し、[適用]をクリックします。
More reading: Samsung S24 FRPバイパス無料:PC不要の最新方法
さらなる調査: 同期後、Androidで電話番号のバージョンを複製しますか?今すぐ重複した連絡先をマージしてみてください。
パート2:設定を介してGmailからAndroid電話に連絡先をエクスポートする方法
今日、ほとんどすべてのAndroidデバイスには「Gmail Sync」関数があり、ユーザーはAndroidからの連絡先などのデータを同期できます。つまり、サードパーティのツールなしでGmailの連絡先をAndroidと同期できます。それどころか、あなたがする必要があるのは、「連絡先」の横にあるボタンを切り替えることです。設定を介してGmailから電話に連絡先をインポートする方法の詳細は次のとおりです。
- Android電話のロックを解除し、デバイスに「設定」を入力します。
- 「設定」セクションで「アカウントと同期」を選択し、「アカウントの追加」オプションを使用します。
- リストから「Google」をタップし、[次の]ボタンをクリックして次のインターフェイスに移動します。
- 既にGoogleアカウントがある場合は、「サインイン」ボタンを押してから、ユーザー名とパスワードを入力します。そうでない場合は、事前にGoogleアカウントを作成する必要があります。
- Googleアカウントを入力した後、「同期」設定の下に多くのファイルタイプがあることがわかります。
- 「連絡先」オプションをマークして、連絡先の同期をアクティブにするだけです。ここでは、他のオプションをオフにしてファイルを同期することもできます。
パート3:Androidのアシスタントを介してGmailから電話に連絡先を保存する方法
Android(Windows and Mac)のMobilekin Assistantは、Androidユーザー向けの管理ツールであり、ユーザーがデスクトップコンピューター上のさまざまな種類のファイルを適切に管理できるようになります。そして、その主な機能の1つは「インポート」です。この関数を使用すると、数回クリックしてGmail連絡先をAndroidにインポートできます。しかし、その前に、Androidのこの連絡先マネージャーと一緒に最初にGmailの連絡先をコンピューターにコピーする必要があります。


AndroidのMobileKin Assistantを使用してGmailから電話への連絡先をバックアップするにはどうすればよいですか?
- コンピューターのGmailアカウントにログインし、左パネルの「連絡先」メニューに移動します。
- 「詳細」のボタンを選択し、ドロップダウンリストの[エクスポート…]オプションをクリックします。
- ここでは、「すべての連絡先」を選択して、出力形式「VCard」にチェックすることができます。その後、「エクスポート」ボタンをタップして、デスクトップコンピューターのGmail連絡先を.VCFとして保存できます。
- デスクトップでAndroidのMobileKin Assistantを起動し、USBケーブルでAndroid電話をコンピューターに接続します。
- 次に、プログラムのプロンプトに従ってAndroidデバイスを認識する必要があります。 (認識が失敗した場合は、ここをクリックして、このMobileKinソフトウェアによって携帯電話を認識する方法を確認できます)
- 認識後、左側の「連絡先」を選択する必要があります。Androidデバイスの詳細な連絡先情報が表示されます。
- [インポート]ボタンをクリックし、Androidデバイスにインポートするために「VCARDファイルをインポート(*.VCF)」を選択します。
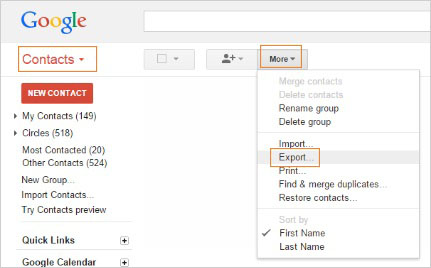
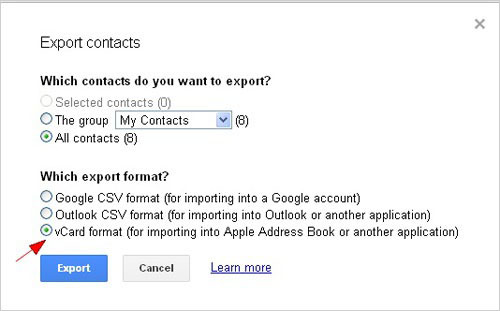
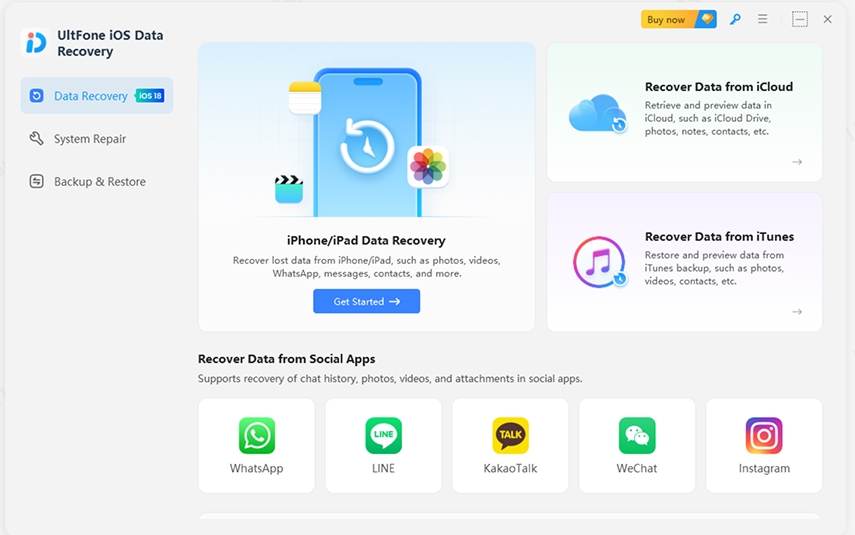
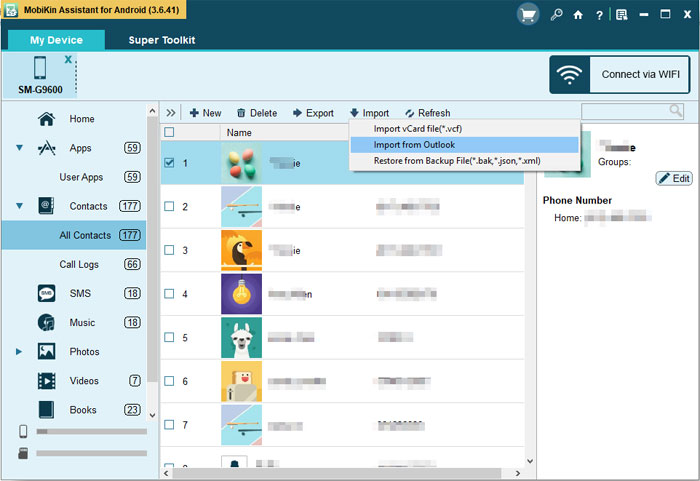
Gmailから電話までの連絡先を取得するためのFAQ
Q1:AndroidエラーとGmailの連絡先を同期できない方法は?
- フォースシンク:「設定>アカウント> Google> Googleアカウント」に移動します。 「今すぐ同期」をタップします。
- キャッシュとデータのクリア:「設定>アプリ>連絡先」と「連絡先ストレージ」に移動します。 「ストレージ」、「クリアキャッシュ」、「クリアデータ」をタップします。
- Google Playサービスの更新:「設定>アプリ> Google Play Services」にアクセスしてください。利用可能な場合は「更新」をタップします。
- Googleアカウントを削除して再添加します:「設定>アカウント> Google」に移動します。アカウントを削除し、デバイスを再起動し、アカウントを再追加します。
- アプリの設定をリセット:「設定>アプリ」に移動します。 3ドットメニューをタップし、[アプリ設定のリセット]を選択します。
- ソフトウェアの更新を確認します。「設定>システム>ソフトウェア更新」に移動し、利用可能な場合は更新します。
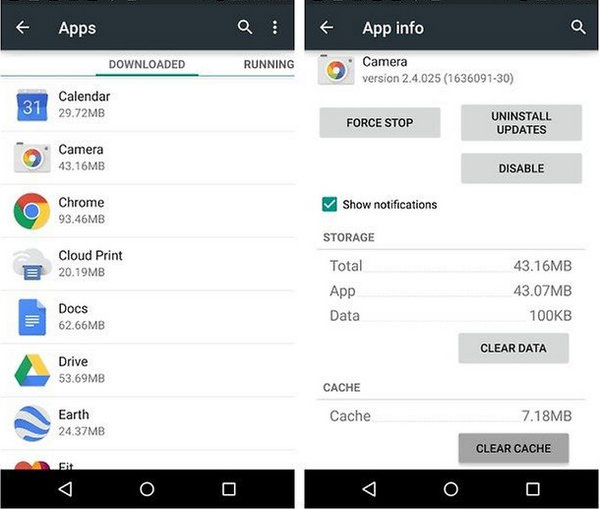
Q2:GmailからiPhoneに連絡先をコピーする方法は?
- iPhone「設定>連絡先>アカウント>アカウントの追加」に移動します。
- 「Google」を選択し、メールとパスワードでログインします。
- 「連絡先」が切り替えられていることを確認してください。
Q3:Gmailが連絡先を自動的に追加しないようにするにはどうすればよいですか?
- Gmailで、右上隅のギアアイコンをクリックして、「すべての設定を参照」を選択します。
- 「一般」タブ内で、「自動コンプリートの連絡先を作成します」を見つけます。
- 「連絡先を自分で追加します。」を選択します。[変更を保存]をクリックします。
Q4:Androidの連絡先をGmailにバックアップする方法は?
- 「設定」>「アカウントと同期」>「Google」に移動します。
- Gmailにログインし、「連絡先」ボタンを「オン」にスライドさせて、同期プロセスを完了します。
Q5:Androidの連絡先をGmailに選択的に同期する方法は?
Android携帯電話からGmailへの連絡先を選択的にバックアップすると、ますます人気が高まっています。このように転送したい場合は、次の手順を試してください。
- コンピューターにAndroid用のMobileKin Assistantをダウンロード、インストール、起動します。
- USB経由でAndroid電話を接続し、プロンプトに従ってデバイスを認識します。
- 「連絡先」フォルダーをクリックし、アイテムをプレビューし、コピーするものを選択し、「エクスポート」を押して、「VCFへのエクスポート」を選択します。
- 選択した連絡先は、.VCFファイルとしてPCに保存されます。



以下のビデオをチェックして、それがどのように機能するかを学びましょう。
最後に、コンピューターのGmailにログインし、左側の「連絡先」を選択し、右側の「more…」をクリックし、「インポート…」を選択して.vcfファイルをGmailにロードします。
結論は
Gmailから連絡先を取得する方法がすべてです。どうやら、これらは連絡先をAndroid電話に同期するための少なくとも2つの効果的な方法です。 Google Contacts Syncを完了したいものを選択できます。 Androidの連絡先をバックアップしたいユーザーについては、上記のチュートリアルからメソッドを入手することもできます。さて、あなたが望むように仕事を達成するために行動を起こしてください。



