MacからiPhoneに写真を転送する方法:簡単6ステップガイド
デジタルライフのシームレスな統合では、MacからiPhoneに写真を転送する必要性がこれまで以上に一般的になりました。 DSLRに撮影された大切な思い出であろうと、仕事のためにプロの画像で撮影されたものであろうと、デバイス間で写真を楽に移動する能力は貴重な利便性です。このプロセスは、Macの汎用性とiPhoneの移植性との間のギャップを埋め、視覚的なストーリーがあなたと一緒に移動するようにします。
このガイドでは、MacからiPhone 15/14/13/12/11/x/8/7/6に写真をインポートするためのシンプルで効果的な方法を探り、MacとiPhoneのエコシステム全体で写真ライブラリをシームレスにキュレーションする権限を与えます。
オプション1。iTunesでMacからiPhoneに写真を転送する方法
MacからiPhoneにメディアを転送する場合、iTunesは広く使用されている方法です。このセクションでは、写真をMacからiPhoneにスムーズに転送する方法を導き、最適な結果を確保します。 Macに最新のiTunesバージョンをインストールしていることを確認してください。
- コンピューターでiTunesを起動し、USBケーブルを使用してiOSデバイスを接続します。 iTunesのデバイスアイコンをクリックします。
- 左サイドバーの写真に移動します。メイン画面で「写真の同期」オプションを確認してください。すべてのアルバムまたは特定の画像から選択するためにフォルダーを指定します。
- 「適用」をクリックして確認してください。ライブ写真については、ライブ効果を保存するためにiCloudライブラリから同期します。
iTunesと同期するたびに、iPhoneに新しい画像が追加され、iTunesライブラリに合わせます。これは、iTunesを介してMacからiPhoneに写真を転送するプロセスの概要を示しています。

あなたもできます
オプション2。iPhone転送でMacからiPhoneに写真をインポートする方法
iTunesがMacからiPhoneに写真を同期することに対する好みに合わない場合は、利用することを検討してください iPhone転送 ソフトウェア。このアプリケーションは、数回クリックして写真をコピーするプロセスを簡素化します。画像を超えて、音楽、ビデオ、情報、アプリなど、さまざまなファイルタイプを転送および管理する柔軟性を提供します。その機能を調査するには、Macにソフトウェアをダウンロードしてインストールします。下のアイコンをクリックしてダウンロードを開始し、シームレスな写真転送体験を試してみてください。


MacBook/MacからiPhoneに写真をインポートする3つの簡単な手順:
ステップ1。 Macでソフトウェアを起動し、USBケーブルを介してiPhoneをMacに接続します。プログラムのメインウィンドウの上部にある「写真」アイコンをクリックします。
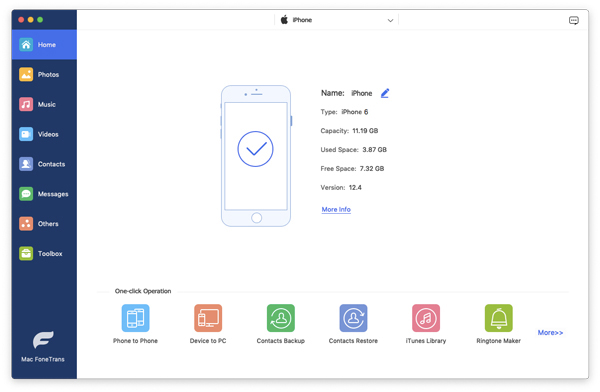
ステップ2。 [追加]ボタンをクリックします。表示されるメニューから、「フォルダーの追加」または「ファイルの追加」を選択します。
ステップ3。 Macコンピューターから必要な画像を選択し、「開く」をタップしてMacからiPhoneにエクスポートします。
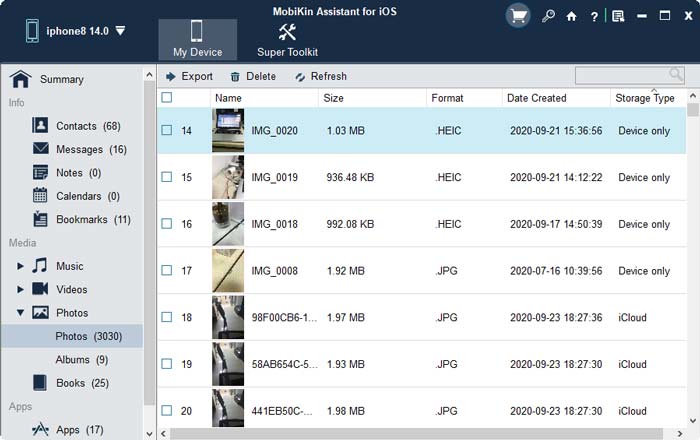
多分あなたも興味があります:
オプション3。Icloudフォトライブラリを介してMacからiPhoneに写真を移動する方法
iCloudフォトライブラリを使用すると、すべてのiOSデバイスにまたがるビデオや写真のコレクション全体、およびPCおよびApple TVでシームレスにアクセスできるという利点があります。自動リアルタイムのアップロードを使用すると、CellularまたはWi-Fiを介してインターネットに接続するたびに写真をiPhoneで簡単に入手できます。これは、iPhoneまたはiOSデバイスとMacBookを同期した後、iPhoneで写真の更新されたバージョンを常に表示することを意味します。利便性は、すべてのAppleデバイスで同期した最新の視覚体験を持つことにあります。 (iCloudの写真は読み込まれていませんか?)
注:開始する前に、iPhoneとMacBookがiOSの最新バージョンで実行されていることを確認してください。繰り返しますが、これは古いモデルから生じる可能性のある互換性の問題を回避するためです。
- Macで「写真」アプリを起動し、左上隅にある[写真]タブをクリックします。
- 「設定」>「iCloud」>「iCloudフォトライブラリ」を選択します。
- iPhoneのロックを解除し、Wi-Fiネットワークに接続します。
- MacのiCloudにログインしてから「設定」>「iCloud」に移動するのと同じApple IDとパスワードにサインインしていることを確認してください。

その後、Macの写真はiPhoneに自動的に同期されます。
オプション4。IcloudPhotoSharingを介してMacからiPhoneに写真を追加する方法
MacまたはMacBookの古いバージョンは、iCloudフォトライブラリをサポートしていない可能性があります。ただし、iCloudの写真共有を使用して写真を転送できます。ここにあります:
- iPhoneでは、「設定」>「写真」に移動し、「iCloudフォトライブラリ」と「iCloudフォト共有」を有効にしてください。
- これで、Macコンピューターにアクセスして、iPhotoを実行できます。
- メニューから「写真」を選択し、ドロップダウンメニューから[設定]を選択します。
- 「iCloud」オプションをタップし、「iCloud Photo Sharing」の横にあるボックスをチェックします。

オプション5。AirDropを使用してMacからiPhoneに写真を取得する方法
Appleが提供するアプリケーションであるAirDropは、MacBookからiPhoneに写真を転送するワイヤレス手段として機能します。この汎用性の高いツールにより、近くのiOSデバイスを使用して、写真、ドキュメント、ビデオ、場所など、さまざまなコンテンツタイプをシームレスに共有できます。 MacからiPhoneに写真を送信するには、次の手順に従ってMacBook/MacからiPhoneに写真をエクスポートします。
- MacとiPhoneの両方でWi-FiとBluetoothを有効にします。
- iOSデバイスの「コントロールセンター」>「エアドロップ」に移動し、「連絡先のみ」または「全員」を選択します。
- MacBookで、「Finder」をクリックし、「GO」オプションから「AirDrop」を選択します。
- エアドロップウィンドウには、近くのユーザーが表示されます。
- このウィンドウの目的の写真をターゲットの受信者にドラッグします。
- iPhoneでは、ファイルを受け入れるか拒否するプロンプトが表示されます。[受け入れる]をクリックして、写真転送を開始します。

See also: MacからAndroidおよびiPhoneへテキストメッセージを送信する方法
必要に応じて、クリックしてiPhoneからMacにエアドロップする方法を学ぶこともできます>>
オプション6。GoogleフォトでMacからiPhoneに写真を送信する方法
MacからiPhoneに写真を転送する代替品を探している人のために、Googleの写真は優れた選択であることが証明されています。 iCloudよりも大きな容量である15 GBの無料クラウドストレージを提供するため、Appleデバイス間で写真を同期するプロセスを簡素化します。これらの手順に従って、MacBook/MacからiPhoneに写真を同期します。
- MacでGoogle写真を開き、Gmail IDでログインするか、Google Photos Webサイトからアクセスしてください。
- 右上隅の[アップロード]>「コンピューター」をクリックします。アップロードするためにMacから写真またはフォルダー全体を選択します。
- 選択した後、[アップロード]をクリックします。
- iPhoneで、Google Photosアプリを開き、同じGmail IDでサインインします。
- Googleフォトに写真を見つけ、目的の画像を選択し、「共有」をタップし、「画像を保存」を選択して、iPhoneの写真ライブラリに写真を追加します。 (Google写真をiCloudに転送する方法は?)
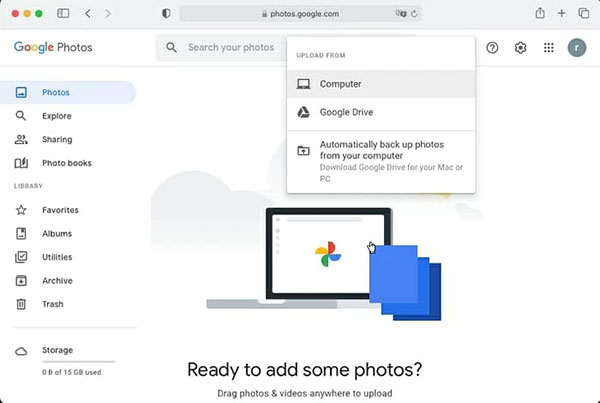
さまざまなクラウドストレージアプリが利用可能ですが、クラウドサービスにはストレージ制限があることを忘れないでください。大きな写真転送の場合、上記のように、物理ケーブルを使用する方が効率的になる場合があります。
結論
このガイドで概説されている多様な方法では、Mac/MacBookからiPhoneに写真を移動することはシームレスなプロセスであるはずです。 USBケーブルを使用する場合でも、ワイヤレスソリューションを選択する場合でも、選択は好みと転送したい写真の量に依存します。写真を超えて、これらの方法を拡張して、Macから任意のiOSデバイスに音楽、ビデオ、その他のドキュメントを転送できます。問題が発生したり、このチュートリアルについて革新的なアイデアを持っている場合は、お気軽にご連絡ください。お手伝いします。



