Androidフォンから連絡先リストを印刷する方法(方法1は驚くべき!)
「連絡先リストを印刷できますか?」
「電話の連絡先を印刷するにはどうすればよいですか?」
「Googleの連絡先のリストを印刷するにはどうすればよいですか?」
Office電話であるAndroidデバイスから毎日多くの人に電話する必要がある場合は、携帯電話番号を印刷する必要があります。これは、電話をかけ、便利にビジネスを行うのに役立ちます。また、保存のために連絡先のハードコピーを作成することは、連絡先を誤って削除することによって引き起こされるリスクを防ぐための賢明な動きでもあります。
確かに、連絡先を印刷すると、私たちの生活が楽になるだけでなく、アイテムをより良く節約できます。したがって、 Androidから連絡先を印刷する方法 あなたがそれについて知らないなら、探索に値する問題です。さて、今日の投稿では、Androidの連絡先をPapersに効率的に配置するための5つの素晴らしいソリューションをお知らせします。
方法1:AndroidのアシスタントとAndroidから連絡先を印刷する方法
特にコンテンツの長いリストを持つデバイスの場合、連絡先を選択してAndroid携帯電話に印刷することは、退屈なタスクです。それでは、コンピューターにAndroidの連絡先をすばやくインポートして、それらを大量に印刷する方法はありますか? OK、AndroidのMobilekin Assistant(Win and Mac)はこれをうまく行うことができます。これは直接的で柔軟なアプローチです。なぜなら、プロセス全体でAndroidまたはコンピューターのいずれかで3番目のパーティアカウントにログインする必要はないからです。
iOSのMobilekinアシスタントの主な機能:
- Androidからコンピューターに全体的なデータを移動します。その逆も同様です。
- 連絡先、テキストメッセージ、通話履歴、アプリ、写真、映画、本などの処理コンテンツをサポートします。
- 新しい連絡先を追加し、既存の連絡先を編集し、コンピューターで役に立たない連絡先を削除します。
- バックアップして、Android電話を簡単に復元します。
- コンピューター上のAndroidデバイスにAPKファイルを直接インストールまたはアンインストールします。
- Samsung、Motorola、Sony、Huawei、HTC、LG、Xiaomi、Google、OnePlus、Oppo、Vivo、BlackBerry、Meizuなどを含むさまざまなAndroidデバイスに適用します。
- ユーザーのプライバシーを妨げることはありません。
![]()
![]()
Androidのアシスタントを使用してAndroidスマートフォンから連絡先リストを印刷するにはどうすればよいですか:
ステップ1。 インストールされたソフトウェアをコンピューターに起動し、USBケーブルを介してAndroid電話をコンピューターに取り付けます。次に、画面上の指示に従って、電話を認識させることができます。
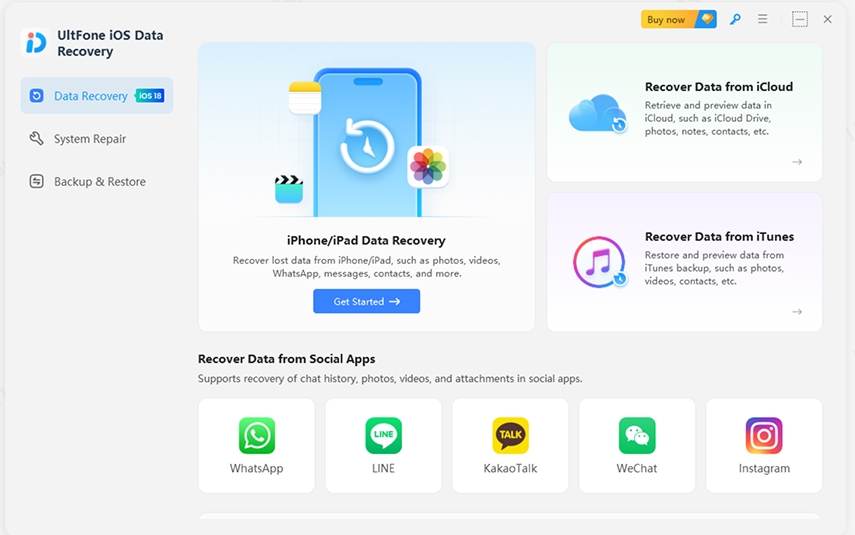
注記: データケーブルはありませんか? WiFiを介してAndroid携帯電話をコンピューターに接続するだけです。
ステップ2。 その後、左ペインから「連絡先」>「すべての連絡先」をクリックできます。その後、携帯電話の連絡先リストが右パネルにあります。印刷する連絡先をプレビューしてチェックすることができます。
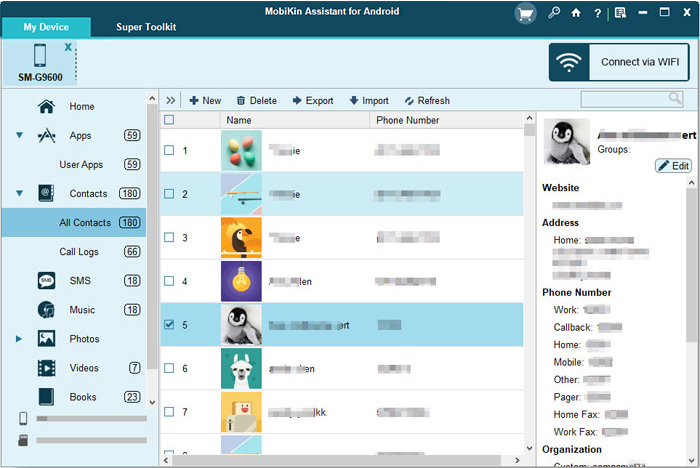
ステップ3。 トップメニューで「エクスポート」を押して、「CSVへのエクスポート」またはHTML、VCF、Outlook、Bak、またはXMLを選択します。ここでは、問題なくAndroid電話から連絡先を印刷するには、CSVファイルとしてAndroid連絡先を保存できます。
Read more: 2025年にiPhone画面の白いラインを修正するための9つの方法

ステップ4。 コンピューターをプリンターにリンクし、エクスポートされた連絡先を開きます。これで、Androidスマートフォンから連絡先リストを自由に印刷できます。
ウェイ2:Google Playアプリを使用してAndroid電話から連絡先リストを印刷する方法
また、Google Playアプリのようなタスクを完了するオプションでもあります エクスポート連絡先。このアプリを使用して、Androidデバイスから連絡先をCSVファイルとしてエクスポートする前に、電子メールアカウントに送信して印刷できます。
エクスポート連絡先アプリで電話から連絡先を印刷する方法:
1。あなたのAndroid電話で、 エクスポート連絡先をダウンロードします Google Playストアのアプリ。
2。印刷する連絡先を選択する前に、このアプリをインストールして実行します。次に、「エクスポートとして」CSVを選択します。
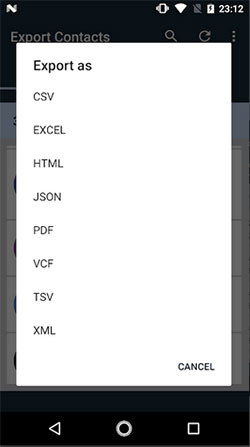
3。CSVファイルが作成されたら、メールに送信できます。次に、ファイルをダウンロードするためにコンピューターの電子メールを受信します。次に、Microsoft Excel経由で開きます。
4.左上から「ファイル」をクリックし、「印刷」をタップして、Android電話から連絡先を印刷します。
あなたは必要かもしれません:
方法3:Google連絡先アカウントでAndroid電話から連絡先を印刷する方法
「Googleの連絡先を印刷する方法は?」接触をGoogleのサーバーに同期した人は、このクエリを思いつくかもしれません。さて、この方法で連絡先をペーパーに入れるには、コンピューターのGmailアカウントにログインし、接点をエクスポートして印刷の準備をする必要があります。
Google連絡先アカウントでGmailから連絡先を印刷する方法:
1.最初に、コンピューターのGoogle連絡先のWebページにアクセスして、Google連絡先のバックアップに使用したGmailアカウントにサインインします。
2.着信ページから同期した連絡先が見つかります。ここで、[左]メニューから[詳細]>[印刷]をクリックします。 「Google Contactsのこのプレビューバージョンは印刷をサポートしていない」というメッセージが表示された場合は、「古いバージョンに行く」という単純にヒットします。
3.その後、別のWebページにリダイレクトされます。上部のリボンから、より多くのリボンをタップ>印刷して、Androidデバイスからアップロードされたものを印刷します。
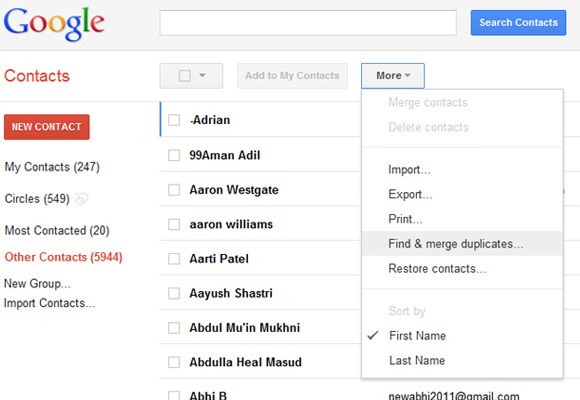
4.次に、「マイ連絡先」を選択し、「印刷」を選択します。 Androidの連絡先が表示されます。 「Ctrl + P」を押す>プリンターを選択し、[OK]をクリックしてアイテムを印刷する必要があります。
注記: Googleの連絡先では、同期した連絡先のリスト全体を印刷することのみができます。
ウェイ4:Googleクラウドプリントを介してAndroid電話から連絡先リストを印刷する方法
Googleクラウドプリント Googleが起動したインテリジェントな印刷機能です。タスクを実行する前に、クロムをコンピューターにインストールする必要があります。 Android電話で連絡先ファイルを直接選択できないため、連絡先を開いてAndroid電話でスクリーンショットを撮影し、クラウドプリントにログインしてから印刷する必要があります。
Googleクラウドプリントを介してAndroid電話から連絡先リストを印刷する方法:
1.コンピューターでGoogle Chromeを実行してログインします。次に、右上隅から「メニュー」に移動して、「設定」を選択します。
2。「Advanced」を押して、その他のオプションを押します。ここでは、「印刷」タブが表示されます。それを選択してから、クラウド印刷>管理します。
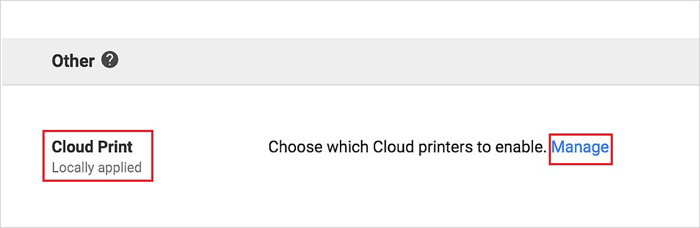
3.クラシックプリンターを選択し、プリンターを追加してGoogleクラウドプリントネットワークに目的のプリンターを追加し、プロセスを完了するためにプロンプトを使用します。
4.インストールして起動する前に、Google PlayからAndroidスマートフォンにGoogleクラウドプリントアプリをダウンロードします。
5. Googleアカウントにログインし、印刷したい連絡先でスクリーンショットを見つけます。次に、[メニュー]>[印刷]を選択してプリンターを選択して、印刷タスクをカスタマイズします。
6.最後に、もう一度「印刷」を押して、Android電話から連絡先リストを印刷します。
見逃せない:
ウェイ5:スクリーンショットを撮ってAndroidに連絡先を印刷するにはどうすればよいですか
前の部分で述べたように、スクリーンショットを撮影してコンピューターにアップロードできます。次に、印刷のために画像を単語ファイルに移動できます。そして、もちろん、プリンターがネットワークをサポートしている場合は、印刷する前に電話に直接接続できます。
スクリーンショットを撮ってAndroidから連絡先を印刷する方法:
1.コンピューターでiOSのMobileKinアシスタントを実行します。 USBコードを介してAndroid携帯電話をこのコンピューターに接続します。
2。携帯電話がツールで識別されたら、Androidの連絡先をキャプチャする必要があります。次に、インターフェイスのカメラアイコンをクリックして、「コンピューターにスクリーンショットを保存」を選択します。
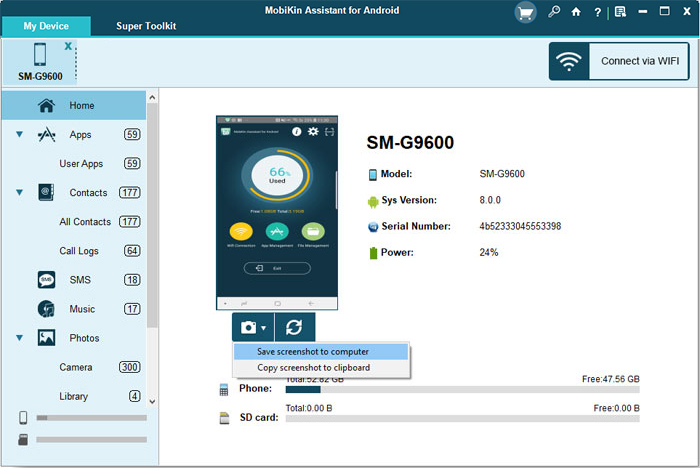
3.キャプチャされた画像を印刷するには、スクリーンショットを単語ファイルにコピーして貼り付けて、ファイル>印刷に移動する必要があります。最後に、コンピューターをプリンターに接続して連絡先を印刷します。
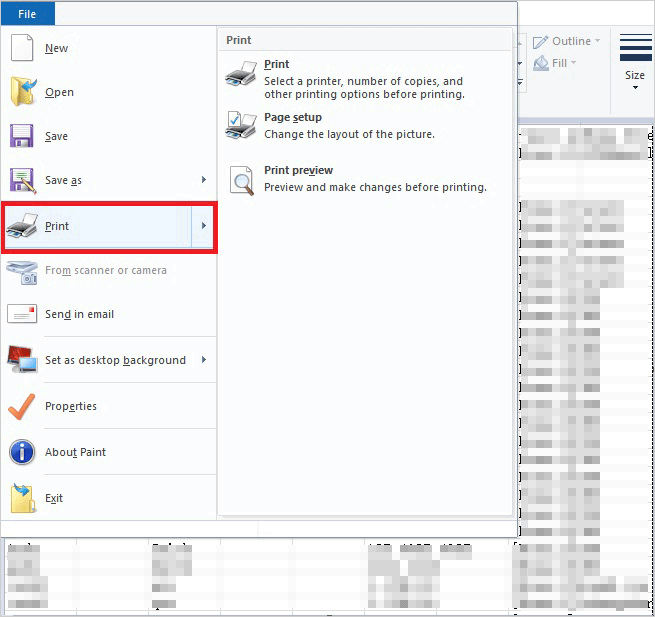
評決
Androidスマートフォンから連絡先を印刷する5つの方法があります。さて、あなたのお気に入りはどれですか? AndroidのMobilekin Assistantを使用するすべてのことは、明らかに、他の手段を選択するよりも柔軟で、便利で、興味深いものです。これにより、コンピューターから必要なAndroidの連絡先を直接選択し、簡単に印刷できます。



