RecBootの完全ガイド
リカバリモードは、高度なiOSデバイスユーザーがすべてのiOSオペレーティングシステム関連の問題を解決できるようにすることを唯一の目的で開発した重要なAppleサービスです。通常、リカバリモードを入力する場合は、iPhone、iPad、またはiPod Touchのボタンの組み合わせを押し続ける必要があります。ただし、これらのボタン(自宅、ウェイク/スリープ)は、定期的にデバイスを使用することに伴う摩耗や裂傷のために損傷を受ける可能性があります。
iPhoneを回復モードから外し、データを復元するにはどうすればよいですか?
そのため、このRecbootの完全なガイドは、iOSデバイスのリカバリモードオプションにアクセスして終了する方法を完全に変更する特定のPCプログラムを紹介します。
recbootとは何ですか?
Recbootは、ボタンをまったく押すことなく、iPad、iPod Touch、またはiPhoneのリカバリモードオプションを自由に簡単に入力して終了するために使用できる人気のMacおよびWindowsコンピュータープログラムです。ユニークなシングルクリックテクノロジーを使用して機能する完全に無料のユーティリティは、長い間iOSのジェイルブレイクコミュニティに役立っています。満足したIDEViceユーザーからのRecboot PCプログラムに関する文字通り、何千もの素晴らしいオンラインレビューがあります。
人気のあるレクボートには、2つの異なるボタンのみで構成される非常にシンプルなインターフェイスがあります。つまり、「リカバリモード(iOSデバイスをリカバリモードに配置するために使用)」と「回復モードを終了する」(iOSデバイスをリカバリモードから外すため)を終了します」。現在、RecBootは32ビットオペレーティングシステムで実行されるWindowsコンピューターでのみ動作します。したがって、Windowsコンピューターが64ビットで実行されている場合、使用できない場合があります。
それとは別に、プログラムには「4.0ネットフレームワーク」も必要であり、iTunes 9.2以上のiTunesとのみ互換性があります。 Recbootは、接続されたiOSデバイスの名前とモデルを使用して、最も適切なファームウェアをダウンロードします。また、iTunesエラー、特にこのプログラムの使用を開始すると「iTunes 1015」エラーを解決することも保証されています。
Recbootを使用してリカバリモードを入力/終了する方法は?
この包括的なチュートリアルセクションでは、Recbootでリカバリモードを簡単に入力および終了する方法を示します。 MacまたはWindows PC用の無料プログラムを、CNETやSoftonicなどの信頼できる評判の良いサイトからのみダウンロードすることが非常に重要です。これは、あらゆる形態のマルウェアをダウンロードファイルに組み込むさまざまな悪意のあるWebサイトがあることが認識されているためです。
ヒント:そのようなファイルのダウンロードは、簡単に回避できた可能性のある複数の脆弱性にパーソナルコンピューターを公開する可能性があります。
1)Recbootを使用してリカバリモードに入る方法
失敗した脱獄、ファームウェアのアップグレード、またはファームウェアのダウングレードが原因である可能性のあるファームウェアアップデートの失敗により、iPhone、iPod、またはiPhoneの誤動作が行われた場合、回復モードに入ることが不可欠かもしれません。
ステップ1。信頼できるソースからWindowsまたはMacコンピューターのRecbootをダウンロードしてインストールします。その後、起動します。
ステップ2。iPhone、iPad、またはiPodをUSBケーブルでコンピューターに接続し、リンクされたiDeviceを自動的に検出するためにRecbootが待機します。
ステップ3。プログラムのユーザーインターフェイスで提供されている2つの異なるボタンから「リカバリモードの入力」オプションを選択します。
おめでとう! iDeviceは、リカバリモードを正常に起動し、他のリカバリコマンドの実行を待ちます。
2)Recbootでリカバリモードを終了する方法
また、特にiOSデバイスがブートループに分類されたら(ハードウェアの問題ではなくソフトウェアによって引き起こされる)、Recbootを使用してリカバリモードを終了することもできます。 iPhone、iPad、またはiPod Touchは、互換性のないiOSアップデートインストール、iTunesソフトウェアの故障、またはバギーファームウェアにより、リカバリモードループに分類される場合があります。
ステップ1。以下の2つの手順に従って、プログラムをダウンロード、インストール、起動し、プログラムによってiDevicesを認識します。
ステップ2。「リカバリモードを終了」ボタンを直接クリックしてから、プログラムを待機して、iDeviceが回復モードから抜け出すのを支援します。
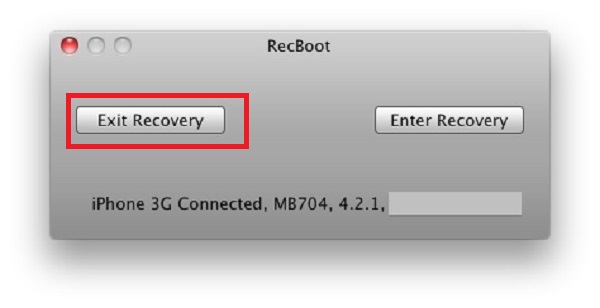
iPhone、iPad、またはiPodをリカバリモードに手動で配置するにはどうすればよいですか?
このチュートリアルセクションでは、「従来の」マニュアルの方法を使用して、iPhone、iPod Touch、またはiPadをリカバリモードに配置する方法を表示または思い出させます。これは、手順が実際にどれほど退屈であるか、そして代わりにRecbootユーティリティツールの使用を検討する必要がある理由を示すことを目的としています。
ステップ1。個人のPCでiTunesを起動し、iPhone、iPad、またはiPod Touchをコンピューターに接続します。
Read more: 2025年版| ChatGPT Plus Mod APKの無制限チャットと機能
ステップ2。iDeviceの「ホーム」と「ウェイク/スリープ」ボタンの両方を優しく保持します。次に、iDeviceの画面が黒くなるとすぐに「ウェイク/スリープ」ボタンを放しますが、プロセス中に「ホーム」ボタンをリリースしないことを確認します。
ステップ3。コンピューターの画面にポップアップが表示されたら、「ホーム」ボタンをリリースして、iTunesプログラムがiDeviceが回復モードであることを検出したことを通知します。
iOSデバイスのリカバリモードオプションをアクティブにするための手動の方法を使用することは、気弱な人向けではないことに気付いたかもしれません。 iTunesを使用してiPhone、iPad、またはiPod Touchを復元しようとすると、常にiDeviceをワイプし、デフォルトの工場出荷時の設定にリセットすることも重要です。
Recbootプログラムは、保存されている重要な個人情報を失うことなく、iPhone、iPad、またはiPod Touchを復元するために使用できるため、これは当てはまる必要はありません。
見逃せない:
あらゆる種類のiTunesエラーを修正する方法
iTunesを使用するためのヒントとコツ
iTunesバックアップを修正し、問題を復元する方法



