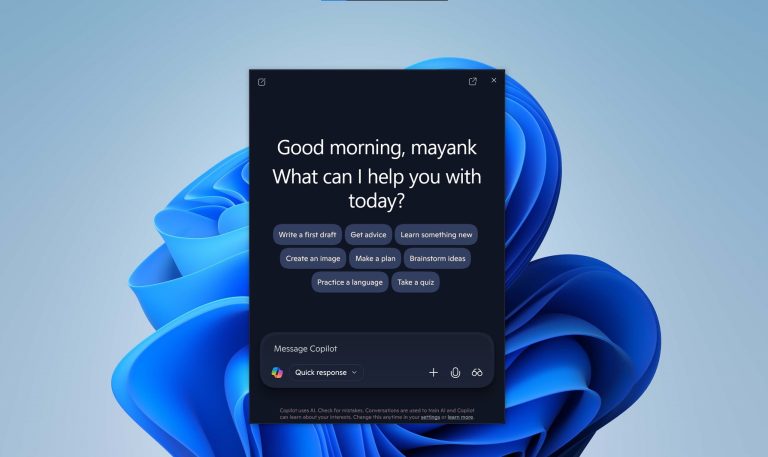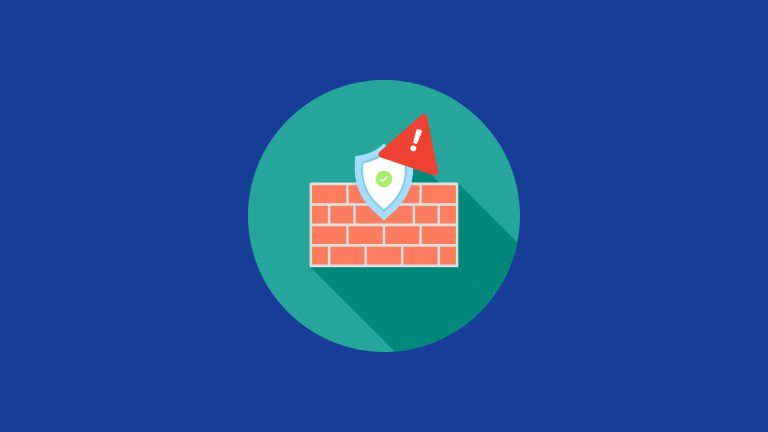iPhoneからSamsungへの写真転送方法:9つの実証済みの手法
iPhoneからSamsungデバイスへの切り替えを検討している場合、または上記のように写真を転送する必要がある場合は、商業的なライバル関係のために可能かどうか疑問に思うかもしれません。ただし、それは確かに実用的であるため安心してください。以下で説明するテクニックのいずれかに従うことで、これを簡単に達成できます。
方法1:iPhoneからSamsungに1回のタップで写真を転送する方法
Mobilekin Transfer for Mobile(Win and Mac)は、電話間でさまざまなファイルタイプを簡単に転送するための一流のプログラムです。ナビゲーションが容易なインターフェイスにより、個人は1回のクリックで簡単にデータを転送できます。このソフトウェアは、モバイルデバイスを切り替える際にさまざまなニーズに応えるデータ転送の可能性がさまざまです。移行のセキュリティと効率は優先順位を付けられており、プライバシーと時間を大切にしている人にとって理想的な選択肢となっています。
このツールを介してiPhoneからSamsungに写真を転送するには、最初に両方のデバイスをコンピューターに接続し、GalaxyでUSBデバッグを有効にしてください。次に、目的の「写真」を選択し、[コピーを開始]をクリックして移行を開始します。特定のガイドについて:
ステップ1:iPhoneとSamsungを同時に接続します
ソフトウェアをインストールしたら、USBケーブルを使用して、ソフトウェアを起動してiPhoneおよびSamsungデバイスをコンピューターに接続します。この後、画面プロンプトに従って電話を特定します。
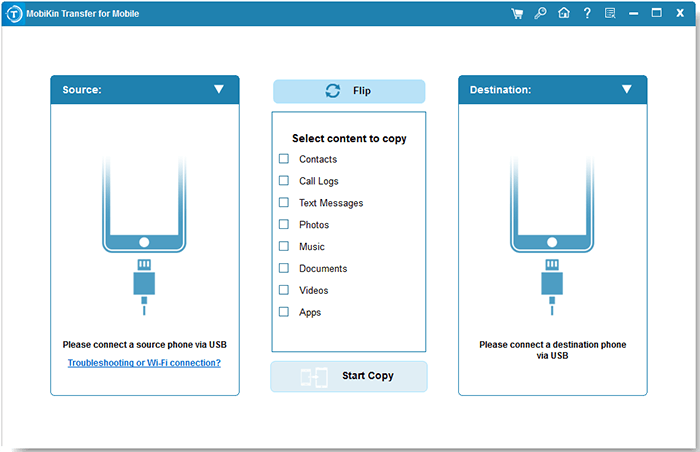
ステップ2:「写真」を選択し、転送を開始します
認識されたら、iPhoneがインターフェイスの左側にあるソース電話であることを確認してください。そうでない場合は、「フリップ」をタップして位置を修正します。次に、「写真」を選択し、[コピーを開始]をクリックして開始します。最後に、バックアップのためにサムスンの写真をコンピューターに移動することを選択できます。
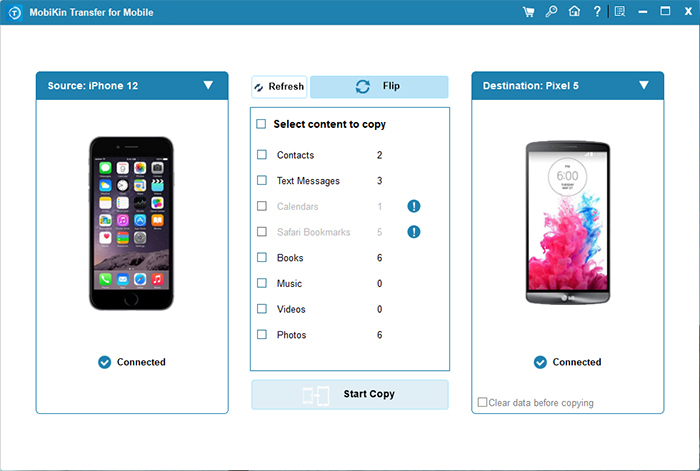
Bluetooth経由でiPhoneからSamsungに写真を転送する方法は?残念ながら、iOSは、Appleデバイス専用のAirdropを介してBluetoothファイルの共有を特定のデータ型に制限します。また、Androidはより多くのBluetoothファイルの柔軟性をサポートしていますが、ネイティブのiOSサポートがありません。
ウェイ2:iPhoneからSamsung電話に写真をスマートスイッチを介して転送する方法
Smart Switchモバイルアプリは、Galaxyデバイスにプリインストールされています。 「設定」>「バックアップとリセット」>「スマートスイッチ」に移動してアクセスできます。その後、指示に従ってください。
- Samsung Galaxyデバイスのスマートスイッチをアクティブにします。
- 画面上の指示に従って、関連する用語を受け入れ、手順を開始します。
- サムスンが受信デバイスとして機能するため、「データを受信」を選択します。
- プロンプトが表示されたときにデータ転送のモードとして「ワイヤレス」を選択します。
- iPhoneがデータソースであるため、「古いデバイスは何ですか」画面で「iPhone/iPad」を指定します。
- Apple IDとパスワードを使用して、iCloudにログインします。
- バックアップのリストが表示されます。最新のものを選択します。
- バックアップコンテンツを表示する後続の画面で、「写真」を選択して「インポート」をタップします。
- 完了後、確認メッセージが届きます。
- 「続行」をタップして続行します。転送が成功した場合は、「アプリを閉じる」をタップしてプロセスを終了します。
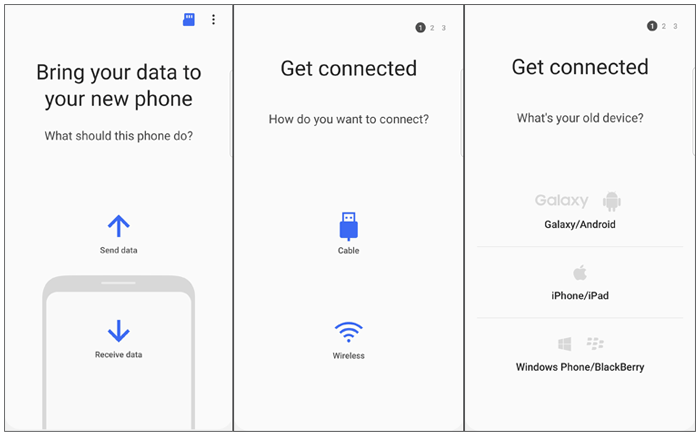
方法3:ファイルエクスプローラーでiPhoneの写真をSamsungに転送する方法
ドラッグしてドロップすることでiPhoneからSamsungへの写真をコピーするのは簡単ですが、時間がかかり、エラーが発生しやすい場合があります。スムーズなデータ移行の場合、可能な限り写真の数を制限します。
Suggested read: Wondershare Dr.Fone バーチャル位置機能の徹底レビュー【完全ガイド】
ソフトウェアなしで写真をiPhoneからSamsungに転送できますか?指示に従ってください:
- 各デバイスに固有のUSBケーブルを使用して、iPhoneとSamsungをコンピューターに接続します。
- 「私のコンピューター」に移動し、「ポータブルデバイス」にリストされている両方のデバイスを見つけます。
- 各デバイスのストレージを別々のウィンドウに開きます。
- それぞれのウィンドウ内の両方のデバイスの「DCIM(写真)」フォルダーを見つけます。
- iPhoneから転送したい写真を選択し、Samsungフォトアルバムにドラッグしてドロップします。
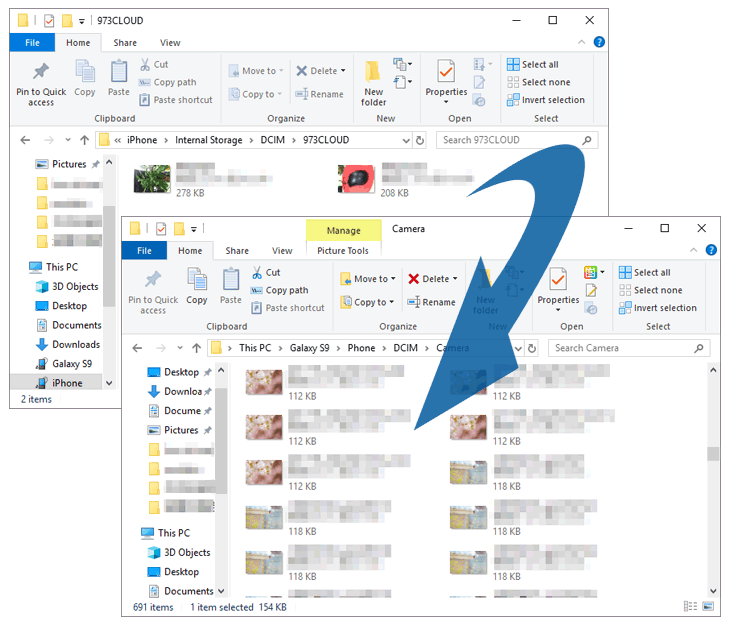
ウェイ4:iCloudを使用してiPhoneからSamsungに写真を移動する方法
iCloudは主にAppleデバイス用であるため、iPhoneからGalaxyに直接写真を転送することはできません。ただし、AndroidのWebブラウザを介してiCloudの写真にアクセスして、iPhoneから同期したすべての写真を表示およびダウンロードできます。方法は次のとおりです。
- iPhoneの「設定>ユーザー名> icloud>写真」に移動し、「このiPhoneの同期」で切り替えます。
- 同期すると、写真は完全に解像度でiCloudになります。
- Webブラウザを開いて行くことにより、Androidにアクセスしてください iCloud.com。
- Appleの詳細にサインインし、「写真」に移動して、同期したiPhoneの写真を表示します。
- ダウンロードするには、「選択」をタップし、写真を選択し、3ドットメニューをタップしてから「ダウンロード」します。

ウェイ5:Googleフォトを介してiPhoneからSamsungに写真を送信する方法
Googleの写真は、iPhoneからGalaxyに写真を転送し、Visual Mediaの保存に特化した選択肢です。以前に無制限の「高品質の」アップロードを提供していましたが、Google Oneストレージにカウントされるようになりました。
Googleフォトを使用してiCloudなしでiPhoneからSamsungに写真を転送する方法は?
- iPhoneでダウンロードしてください グーグル写真 App StoreからGoogleアカウントにサインインします。
- セットアップ中に、高品質の写真を同期するか、設定で「バックアップと同期」を有効にすることを選択します。
- その後、Androidでは、Googleフォトが事前にインストールされていない場合は、Playストアからダウンロードしてください。
- すべての画像にアクセスするためにGoogleフォトを開きます。
- それらをダウンロードせずにGoogleフォトに保管できます。
- 写真をダウンロードするには、タップしてから、3ドットメニューを押して「ダウンロード」を選択します。
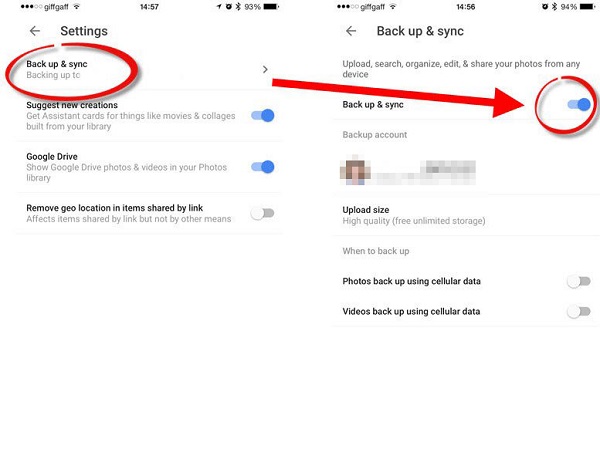
ウェイ6:Googleドライブを介してiPhoneからSamsung Galaxyに写真を転送する方法
Google Photosの代替品であるGoogle Driveは、アップロードを正確に制御できますが、Googleの写真と比較して大量の写真選択では遅くなる可能性があります。 Android Galleryストレージの場合、ドライブから写真を手動でダウンロードする必要があります。写真をフォルダに整理するのに役立つのは、Samsung電話での選択的なダウンロードのためにそれらをより適切に管理するのに役立ちます。 Googleドライブを使用して、iPhoneからSamsungに写真をどのように転送しますか?
- インストール Googleドライブ iPhoneでログインします。
- 「プラス」アイコンをタップし、「アップロード」を選択し、「写真とビデオ」を選択します。
- Googleドライブに保存するためにフォルダーを選択し、「アップロード」をタップします。
- 写真を選択して移動し、Googleドライブにアップロードします。
- Android電話で、Googleドライブを開いて、同じアカウントでログインします。
- 写真を選択し、3ドットアイコンをタップし、「ダウンロード」を選択してAndroidギャラリーに保存します。
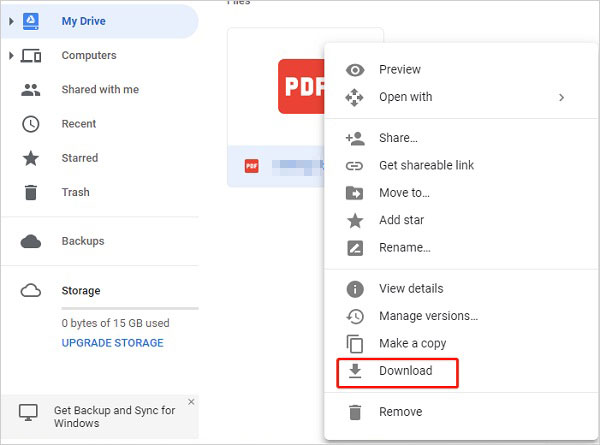
ウェイ7:dropboxでiPhoneからSamsungタブレット/電話に写真を転送する方法
Google Driveのように、Dropboxは、iPhoneとSamsung間の写真をWi-Fiで転送するためのクラウドサービスを提供しています。選択した画像を個別に送信するには、フォトアルバムを開き、写真を選択し、「共有」をタップし、共有のためにDropboxを選択します。
Dropboxを介してiPhoneからSamsungに写真を転送する方法は?
- 開ける ドロップボックス iPhoneで新しいアカウントを設定します。
- iPhoneからドロップボックスに写真を手動でアップロードするには、Dropboxフォルダーに移動します。
- 「more」(3ドットボタン)をタップし、[ファイルのアップロード]を選択します。
- アップロードする写真を選択して、アップロードを続行します。
- オプションで、「カメラアップロード」を有効にして、新しい写真を含むすべての写真をDropboxに自動的に同期します。
- Galaxyデバイスでは、同じアカウントを使用してDropboxにログインします。
- 新しくアップロードされたiOS写真を見つけます。
- アクセスするためにサムスンの電話にダウンロードしてください。
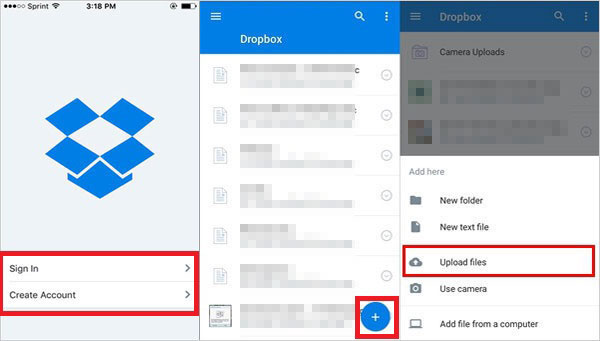
ウェイ8:shareitを使用してiPhoneからSamsungに写真を転送する方法
Shareitは、電話やコンピューターなどのさまざまなデバイス間で写真を転送するための人気のあるアプリです。 AndroidとiOSの両方で動作します。このアプリを使用して、iPhoneからSamsung Galaxyに写真を送信できます。 Wi-Fiネットワークがない場合、独自のネットワークを作成します。これは、「設定」の「Wi-Fi」を介してiPhoneにアクセスできます。使用方法は次のとおりです。
- インストール 共有する それぞれのアプリストアからの両方のデバイス(iOSのAndroid/ShareitのShareit)。
- Androidデバイスでアプリを起動し、「受信」を選択します。
- iPhoneで共有を開き、「送信」を選択します。
- 「写真」タブに移動し、転送用の目的のものを選択します。
- 画面上の利用可能なオプションから受信者デバイスを選択します。
- 「送信」ボタンをタップして転送を開始します。

ウェイ9:電子メールでiPhoneからSamsungに写真を転送する方法
電子メールを使用してiPhoneからSamsungに写真を送信できますが、添付ファイルにはサイズの制限があります(Gmailで25MB)。大きなファイルの場合、それらをクラウドストレージサービスにアップロードし、メールでダウンロードリンクを共有します。
- iPhoneで必要な画像を選択し、それらを共有します。
- 次に、メールまたはお好みの電子メールアプリケーションを選択して、これらのファイルを自分に送信します。
- Galaxyデバイスで、使用したメールアプリケーションを開き、添付ファイルにアクセスします。
- 内部ストレージの「ダウンロード」フォルダーでダウンロードされたファイルを見つけることができます。

終了の発言
iPhoneからSamsungデバイスに写真を転送する方法を決定する場合、写真数、写真サイズ、ネットワーク条件、USBケーブル条件、電話システムバージョン、電話互換性などのさまざまな要因を考慮することが重要です。 USBメソッド、ワイヤレス接続、デスクトップアプリ、またはモバイルアプリを選択するかどうかにかかわらず、上記の情報は正しい選択をするのに役立つはずです。最終的には、ソーシャルメディアでこの記事をお気軽に共有してください。