iPhoneとiPadのカレンダーを同期するための4つの効果的な解決策
いくつかのiOSデバイスを所有している場合、それらの間でファイルの同期または転送はおそらく通常のタスクです。 iPhoneのデフォルトのカレンダーアプリに保存されている重要なビジネス締め切りと会議があるかもしれません。スムーズで信頼性の高いエクスペリエンスを確保するために、特に重要なアポイントメントのために見逃すことはできませんが、iPhoneとiPadカレンダーを完全に同期することが不可欠です。
iCloudを使用してiPhoneとiPad間でカレンダーを同期すると、カレンダーが正常に同期しないなど、問題が発生する場合があります。これらの問題を解決するために、カレンダーの同期を完了する他の3つの方法をカバーしました。読み続けて、私たちが提供するすべてのソリューションについて学びましょう。
パート1:ワンクリックでiPhoneとiPadカレンダーを同期する方法
iCloudは通常、同じApple IDを使用してデバイス間でコンテンツを共有するのに最適なオプションですが、iPadとiPhoneが異なるApple IDにリンクされている場合、またはiCloud自体に問題がある場合は機能しない場合があります。この場合、代替ソリューションが必要です。
カレンダーやその他のデータを同期するように設計されたサードパーティの電話から電話への転送ツールであるMobileKin Transfer(WinまたはMac)を使用することをお勧めします。カレンダーに加えて、このツールは、IDEVICE間で連絡先、ブックマークなどを同期することもできます。さらに、モバイルの転送により、さまざまなプラットフォームでデータをインポートおよびエクスポートできます。
モバイルの転送の重要なハイライト:
- iPhoneとiPadの間でカレンダーを選択的に同期することができます。
- 同じApple IDでログインする必要なく、デバイスを同期します。
- iOPONEとiPadの間だけでなく、iOSデバイスとAndroidデバイス間でデータを転送します。
- カレンダーだけでなく、写真、メッセージ、連絡先なども同期します。
- 損失のリスクなしにデータの完全な安全性を保証します。
- 最新のiPhone 15シリーズをカバーする、ほぼすべてのiOSおよびAndroidデバイスで機能を再生します。
![]()
![]()
MobileKin Transfer for Mobileを使用して、iPhoneとiPadカレンダーを同期するにはどうすればよいですか?
ステップ1。iPhoneとiPadの両方をコンピューターにリンクします
上記のリンクからモバイル用の転送をダウンロードすることから始めます。ソフトウェアをコンピューターにインストールした後、それを開いて、2つのUSBケーブルを使用してiPhoneとiPadの両方を接続します。デバイスが認識されると、プログラムインターフェイス内に詳細が表示されます。
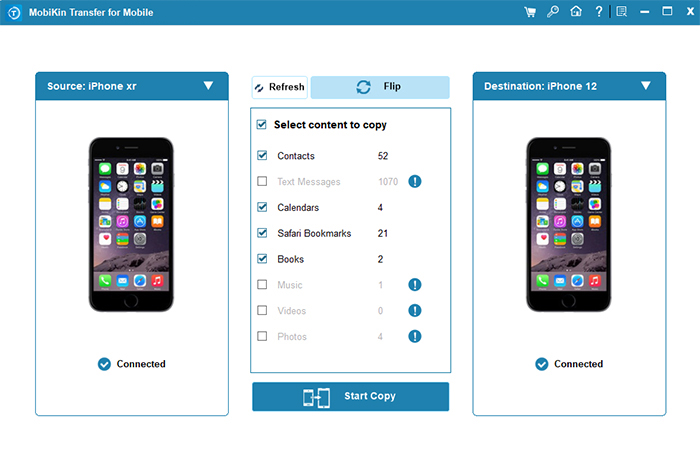
ステップ2。ソースと宛先デバイスを確認します
カレンダーをiPhoneからiPadに移動するには、[フリップ]ボタンをクリックして、iPhoneを左側に、iPadを右側に配置します。中央ペインには、転送に利用できるデータ型のリストが表示されます。 「カレンダー」の横にあるボックスをチェックして、転送用に選択します。
ステップ3。iPadのiPhoneとのカレンダーを同期します
[コピーを開始]をクリックして、転送プロセスを開始します。選択したカレンダーデータは、iPhoneからiPadにコピーされます。プロセスが完了すると、iPadにカレンダーが見つかります。このツールは、iDevices間に連絡先を転送することもできます。
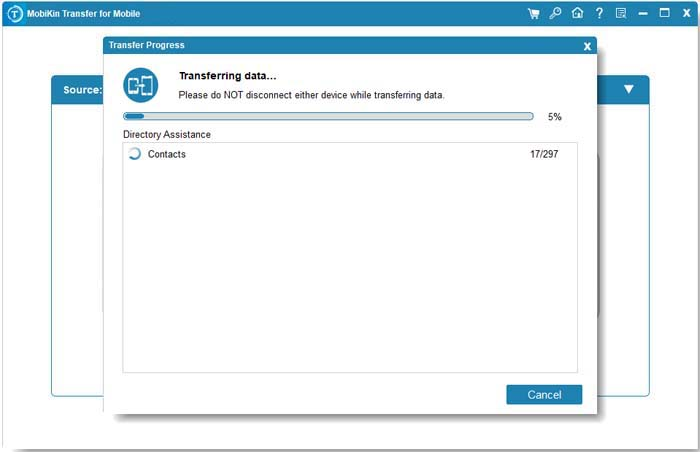
パート2:iCloudを介してiPhoneカレンダーにiPadを同期する方法
iPhoneとiPadでコンテンツを同期する最も簡単な方法は、両方のデバイスで同じApple IDがある場合はiCloudを使用することです。安全で便利で、それほど時間はかかりません。 iChloudを使用してiPhoneとiPadの間でカレンダーを同期するための包括的な指示は、ここで提供されます。
Recommended Read: iPadからiPodに音楽を簡単に転送する方法
- iPhoneで、「設定」にアクセスしてiCloudを見つけて、名前をタップします。
- カレンダーの切り替えを「オン」位置に切り替えて、iPhoneカレンダーをiCloudにバックアップします。
- 同じApple IDでログインして、iPadの手順を再起動します。
- iPhoneとiPadは、信頼できるWi-Fiネットワークにリンクされている場合、iCloudとカレンダーデータを自動的に同期します。
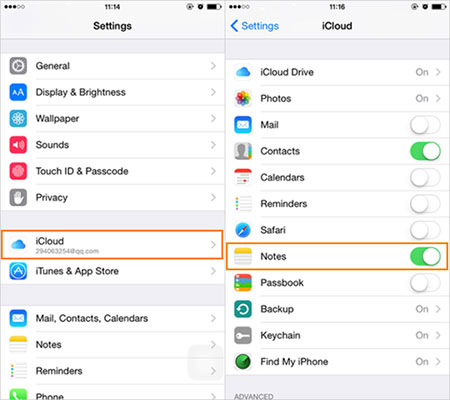
パート3:iPhoneとiPadでiTunesでカレンダーを同期する方法
コンピューターがWindows、MacOS Catalina、または古いバージョンのMacOSを実行している場合、iTunesを使用してiPhoneとiPadの間でカレンダーを同期できます。 iTunesは、デバイス間でファイルを同期するのに役立つ無料のデータ管理ソフトウェアです。カレンダーを同期するためにiTunesを使用する方法は次のとおりです。
ステップ1:iPhoneを接続します
- コンピューターで「iTunes」を開きます。
- USBケーブルを使用して、iPhoneをコンピューターに接続します。
- iTunesメニューでiPhoneの名前をクリックします。
ステップ2:カレンダーの同期
- 「情報」をクリックします。
- オプションのリストから「同期カレンダー」を選択します。
- 「すべてのカレンダー」と「選択されたカレンダー」を同期するかどうかを選択します。
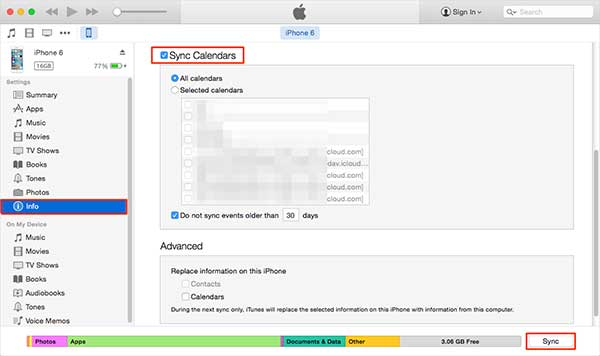
ステップ3:カレンダーアプリを選択します
- 「選択したカレンダー」を選択した場合は、ドロップダウンメニューから目的のカレンダーアプリを選択します。
- 特定の日を除外するには、「より古いものよりも同期しない」ボックスを確認し、目的の日付範囲を入力します。
ステップ4:iPadを同期します
- iPhoneをコンピューターから外します。
- iPadをコンピューターに接続します。
- カレンダーは、iTunesを介してiPadと自動的に同期します。
パート4:iPadカレンダーをGoogleカレンダーとiPhoneに同期する方法
iPhoneとiPadのネイティブカレンダーアプリとGoogleカレンダーを簡単に同期できます。これにより、デバイス全体でスケジュールをシームレスに管理できます。 iPadカレンダーをiPhoneにリンクするための段階的なガイドを次に示します。
ステップ1:Googleアカウントを追加します
- iPhoneで「設定」アプリを開きます。
- 下にスクロールして、「カレンダー」を選択します。
- 「アカウント」をタップしてから「アカウントを追加」します。
ステップ2:Googleアカウントを構成します
- リストから「Google」を選択します。
- Gmailアドレスとパスワードを入力してサインインします。
- 同期する他のデータとともに、「カレンダー」オプションがオンになっていることを確認します。
- 「保存」をタップします。
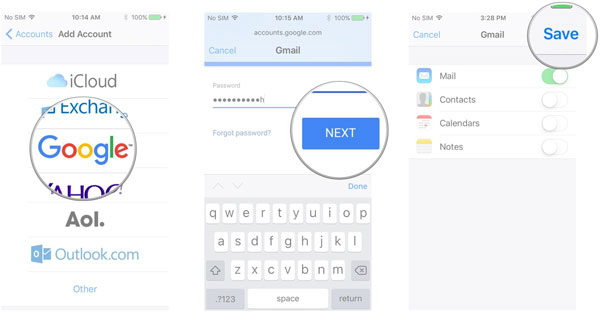
ステップ3:Googleカレンダーを有効にします
- iPhoneで「カレンダー」アプリを開きます。
- 画面の下部にある「カレンダー」をタップします。
- Googleカレンダーを含め、デバイスで利用可能なすべてのカレンダーのリストが表示されます。
ステップ4:Googleカレンダーを選択します
- Googleカレンダーの横にあるボックスを確認してください。
- 「done」をタップします。
iPadでこれらの手順を繰り返して、カレンダーも同期します。
やっと
これで、モバイル、iCloud、iTunes、およびGoogleカレンダーのMobileKin Transferを使用して、iPhoneとiPadでカレンダーを同期する方法を知っています。各方法はシンプルで使いやすいです。ニーズに最適な方法を選択してください。これらの方法のいずれかが役立つ場合は、友達とお気軽に共有してください。 iPhone/iPadカレンダーの同期の問題に関するフィードバックを歓迎します。
![]()
![]()



