[iTunesから外付けハードドライブにiPhoneをバックアップする方法ガイド]
iTunesは、AppleユーザーがiPhoneをバックアップするための一般的な方法であり、連絡先、メッセージ、写真などの重要なデータを保護するのに役立ちます。デバイスが失われたり、損傷したり、ソフトウェアの問題がある場合は、情報が安全に保証されます。
iTunesを使用して外部ハードドライブにバックアップすることにより、コンピューターとiPhoneの両方でスペースを解放することができ、ストレージの不足を心配することなくデバイスを使いやすくなります。さらに、インターネット接続がなくても、いつでもデータにアクセスして復元できます。 iPhoneをiTunesから外部ハードドライブにバックアップする方法は次のとおりです。
パート1:iPhoneをiTunesから外部ハードドライブにバックアップする方法
iCloudとiTunesは、iPhoneをバックアップする2つの一般的な方法です。 iCloudは5GBの無料ストレージ(iCloud Storage Full?)を提供しますが、iTunesを使用すると、iPhoneをコンピューターに直接バックアップできます。多くの人がローカルバックアップにiTunesを使用しています。 iPhoneがiTunesを使用して外部ハードドライブにバックアップする方法に関する簡単なガイドを次に示します。
- まず、コンピューターに最新バージョンのiTunesがインストールされていることを確認してください。次に、iPhoneと外部ハードドライブをコンピューターに接続します。
- キーボードで「Win + E」を押して、「ファイルエクスプローラー」を開きます。このフォルダーに移動します:c: users (yourusername) appdata roaming applecomputer mobilesync backup。これは、iTunesがコンピューターにiPhoneバックアップを保存する場所です。 「バックアップ」フォルダーのすべてを削除して、スペースを解放できます。
- 次に、外部ハードドライブに「MobilesYnc」という新しいフォルダーを作成します。次に、「Win + R」を押して「実行」ウィンドウを開き、「CMD」と入力し、「Enter」を押して「Windowsコマンドプロンプト」を開きます。
- コマンドプロンプトで、次のコマンドを入力して「Enter」を押します:mklink /j” c: users (pc name) appdata roaming apple computer mobilesync backup”“ e: mobilesync “。
- iTunesを開き、左上隅にある小さなiPhoneアイコンをクリックします。次に、[概要]をクリックし、[今すぐバックアップ]を選択して、iPhoneのバックアップを外部ハードドライブに開始します。
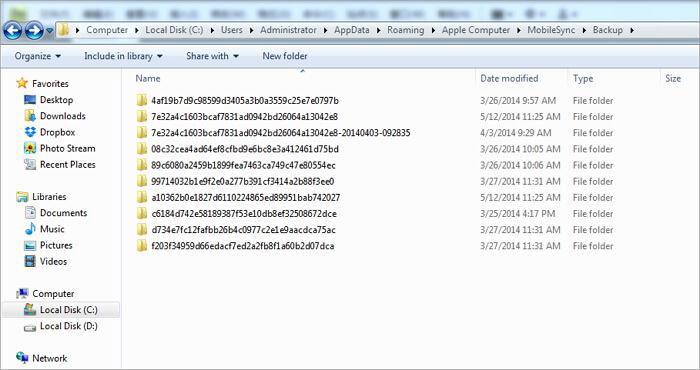
注記:外部ハードドライブが別の文字で表示されている場合は、「E:」を正しい文字に置き換えます。

バックアップが完了したら、バックアップが外部ハードドライブに保存されているかどうかを確認できます。コマンドプロンプトに慣れていない場合は、バックアップフォルダーを外付けハードドライブに手動でコピーできます。 (iTunesライブラリの場所はどこにありますか?)
パート2:iPhoneをiTunesなしで外部ハードドライブにバックアップする
iTunesを使用してiPhoneをバックアップすることは良い選択肢ですが、多くのユーザーは、バックアッププロセス中にiTunesやiCloudが停止するというイライラする問題に直面しています。そのため、一部の人々は、iOSデバイス用のプロのサードパーティバックアップおよび管理ツールであるiOS用のMobilekin Assistantを使用することをお勧めします。 iTunesを使用するのが面倒なことなく、iPhoneをコンピューターや外部ハードドライブなど、任意の場所に簡単にバックアップするのに役立つiTunesのシンプルで信頼できる代替品です。
iOSのアシスタントがより良い選択かもしれない理由:
- iPhone/iPadデータをコンピューター、iTunes、および外部ハードドライブにバックアップすることをサポートします。
- iTunesやiCloudとは異なり、iOSのアシスタントを使用してiPhoneをバックアップするためにWi-Fiまたはセルラー接続は必要ありません。
- ワンクリックでバックアップからiOSデバイスにデータを復元します。
- オフラインバックアップにより、スムーズで途切れないバックアッププロセスが保証されます。
- iPhoneのすべてをバックアップするか、特定のファイルを選択してバックアップする自由があります。
- ビデオ、写真、音楽、連絡先、テキストメッセージ、メモ、音声メモなど、ほぼすべてのiOSデータ型をサポートします。
- iPhone 16/15/14/13/12/11/x/8/7/6、iPod touch、iPadなどと完全に互換性があります。
![]()
![]()
iOSのアシスタントを使用して、iPhoneデータを外部ハードドライブにバックアップする方法に関するガイドは次のとおりです。
ステップ1:iPhoneをコンピューターに接続します
コンピューターにiOSのアシスタントをダウンロードしてインストールします。 iPhoneと外部ハードドライブの両方をコンピューターに接続し、それらが認識されていることを確認します。

ステップ2:iPhoneデータを選択してバックアップします
iOSのオープンアシスタント。メイン画面には、バックアップできるさまざまなファイルタイプが表示されます。保存するデータの種類を選択してください。
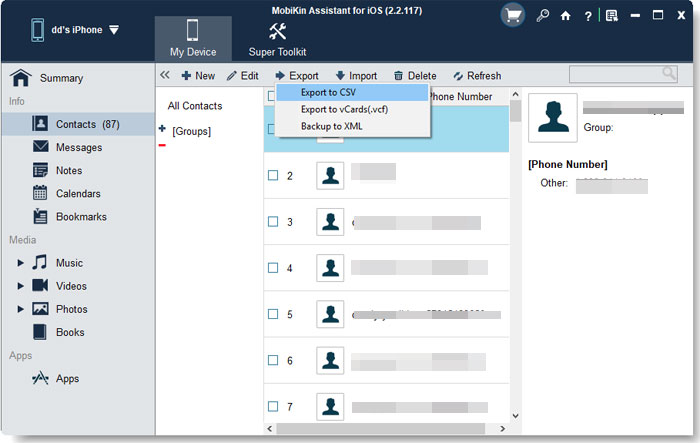
ステップ3:外部HDにiPhoneをバックアップします
バックアップするデータを選択したら、[エクスポート]ボタンをクリックします。外部ハードドライブを宛先として選択すると、プログラムはそこにファイルを自動的に転送します。
それでおしまい!バックアップが完了したら、デバイスを安全に切断できます。
iOSのアシスタントを使用すると、iPhoneのすべてのコンテンツをワンクリックで外部ハードドライブにバックアップすることもできます。あなたがしなければならないのは、「スーパーツールキット」>「iTunesバックアップと復元」をクリックすることだけです。デバイスを選択し、[バックアップ]ボタンをクリックします。[参照]をクリックして、ストレージの場所として外付けハードドライブを選択すると、ワンクリックバックアップを開始できます。
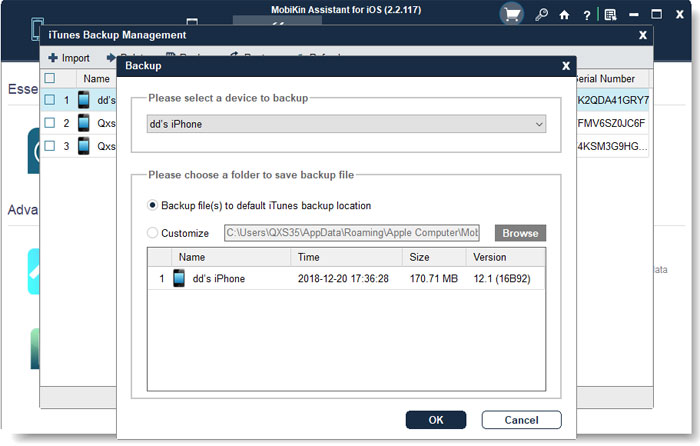
見逃せない:
パート3:iPhoneをiTunesで外部ハードドライブにバックアップするFAQ
Q1。 iPhoneのバックアップを暗号化する必要がありますか?
健康情報やアクティビティ情報などの機密データがある場合は、iPhoneバックアップを暗号化することをお勧めします。これを行うには、iTunesで「iPhoneバックアップを暗号化する」オプションを選択してください。
Q2。バックアップ中に外付けハードドライブを抜いたらどうなりますか?
バックアップ中に外付けハードドライブを抜いている場合、プロセスは停止し、バックアップが不完全または破損している可能性があります。バックアップが完了するまで、外部ハードドライブが接続されたままであることを常に確認してください。
Q3。複数のiPhoneバックアップに1つの外部ハードドライブを使用できますか?
はい!複数のiPhoneを同じ外部ハードドライブにバックアップできます。各iPhoneのバックアップは独自のフォルダーになりますが、ドライブにすべてのバックアップに対応するのに十分なスペースがあることを確認してください。
Q4。 iPhoneを外部ハードドライブにバックアップするのにどれくらい時間がかかりますか?
バックアップ時間は、持っているデータの量とコンピューターの速度と外部ハードドライブに依存します。より大きなバックアップには時間がかかる場合があるため、我慢してください。
Read more: RedNoteアカウントの作成方法:TikTok難民への朗報
まとめ
iPhoneを外部のハードドライブにバックアップすることは、通常、コンピューターのスペースを解放し、バックアップをより安全で持ち運びやすくするため、スマートな選択です。上記で、iPhoneをiTunesから外部ハードドライブにバックアップする方法を説明しました。 iPhoneを使用せずに外部ハードドライブに直接iPhoneをバックアップしたい場合は、iOSのMobilekin Assistantが良い選択です。 iPhoneの完全なバックアップを作成し、1回のクリックで復元することができます。試してみてください!
![]()
![]()



