PC用にiMacをモニターとして使う方法【完全ガイド】
iMacをセカンドモニターとして使用する場合は、この記事をお読みください。 IMACをPCのモニターとして使用する方法について知っておくべきすべてがあります。
PCのモニターとしてiMacを使用する方法を知ることで、デュアルスクリーンセットアップを使用できます。ウェビナーを録音するとき。 IMACをPCのセカンダリモニターとして使用して、複数のアプリケーションとWindowsを同時に開いて作業してより効率的に記録します。また、PCに追加の画面が必要な場合は、PC用の個別のモニターを購入する代わりに、iMacをモニターとして使用すると、お金を節約できます。
しかし、iMacをモニターとして使用できるのだろうかと思うかもしれません。答えはイエスです。PCのモニターとしてiMacを使用するには、いくつかの異なる方法があります。この記事では、IMACをモニターとして使用するのに役立つガイドとヒントを提供します。
リソース
IMACをモニターとして使用するための準備
1。IMAC互換性:特定のIMACモデルがターゲットディスプレイモードをサポートしていることを確認してください。すべてのIMACモデルにこの機能があるわけではないため、iMacをモニターとして使用できるかどうかを確認することが不可欠です。
2。ケーブルの互換性:iMacをビデオソースとして使用するデバイスに接続するための適切なケーブルが必要です。たとえば、Mini DisplayPortまたはThunderboltケーブル(IMACモデルによって異なります)と、HDMI、DisplayPort、DVIなど、接続するデバイスに適したビデオケーブルが必要になる場合があります。
3。適切なオペレーティングシステム。 iMacにはMacos High Sierraまたは以前のバージョンがあることを保証する必要があります。
See also: iPhoneで古いテキストメッセージを見つける方法【完全ガイド】
ターゲットディスプレイモードは何ですか
ターゲットディスプレイモードは、一部のApple IMACモデルで利用可能な機能です。これにより、iMacのディスプレイを別のMacコンピューターの外部モニターとして使用できます。 ThunderboltまたはMini Displayportケーブルを使用して2つのコンピューターを接続することにより、iMacでターゲットディスプレイモードをアクティブにすることができます。これは、接続されたMacのディスプレイとしてのみ機能します。画面をPCに録画したい場合は、この機能を使用すると、大きなiMac画面を利用してレコーディングの品質を向上させるのに役立ちます。
IMACをPCのモニターとして使用する方法
まず、PCとiMacをオフにします。ケーブルの一方の端をiMacのThunderboltまたはMini Displayportに接続し、もう1つの端をPCの対応するThunderboltまたはDisplayポートに接続します。 HDMIケーブルを使用して、PCをアダプターに接続します。次に、アダプターのオスの端をiMacに接続します。
iMacとPCをオンにします。ホットキー「CMD + F2」または「CMD + FN + F2」を押して、ターゲットディスプレイモードを開きます。その後、PC画面がiMacディスプレイに反映されることがわかります。また、画面解像度を調整することで視覚品質を最適化することもできます。古いiMacモデルとの互換性については、PCで2560×1440の解像度を選択することをお勧めします。
ケーブルと接続する方法
iMacとPCの間に接続する前に、それらをオフにする必要があります。アダプターを使用していない場合は、ケーブルの端をThunderboltポートまたはiMacのMini Displayportに接続できます。アダプターを使用する場合は、HDMIケーブルを使用してPCをアダプターに接続し、アダプターの男性端をiMacに接続できます。
PCの画面解像度を設定します
特に、PCの画面解像度を設定することは、Webサイトからビデオを録画するためにPCのモニターとしてiMacを使用する場合に重要です。 PCの画面解像度は、IMACをディスプレイとして使用する場合でも、ビデオ録画の品質と明確さを決定します。
ほとんどの場合、2014年モデルまたは以前のiMacを使用する場合は、PCでビデオ出力を2560×1440に設定する必要があります。ただし、4K Retinaディスプレイと5120×2880のネイティブ解像度を備えた2014年に27インチラインを使用している場合、ラップトップがこのIMACに一致することは困難であり、ターゲットディスプレイモードは使用できない場合があります。
iMacの解像度を把握するには、「システム設定」>「一般」>「ディスプレイ」に移動できます。
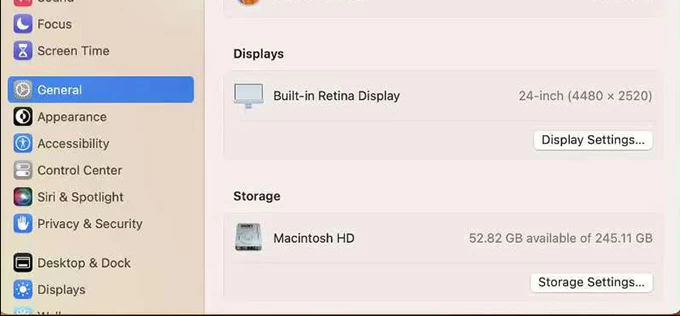
iMacを2番目のディスプレイとして使用する方法
IMACを2番目のディスプレイとして使用すると、多くの点であなたに利益をもたらします。 Macでビデオを録画するなど。デスクトップスペースを拡張し、ビデオ再生の余地を増やすことができます。2番目のディスプレイとしてIMACを使用してツールを編集します。 IMACを2番目のディスプレイとして使用する方法のステップは次のとおりです。
ステップ1。iMacを開き、Windowsを実行します。 PCとiMacを同じイーサネットまたはWiFiに接続します。 Macでは、「Windows Settings」>「System」>「このPCへの投影」に移動します。
ステップ2。「このPCへの投影」の最初のドロップダウンメニューから「どこでも利用可能」を選択します。 「このPCに投影するように頼む」で、「初めてのみ」を選択します。
ステップ3。PCに迅速に、「アクションセンター」>「プロジェクト」タイルに移動します>「ワイヤレスディスプレイに接続」。その後、PCは利用可能なディスプレイを自動的に検索します。 imacを見つけてクリックします。ディスプレイは成功します。
ステップ4。「設定を表示」に移動して解像度を変更して、iMacがPCと一致できるようにします。 5K IMACを使用している場合は、2560×1440の解像度を設定することをお勧めします。
結論
ご覧のとおり、この投稿は複雑なタスクを小さな詳細なステップに分割しているため、PCのモニターとしてIMACを使用するまで、すべてのステップに従うことができます。



