iPhoneからWindows 11に動画を転送する方法【おすすめの5つの方法】
動画をiPhoneからWindows 11コンピューターに転送する高速で便利な方法を探している場合は、このガイドで効果的なソリューションを提供します。
iPhoneからWindows 11 PCまたはラップトップにビデオを転送することは、手間をかける必要はありません。スペースを解放したり、映像を編集したり、単に思い出をバックアップしたりする場合でも、Windows 11はプロセスをスムーズで効率的にするためのツールと方法を提供します。しかし、配線、ワイヤレス、クラウドベースの非常に多くのオプションがあるため、どのようにして最高のオプションを選びますか?
このガイドは、iPhoneビデオをWindows 11に転送するためにニーズに合わせた段階的な方法を提供し、Windows 11の組み込みアプリからiCloudまたはiPhoneデータ転送などのサードパーティツールを活用することまで、iPhone 11からWindows 11への動画をすばやく信頼できるものに転送する方法を示すだけでなく、プロセス中の形式の互換性と転送速度に関連する問題に対処する方法を示すだけでなく、プロセスの程度に関連する問題に対処します。
MicrosoftPhotosアプリを介してiPhoneからWindows11にビデオを転送する方法
USBケーブルを使用してiPhoneからWindows 11にビデオを転送する最も簡単な方法を探しているとき、Windows 11に組み込まれたMicrosoft Photosアプリは信頼できる選択肢です。 Windowsに事前にインストールされたアプリとして、iPhoneなどの外部接続デバイスから追加のソフトウェアなしでローカルストレージにビデオを管理およびインポートできます。
1. iPhoneのロックを解除し、互換性のあるUSBケーブルを使用してWindows 11 PCに接続します。
2。iPhoneにプロンプトが表示されている場合は、タップします 信頼 PassCodeを入力して、Windows 11がデバイスにアクセスできるようにします。
3.[スタート]メニューからMicrosoft Photosアプリを開きます。または、ポップアップする自動再生ウィンドウで、利用可能な場合は、 写真やビデオをインポートします オプション。
4。クリックします 輸入 右上の角で、接続されたiPhoneを選択します。または、左サイドバーの外部デバイスの下にApple iPhoneを見つけることができます。
More reading: RealmeのFRPバイパス方法2選:UnlockGo(Android)利用ガイド
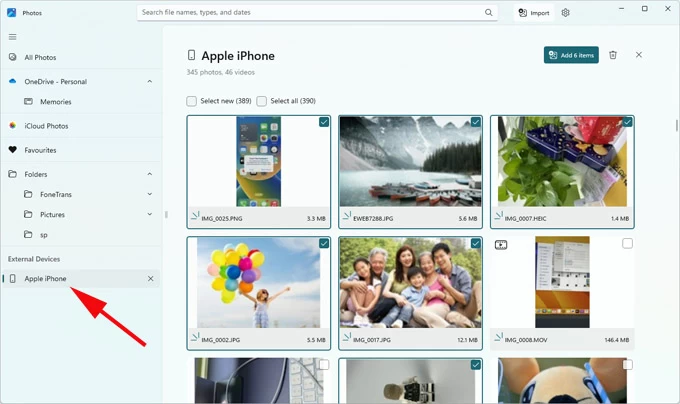
5. iPhoneビデオを選択します。写真アプリがiPhoneの写真ライブラリから写真やビデオをロードするのを待ってから、1つずつ必要なビデオを選択します。
6.ビデオをWindows 11にインポートします。選択したら、クリックします インポート(番号)アイテム 右上のコーナーで、宛先フォルダーを選択して、Windows 11 PCのiPhoneからビデオを転送します。
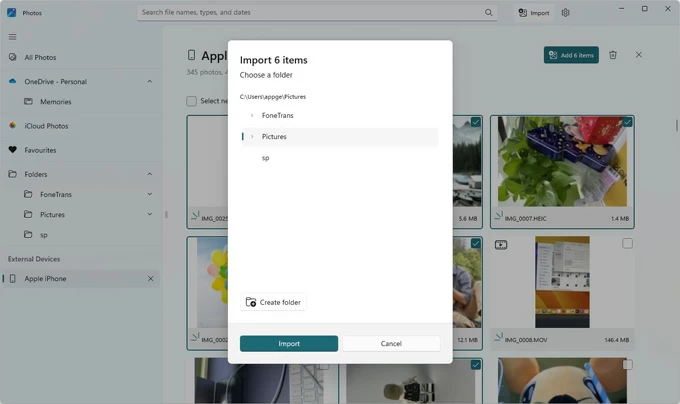
iCloudの写真を有効にしている場合は、クラウドにのみ保存するのではなく、元の高解像度形式でビデオがiPhoneにダウンロードされるようにする必要があります。それ以外の場合、Windowsの写真アプリはそれらを検出できず、転送障害が発生します。 iCloudからiPhoneに写真をダウンロードする方法を参照できます。
注記:
- ビデオ、特に大きなファイルを転送するときは、iPhoneがスリープモードにならないようにします。これにより、転送プロセスに影響または中断する可能性があるためです。
- 転送しているiPhoneビデオがHEVC形式である場合、Windows 11 PCまたはラップトップで適切に再生するためにHEVCデコーダーをインストールする必要があります。
iPhoneデータ転送を介してiPhoneからWindows 11に大きなビデオを転送する方法
ビデオ形式の互換性の問題を回避したり、品質を失うことなく高品質の4KビデオをiPhoneからWindows 11 PCに転送したりするために、iPhoneデータ転送はWindows 11のiPhoneビデオライブラリを高度な制御を提供します。
大規模なビデオファイルを処理し、元の品質を維持しながら、iPhoneからコンピューターに多数のビデオをすばやく効率的に転送できます。また、複数のビデオ形式をサポートし、ビデオを転送前にWindows 11と互換性のあるフォーマットに変換することができ、PCでiPhoneビデオを自由に表示および再生できます。
iPhoneとWindowsの間に、ビデオ、写真、音楽、メッセージなどを含むさまざまなマルチメディアファイルを転送するための時間と努力の節約方法が必要な場合は、オールインワンのiPhoneデータ転送ツールは失望しません。このソフトウェアを使用してiPhoneビデオをWindows 11コンピューターに転送する方法は次のとおりです。
1.データケーブルを使用してiPhoneをWindows 11に接続し、iPhoneデータ転送を起動します。
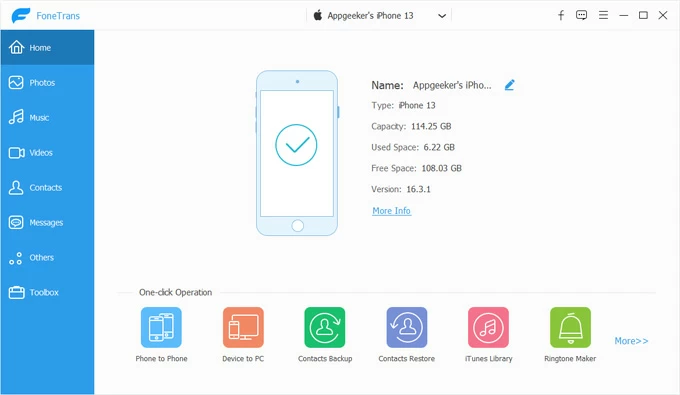
2。見つけます ビデオ 左メニューで、iPhoneのビデオをプレビューします。すべてのビデオは、映画、ミュージックビデオ、ホームビデオ、テレビ番組、iTunes U、ポッドキャスト、またはその他のタブに分類されます。
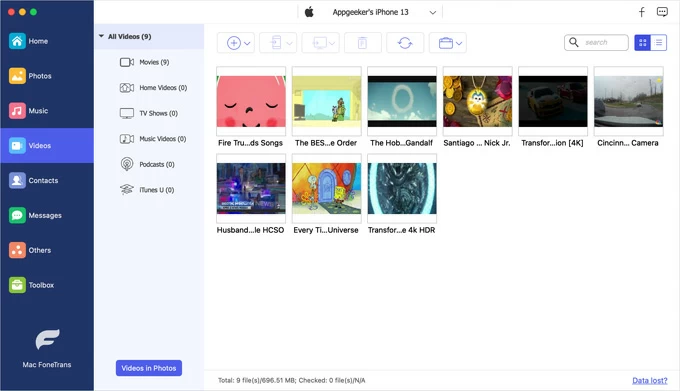
3.転送するビデオを選択します。サムネイルをスクロールし、目的のビデオの横にあるボックスを確認します。
4。iPhoneからWindows11にビデオを移動します。選択したら、 コンピューターアイコン 上部のタスクバーでは、選択します PCにエクスポートします、次に、開いたウィンドウにターゲットフォルダーを選択して、コンピューターにビデオを保存します。
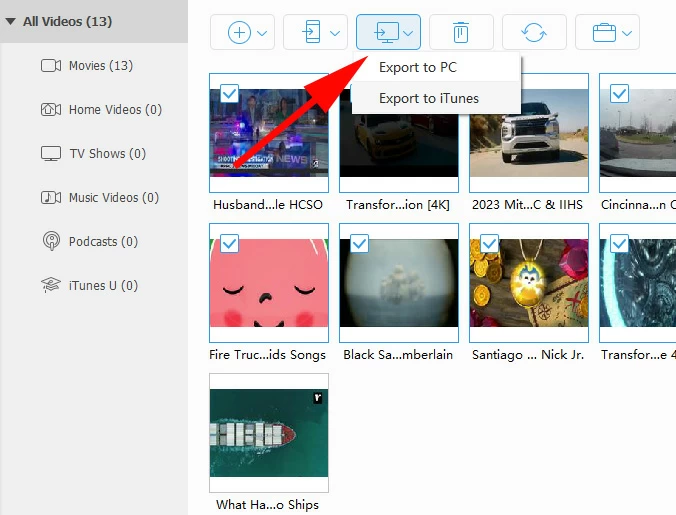
Macコンピューターを使用している場合は、iPhoneからMacにビデオを転送する方法を確認できます。
ファイルエクスプローラーを介してiPhoneビデオをWindows1にコピーする方法
ファイルエクスプローラーは、Windowsに付属する組み込みファイル管理ツールとして、添付のiPhoneとシームレスに対話できます。ファイルエクスプローラーを介して、iPhoneの内部ストレージ(iPhoneがカメラロールの写真やビデオを保存する標準的な場所であるDCIMフォルダーにアクセスできます。特定のビデオをネイティブの品質と形式でWindows 11に手動でコピーすることができます。これは、iPhoneからWindows 11に写真を転送することにも適用されます。
1.元のデータケーブルを使用して、ロック解除されたiPhoneをWindows 11 PCに接続します。プロンプトがある場合は、コンピューターを信頼することを忘れないでください。
2。押します Win + e ファイルエクスプローラーを開き、通常、このPCセクションでApple iPhoneとしてラベル付けされたiPhoneに移動します。
3。クリックします 内部ストレージ、選択します dcim 各サブフォルダーを閲覧します。
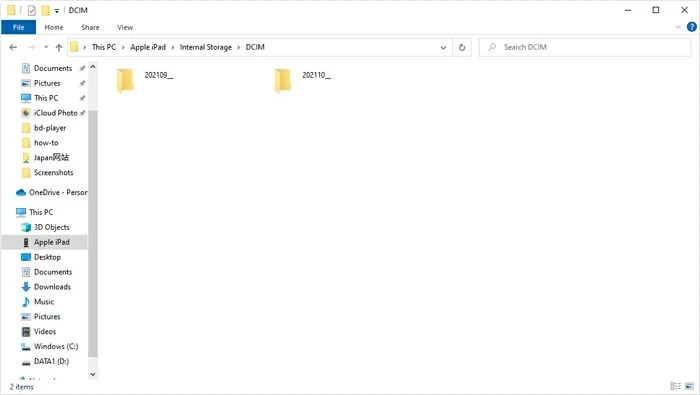
4.転送するビデオを見つけ(ctrl +クリックして倍数)、右クリックして、選択して選択します コピー。
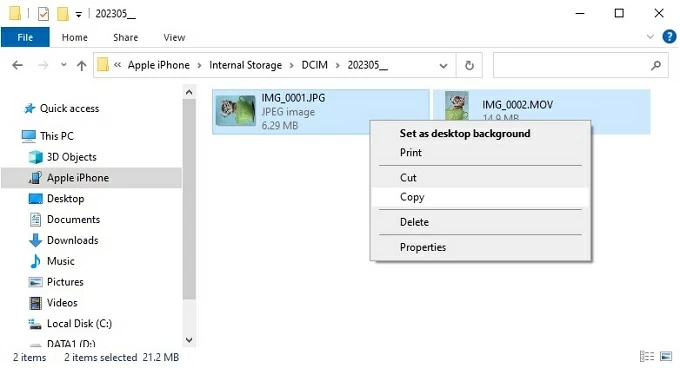
5。コンピューターのローカルフォルダーに移動して、右クリックしてヒットします ペースト iPhoneビデオをWindows 11に移動します。
注記:
- ファイルエクスプローラーは、DCIMフォルダー内で日付ごとにビデオと写真を整理しますが、ビデオライブラリ全体のサムネイルプレビューを提供しません。ターゲットビデオを見つけるには、個別に検索する必要があります。これは時間がかかります。
iCloudを介してiPhoneからWindows11にビデオを移動する方法
iPhoneでiCloudの写真を有効にすると、iCholoudを使用してiPhoneからコンピューターに動画や写真をワイヤレスで同期できます。 Windowsアプリ向けのiCloud for iCloudまたはiCloud公式Webサイトから、iPhoneからWindows 11までのビデオにアクセスしてダウンロードできます。
しかし、この方法では、ビデオファイルに対応し、ビデオ転送が安定したネットワーク環境で行われることを確認するのに十分なiCloudスペースが必要です。
1. iPhoneでiCloudの写真が有効になっていることを確認してください。行きます 設定 > (あなたの名前) > iCloud > 写真、およびオンに切り替えます このiPhoneを同期します。
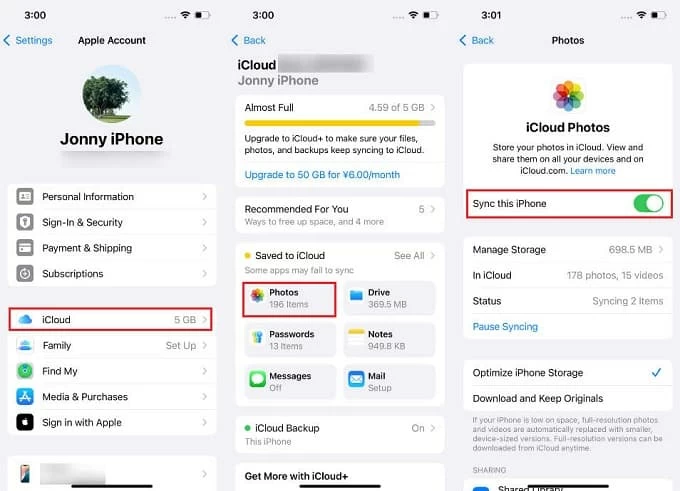
2。Windows11PCで、MicrosoftストアからWindowsアプリ用のiCloudをダウンロードしてインストールします。
3. Windows用のiCloudを起動し、iPhoneと同じAppleアカウントでサインインします。
4。クリックします 矢印 iCloudの写真の隣に、そして切り替えます iCloudの写真 に の上。
5.ニーズに応じて、「高効率の形式の写真やビデオをダウンロード」または「HDRビデオをダウンロード」を確認できます。
6.クリックします 終わり、そしてiCloudに保存されているiPhoneビデオは、Windows 11に自動的に同期されます。
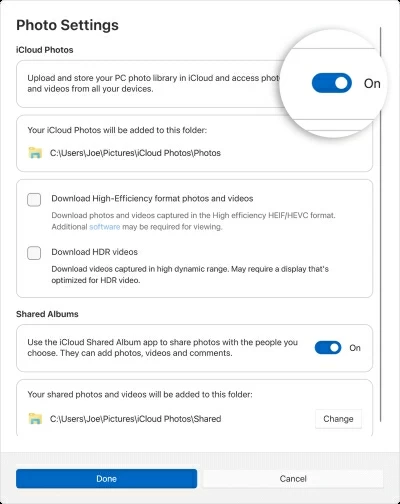
短い待ち時間の後、エクスプローラー> icloudの写真または写真>ナビゲーションペインのiCloud写真に移動して、転送されたビデオを表示できます。サムネイルをダブルクリックして、恒久的なストレージのためにWindowsコンピューターにローカルにダウンロードします。
Googleドライブを介してiPhoneからWindows11 PCにビデオを転送する方法
Google Driveなどのクラウドサービスを使用することは、いつでもどこでもiPhoneからWindows 11に小さなビデオクリップを共有または転送したいユーザー向けです。ビデオをクラウドにアップロードすることにより、Windows 11 PCを含む任意のデバイスからアクセスできます。
1. iPhoneで、App StoreからGoogle Driveアプリをダウンロードして、インストールし、Googleアカウント情報にサインインします。
2。アプリを開き、タップします + 右下隅のボタン、選択します アップロード。
3。選択します 写真とビデオ、カメラロールに移動し、必要なビデオをタップしてヒットします アップロード プロセスを開始します。
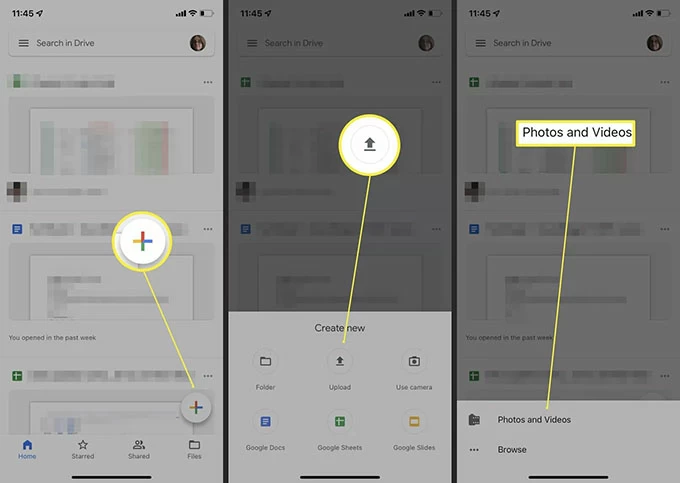
4。Windows11PCで、WebブラウザーでDrive.Google.comにアクセスし、同じGoogleアカウントでログインします。
5. iPhoneアプリで整理した場合、私のドライブセクションまたは特定のフォルダーにアップロードされたビデオを見つけます。
6.ビデオを選択し、クリックします 3つのドット アイコンを選択してから選択します ダウンロード Windows 11でiPhoneビデオを転送してワイヤレスで取得します。
ヒント: OneDrive、Dropbox、同様のオプションなどの他のクラウドベースのサービスは同じ方法で機能しますが、限られた無料ストレージスペースで十分であり、ビデオ転送速度はネットワーク速度と安定性に依存するかどうかに注意する必要があります。
どの方法があなたに最適ですか?
メソッドを有線転送(Microsoft Photosアプリ、ファイルエクスプローラー、iPhoneデータ転送)およびワイヤレス転送(iCloud、その他のクラウドサービス)に分類し、特定の転送ニーズ、好み、技術要件に基づいてiPhoneからWindows 11 PCにビデオを転送する最適な方法を選択できます。
スピード: 有線転送はより速く、より安定しています。物理USBケーブル接続を使用すると、転送速度は最大10 gbit/sに達することがあります。対照的に、ワイヤレス転送は、特に大きなビデオファイルを転送する場合、ネットワーク速度と信号強度によって大きく影響を受け、潜在的に数時間まで延長されます。
利便性: ワイヤレス転送はいつでもどこでもできるので、より便利ですが、有線転送では互換性のあるUSBケーブルを準備する必要があります。
ビデオ品質: 有線転送は、iPhoneからWindows 11コンピューターに多数のファイルまたは大きなビデオファイルを転送するのに適しており、ロスレスのないビデオ品質の保存を最大化します。一方、ワイヤレス転送はビデオクリップを転送するのに理想的ですが、ビデオ品質を低下させる可能性のある外部干渉が発生しやすいです。
また、以下に簡単に要約することで、最も適切な方法を選択することもできます。
- Microsoft Photosアプリ:小さなビデオバッチを簡単に転送する初心者。
- iPhoneデータ転送:大手ビデオライブラリの処理プロです。
- ファイルエクスプローラー:大規模なビデオの高速でオフラインの動き。
- iCloud:Appleファンは小さなファイルをワイヤレスで同期しています。
- Googleドライブ:中程度のコレクションを持つマルチデバイスユーザー。
関連記事
バックアップの有無にかかわらずiPhoneで削除された写真を見つける方法
Apple IDなしでiPadのロックを解除する方法



