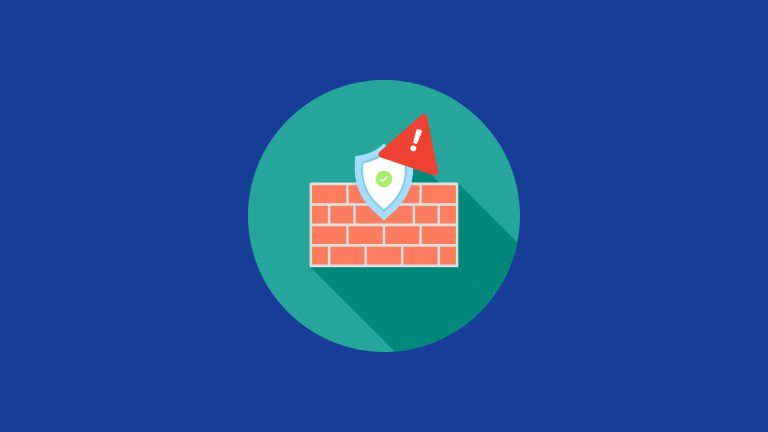iPhoneからWindows 10へ動画をエクスポートする4つの方法
iPhoneでビデオをバックアップする必要がありますか? AppGeekerの最新ガイドを使用すると、iPhoneからWindows 10にビデオをエクスポートできます。
キーポイント
iPhoneは現代の最大の発明の1つであり、人々が自分の人生を記録するためにポケットから小さなマシンを取り出すことができます。しかし、すべてが私たちが望むように行くことができるわけではありません。何らかの理由で、iPhoneに保存されているビデオが迷子になっていることがわかります。このような苦境に陥りたくない場合は、Windows 10コンピューターにビデオを転送する必要があります。
ただし、Windows 10コンピューターを所有しているiPhoneユーザーとして、まったく異なるシステム間でビデオを転送することが難しい場合があります。心配はありません。この投稿では、iPhoneからウィンドウ10までのビデオをエクスポートするのに役立つ4つの簡単な方法を紹介します。
注記:
- iTunesの最新バージョンは、Appleのセキュリティ保護メカニズムにより、PCにiPhoneのデータを読み取るために必要です。
写真アプリでiPhoneからWindows10にビデオを移動する
MicrosoftはかつてAutoplayという機能を提供していました。これにより、ユーザーはビデオや写真をWindows PCに転送できますが、Windows 10で廃止されました。その代わりに、ユーザーはMicrosoftの写真アプリを使用してタスクを実行できます。すぐに飛び込みましょう。
手始めに、iPhoneをPCに接続するにはUSBコードが必要です。 「このコンピューターを信頼していますか?」というフレーズiPhoneの[通知]タブに表示されます。[信頼]ボタンをタップします。次に、iPhoneのロックを解除するためにパスコードを入力するように求められます。
写真アプリは自動的に実行されますが、そうでない場合は、スタートメニューに移動して開きます。右上のセクションで、[インポート]セクションをクリックして、[接続されたデバイスから]オプションを選択します。
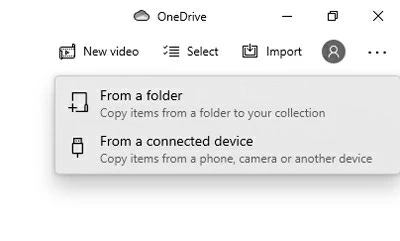
これで、写真アプリでiPhoneのすべてのビデオと写真を見ることができます。 iPhoneから転送するビデオを確認してください。 「変更先を変更」をクリックして、輸入宛先を選択できます。転送を開始するには、「XアイテムのXをインポート」をクリックします。

その後、宛先フォルダーに追加されたアイテムを確認できます。
iPhoneデータ転送を介してiPhoneからWindows1へのビデオを転送
iPhoneデータ転送は、iPhoneからWindows、iPhoneからMac、iPhoneからiPhoneなどのデバイス間でデータを転送するための最も便利なソフトウェアオプションの1つであると広く考えられています。下の緑色のボタンをクリックしてダウンロードしてください。その後、互換性の懸念に直面しません。iPhoneデータ転送は、転送プロセス中にすべてのビデオをデバイスが読み取り可能なフォーマットに自動的に変換します。それに加えて、好きなだけ多くのビデオを転送できます。
これらの手順に従って、iPhoneからWindows 10コンピューターにビデオ、写真、音楽、その他のデータを転送できます。
ステップ1:iPhoneデータ転送をコンピューターで実行させます
Windows PCでiPhoneデータ転送を開きます。 USBケーブルを使用して、iPhoneとPCの間に接続を構築します。 iPhoneデータ転送はデバイスを検出し、iPhoneに関する情報を表示します。
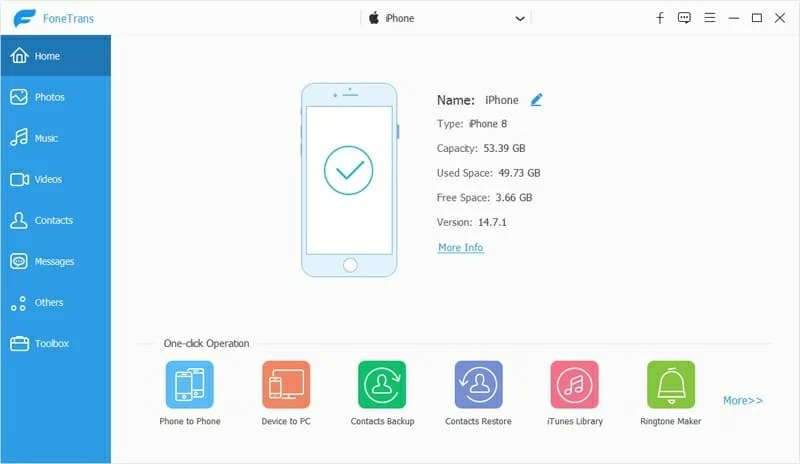
ステップ2:[ビデオ]ボタンをクリックします
左側の[ビデオ]タブから[ビデオ]を選択します。これを行うと、すべてのビデオが新しいウィンドウに表示されます。
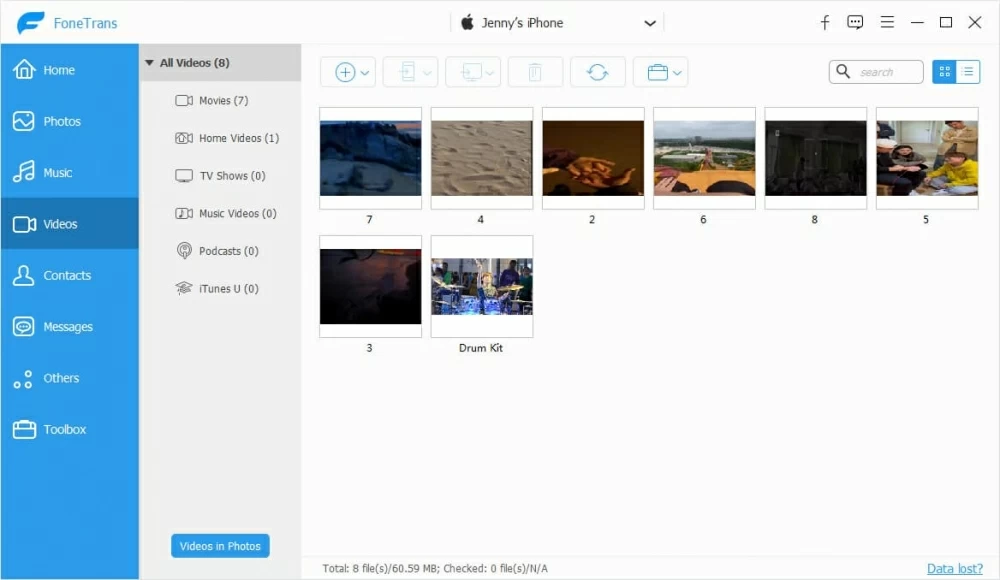
ステップ3:iPhoneからコンピューターにビデオをエクスポートします
転送したいビデオをチェックしてください。ソフトウェアの上部にある水平方向のメニューで、コンピューターのように見えるボタンを押してください。次に、ドロップダウンメニューから[PCへのエクスポート]ボタンを選択します。
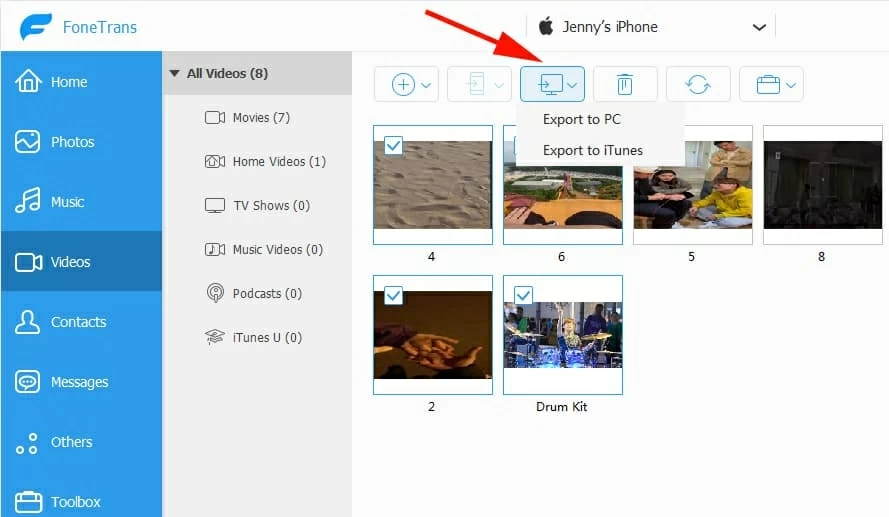
iPhoneのデータ転送が残りをしている間、少しリラックスしてください。誤って携帯電話からビデオを削除した場合は、ビデオを回復する方法に関するこの投稿を読んでください。
iCloudを使用して、iPhoneとWindows10の間でビデオを同期する
iCloudを使用すると、iPhoneからWindows 10コンピューターに写真をワイヤレスで同期できます。 iCloudの写真が有効になっているため、ビデオをクラウドに自動的にアップロードできます。 iCloudの無料版を使用している場合は、最大5GBのビデオを転送できます。追加のストレージの場合、有料版にアップグレードできます。
最初のステップとして、iPhoneの設定でiCloudの写真がオンになっていることを確認してください。 「設定」>「写真」>「iCloud写真」に移動して、iCloud写真をアクティブにします。すべての写真とビデオはすぐにクラウドにアップロードされます。
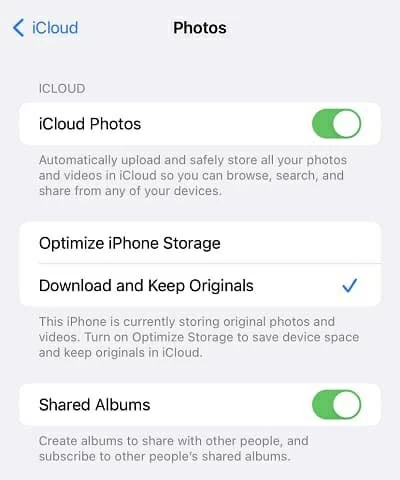
コンピューターに移動して、にアクセスしてください iCloud Webサイト Webブラウザで。 iPhoneと同じApple IDでサインインします。コンピューターに転送するビデオをチェックしてください。最後に、これらのビデオをiPhoneからWindows 10コンピューターに保存するためのクラウドのように見えるダウンロードボタンを押してください。
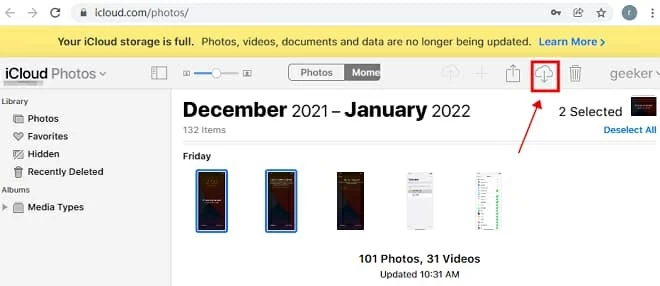
しばらく待ってください、iPhoneからコンピューター上のビデオにアクセスできるようになります。
すでにPCにiCloudパネルをダウンロードしている場合は、次の手順に従うことができます。
同様に、Apple IDでサインインします。 「写真」以外に「オプション」ボタンに移動します。次のウィンドウで、「iCloudフォトライブラリ」にチェックマークを付け、「新しい写真やビデオをPCにダウンロードします。」
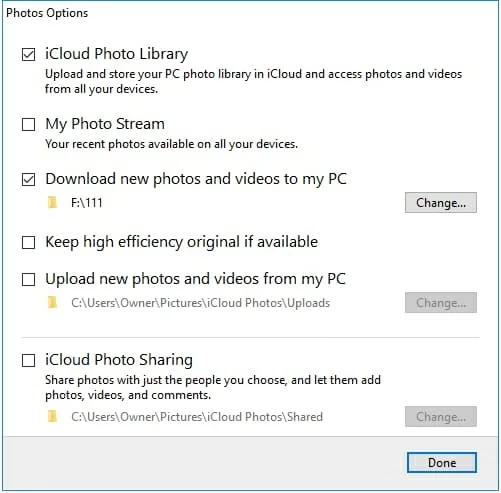
iPhoneからコンピューターにビデオを同期するには、「done」>「apply」をクリックします。
ファイルエクスプローラーを使用してiPhoneからWindows1までビデオをインポートする
Windowsコンピューターユーザーであるため、ファイルを管理および整理するために既にファイルエクスプローラーを使用している必要があります。それとは別に、ファイルエクスプローラーでもiPhoneからPCにビデオを転送することも可能です。
iPhoneをコンピューターに差し込んだら、ファイルエクスプローラーはそれをUSBデバイスとして扱い、iPhoneのデータを読み取ります。それがどのように機能するか見てみましょう:
1。USBコードでiPhoneをPCに取り付けます。
2。このPC> Apple iPhone>内部ストレージ> DICMにアクセスします。
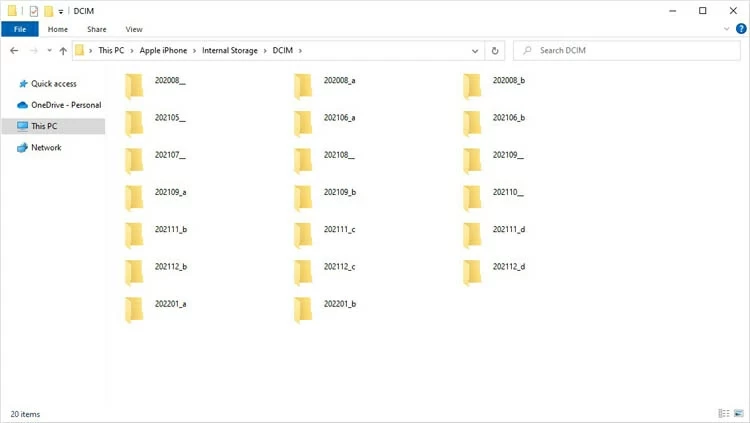
3. DICMフォルダーのiPhoneのすべてのビデオを見ることができます。
4.転送するすべてのビデオを選択して右クリックします。
5.「コピー」オプションを選択します。次に、これらすべてのビデオを必要なフォルダーに貼り付けます。
まとめ
私たちはあなたの人生を少し楽にするためにいくつかの提案を思いつきました。あなたに最も適していると思われるアプローチを使用して、iPhoneからコンピューターにビデオをインポートできます。このようにして、貴重なビデオをコンピューターにバックアップしておくことができ、大きな画面でビデオを見ることができます。
関連記事
iCloudなしでiPhoneからiPhoneに連絡先を移動します
Windows Vistaパスワードをリセットする方法
AndroidビデオをiPhoneにシームレスに転送する方法
More reading: パスワードなしでSamsungタブレットを解除する5つの方法
Windows PCにYouTubeビデオを録画する方法