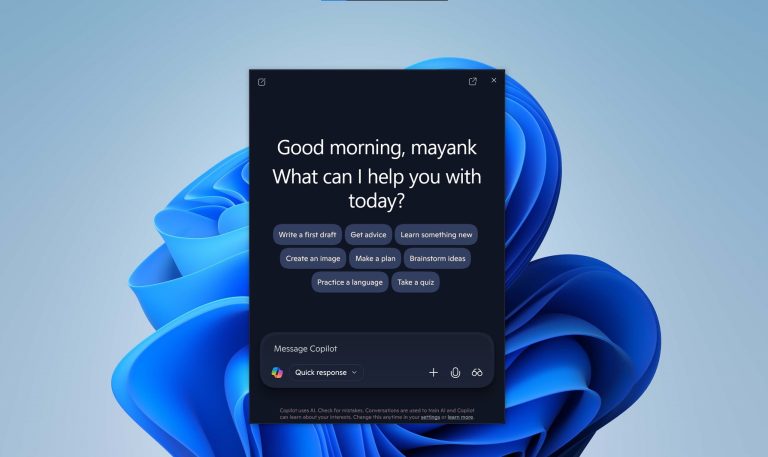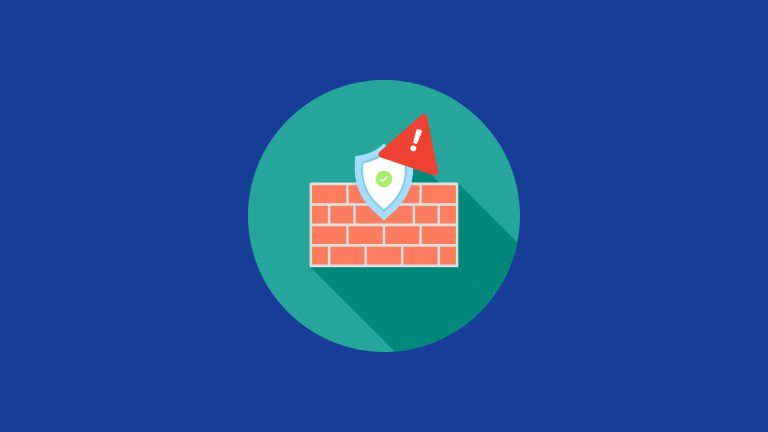iPhoneのアップデート後に写真が消えた場合の修復方法【2023年最新版】
Apple iPhoneは、安定したシステム、高品質のファームウェア、創造的な機能のために、人々に広く好まれています。そして、すべてのiOSアップデートは、さわやかな体験をもたらします。しかし、それまでの間、新しく更新されたシステムは、互換性やその他の問題のためにトラブルをもたらす可能性があります。たとえば、あなたは見つけるかもしれません」更新後にiPhoneから写真が消えました「。それからあなたはおそらく途方に暮れており、それらを迅速に取り戻す方法について考えてください。
さて、この有益なガイドは、以下の可能な理由と効果的な修正を提供します。すぐに始めましょう。
パート1:更新後にiPhoneの写真が消えたのはなぜですか
iPhoneを更新して写真を紛失しましたか? iOSの更新後、iPhoneから欠落している写真の可能な原因のいくつかを以下に示します。
- 写真は偶然iPhoneから削除されました。
- 写真の一部はiCloudに保存されていました。 (iPhoneから写真を削除する方法ではなく削除する方法は?)
- いくつかの新しいソフトウェアをインストールしました。
- iPhoneを侵害した後、あなたはあなたの写真を失います。
- 一部のフォルダーからの画像は、誤って処分される場合があります。
- あなたのiPhoneの写真は隠されています。
あなたも知りたいかもしれません:
パート2:アップデート後にiPhoneから写真が消えましたか?それを修正するための10のソリューション
ソリューション1:最近削除されたフォルダーを確認します
iOS 8アップデートで最初に導入され、その後iOS 11でアップグレードされた最近削除された「iPhone/iPadの専用オプション」は、削除された写真を30日間一時的に保存する専用のオプションです。同じ方法を適用して、iOSアップデート後にカメラロールから削除された写真を回復できます。
- iPhoneの「写真」に移動します>「アルバム」>「最近削除」。
- そこに写真が見つかったら、それらを「すべての写真」フォルダーに戻します。
- これを行うには、アイテムを選択して「回復」をクリックします。
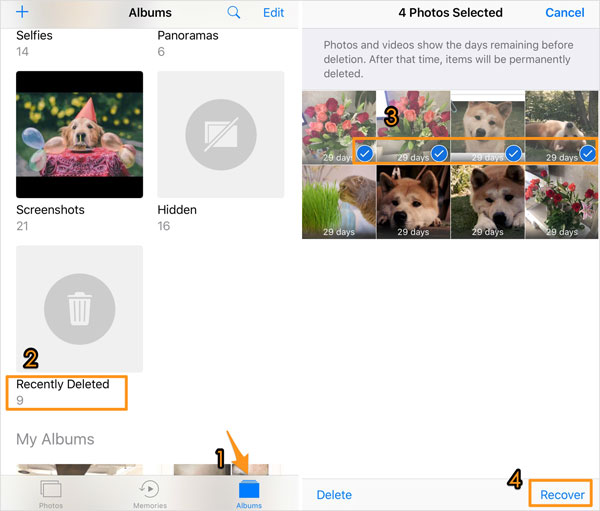
ソリューション2:iPhoneの写真を押収します
iOS 14以上を使用すると、「Hidden」アルバムを非表示にすることで、写真アプリに表示されません。したがって、iPhoneの更新後にすべての写真を紛失した場合は、必要に応じてiPhoneの写真を確認して解放してみてください。
- iPhoneで写真アプリを開き、「アルバム」をクリックします。
- 「ユーティリティ」の下の「隠されたフォルダ」をクリックします。 「非表示」フォルダーが見つからない場合は、iPhoneの「設定」>「写真」>「Hidden Album」のトグルに向かいます。
- 消えた画像が表示されている場合は、[共有]ボタンを選択してタップします。
- 次に、「Unlide」を押して、写真をiPhoneの元の場所に移動します。
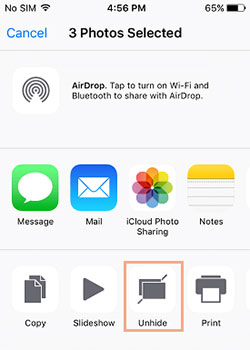
ソリューション3:iCloudの写真を確認してください
新しいiPhoneアップデートは私の写真を削除しました。 「iCloudの写真」オプションに何か問題があるかもしれません。このオプションが有効になっていることを確認してください。これは、iPhoneの「設定」>(あなたの名前)>「iCloud」>「iCloud写真」を有効にすることで簡単に実行できます。

iPhoneをiOS 15に更新した後にも、iMessageの画像が欠落していることがあります。 imessage> wing and “info”から送信者または受信機の名前をタップして下にスクロールすると、iCloudに複数の写真があると言うことができます。今すぐダウンロードできます。 (iPhoneのテキストメッセージから写真を回復する方法に関するその他のヒントを以下に示します。)
ソリューション4:セルラーデータを有効にします
iPhoneを更新し、写真を紛失しました。セルラーデータを使用してiCloudの写真にアクセスすることを解決することができます。それを有効にするには、デバイスのiCloud写真「設定」>「セルラーデータ」>このオプションが「オン」であることを確認してください。
ソリューション5:ログアウトしてiCloudアカウントにログインします
「iPhoneを更新して写真を紛失しました」。時には、iCloudアカウントがこの問題の重要な犯人かもしれません。 iCloudアカウントにログインしたかどうかを確認することができます。もしそうなら、ログアウトしてから、もう一度ログインして試してみてください。

ソリューション6:iCloudアカウント/Apple IDをリセットします
Appleアカウントをリセットすることで、iPhoneの更新写真を修正するのは非常に簡単です。これを行うには、携帯電話の設定にアクセスして、Appleアカウントを選択して、サインアウトしてください。その後、アカウントの資格情報で再びサインインします。 (Apple IDが無効になっている場合はどうなりますか?)
ソリューション7:iCloudストレージを管理します
可能性は、iCloudアカウントにも空きスペースが不足している可能性があるということです。それを確認するには、携帯電話の「設定」>「iCloud」>「ストレージ」>「ストレージの管理」>「ストレージ計画の変更」に移動します。これで、空きスペースがどれだけ残っているかを確認できます。必要に応じて、ここで料金で追加のストレージを取得できます。
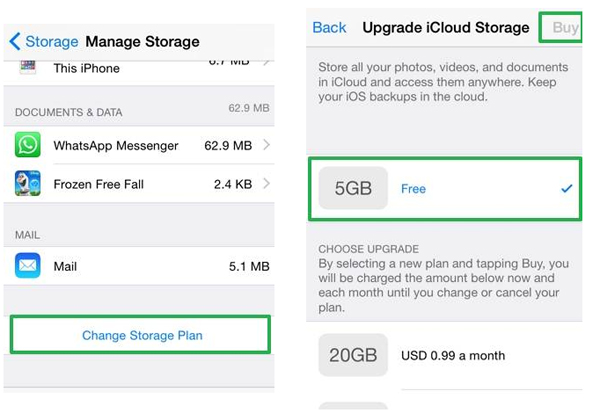
ソリューション8:iPhone/iPadを再起動します
更新後にiPhoneから消えた写真を修正する最も簡単なソリューションの1つは、デバイスの再起動です。デバイスに小さな問題がある場合、簡単な再起動で対処される可能性が高いです。さて、それを行うための手順に従ってください:
iPhone 8以上の世代の場合、あなたは:
- 携帯電話の「電源」(「ウェイク」/「スリープ」)ボタンを押します。 (新しいデバイスの場合、それは右側にあります。そして、それは以前のモデルのために電話の上部にあります)
- 「電源」スライダーをドラッグして確認します。
- デバイスがオフになるので、しばらく待ちます。
- 数秒後、「電源」ボタンをもう一度保持してiPhoneを再起動します。
- Appleロゴが表示されたら、それをリリースします。

iPhone 11以降の場合、次のことができます。
Learn more: iPhoneが起動しない時の真の解決策
- 「サイド」ボタンと「ボリュームアップ」/「ダウン」ボタンのいずれかを押し続けます。
- 「電源」スライダーが画面に表示されたときにそれらをリリースします。それをドラッグして確認します。
- 電話の電源が切れたら、しばらく「サイド」ボタンを長く押してください。
- 画面にAppleロゴを見つけたら、手放してください。
- または、デバイスがiOS 14またはiOS 15、iOS 16を実行している場合、iPhoneの「設定」>「一般」>「シャットダウン」に移動して、電話をオフにすることもできます。
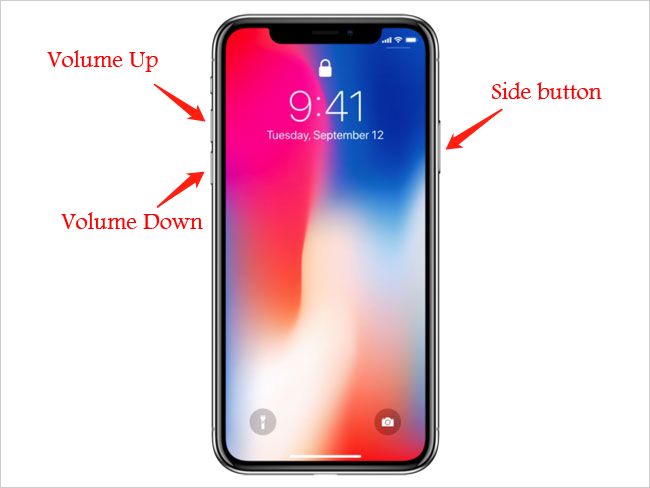
ソリューション9:iPhoneをiTunesバックアップから回収します
iTunes 工場出荷時のリセットまたはIOSの更新後にiPhoneデータを復元する機能を提供します。デバイスのコピーを事前に保管していた場合は、IOSの更新を提供します。ただし、これにより、既存のiOSデータを選択したバックアップのデータに置き換えます。 iTunes経由の更新後にiPhoneで紛失した写真を回復する方法の手順は次のとおりです。
- iPhoneをコンピューターに接続し、iTunesを起動します。
- デバイスリストの下でiPhoneアイコンを選択し、[要約]をクリックします。
- [バックアップの復元]をクリックします。
- 「バックアップからの復元」ボックスで、写真を含むバックアップを選択します。
- [復元]をクリックし、タスクが終了するまで待ちます。

ソリューション10:iCholoudバックアップからiPhoneを復元します
同様に、iCloudは、デバイスのバックアップを作成したことを条件にバックアップを復元するオプションを公式に提供します。そして、このサービスは復元後にiPhoneを消去します。 iCloudバックアップからの更新後にiPhoneの写真を復元する方法は次のとおりです。
- iPhoneの「設定」に移動し、「一般」を選択します。
- 「リセット」をタップ>「すべてのコンテンツと設定を消去」>「iPhoneの消去」をタップします。
- iPhoneが再起動し、指示に従ってデバイスをセットアップしてください。
- 「アプリとデータ」画面で、「iCloudバックアップから復元」をタップし、Apple IDとパスワードでログインします。
- 「バックアップの選択」を押し、バックアップを選択してiPhoneをiCloudバックアップから復元します。
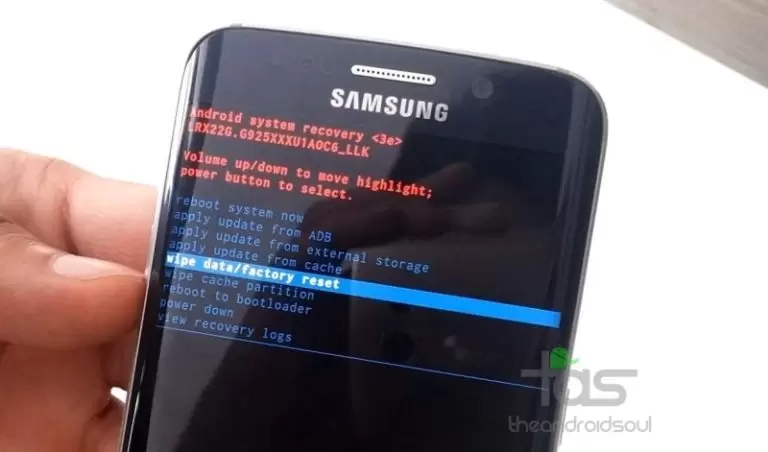
パート3:アップデート後に写真を復元するための究極のソリューションはiPhoneから消えました
iPhoneを更新したとき、私はすべての写真を失いました。現在のデータをカバーせずに、iPhone iTunesから消えた写真を選択的にバックアップする方法に関するヒントはありますか?まあ、それは簡単です。 iOSのMobilekin Doctorは、試してみる価値のあるツールです。このiOSリカバリソフトウェアは、バックアップの有無にかかわらずiOSデバイスから必要なものを回復するのに役立ちます。柔軟に機能するだけでなく、非常に使いやすいです。
iOSの医師の簡単な概要:
- iTunesバックアップを介して更新後、iPhoneから写真を回復しました。
- サポートされているデータ型:写真、ビデオ、メッセージ、コール履歴、連絡先、メモ、カレンダー、リマインダー、音声メモなど。
- バックアップなしで、削除されたiPhoneメッセージ、連絡先などを復元します。
- 回復用の特定のファイルをプレビューして選択します。
- iPhone 13/13 Pro(Max)/13 Mini/12/12 Pro(Max)/12 Mini、iPhone 11/11 Pro/11 Pro Max、iPhone X/XR/XS/XS Max、iPhone 8/8 Plus、iPhone 7/7 Plus、iPhone 6/6s/6 Plus、iPod Touchなど
- それはあなたのプライバシーを放棄しません。


iOSのIOS更新後に削除された写真を修正する方法iOSのDoctorは?
ステップ1。「iTunesバックアップファイルから回復」を選択します
ソフトウェアをコンピューターにダウンロードした後、ソフトウェアをインストールして実行します。[iTunesバックアップファイルから回復]を選択します。次に、ユーティリティはコンピューターをスキャンし、すべてのiTunesバックアップファイルを表示します。

ステップ2。「Start Stan」に行く
消えた写真を含むiTunesバックアップを選択し、[スキャンを開始]をクリックします。しばらくすると、バックアップ内のすべてのファイルがスキャンされます。 「カメラロール」と「写真」をマークしてから、「スキャンを開始する」をもう一度クリックしてください。

ステップ3。更新後にiPhoneから写真を回復しました
iTunesバックアップ内のすべての写真は画面に表示されます。必要なアイテムを選択し、[コンピューターへの回復]をクリックして、このコンピューターで保存する必要があります。

最後の言葉
これは、イレブンアプローチで更新された後、iPhoneから消えた写真を復元する方法のためです。このチュートリアルは、メソッドの最も多様で詳細な方向です。そして、私たちはそれがあなたに大きな恩恵を与えることができることを願っています。最後に、ソーシャルメディアにページを投稿または共有して、それが価値があると思うかどうかをより多くの友人に知らせることができます。