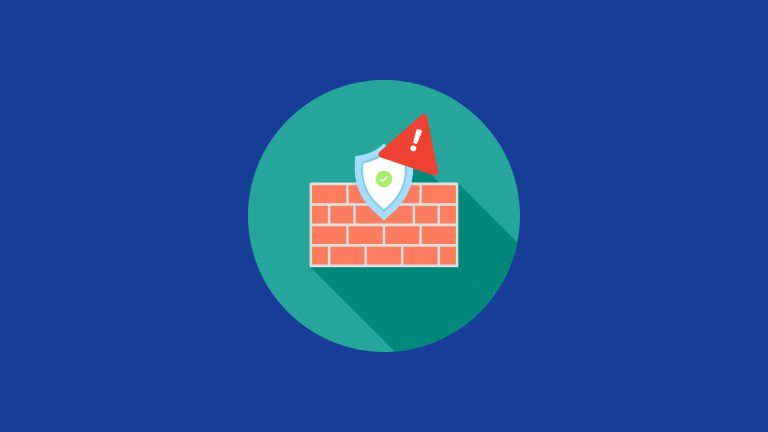iPhoneのカレンダーをパソコンに転送する3つの簡単な方法
iPhoneカレンダーは、スケジュールやイベントを作成、表示、管理するのに役立つIDEVICESに優れた組み込みアプリです。すべてのiPhoneユーザーにとって、iPhoneカレンダーに新しいイベントを追加するのは簡単です。ただし、カレンダーをiPhoneからコンピューターに転送する場合、多くの人が混乱し、次に何をすべきかわからない場合があります。
iPhoneデータをさまざまな理由で削除または紛失する可能性があるため、すべてのiPhoneユーザーにとってバックアップの作成が不可欠です。次に、iPhoneカレンダーをコンピューターに同期するための3つの効果的な方法を見てみましょう。
方法1。ITunesを使用してコンピューターにiPhoneカレンダーを同期します
iPhoneカレンダーをコンピューターに同期する1つの従来の方法は、Apple iTunesを使用することです。これは信頼できるオプションですが、カレンダーが重複する可能性があります。以下の方法に従うことができます。
- コンピューターでiTunesを開き、USBケーブルを使用してiPhoneを接続します。
- [デバイス]ボタンをクリックして、[情報]を選択します。 (iPhoneがiTunesに表示されていませんか?)
- 「シンクカレンダー」ボックスをチェックし、「すべてのカレンダー」または「選択したカレンダー」を選択します。[同期]をクリックして、iPhoneカレンダーをコンピューターと同期します。
- カレンダーセクションで、「同期カレンダー」の横にあるボックスをチェックし、リストからお気に入りのカレンダーソフトウェアを選択します。
- 「すべてのカレンダー」または「選択されたカレンダー」を同期するかどうかを選択します。
- 「適用」をクリックして、カレンダーを同期してマージします。イベントは、iPhoneカレンダーとコンピューターカレンダーの両方に表示されます。
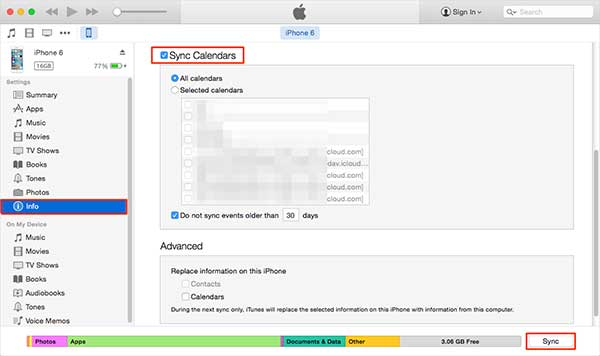
Way 2。iTunesなしでiPhoneからコンピューターにカレンダーを転送
iPhoneからコンピューターへのカレンダーを選択的にコピーするには、プロのiPhoneカレンダー転送ツールが必要です。これが、ここでiOSのMobilekin Assistantを強くお勧めします。このプログラムは、iPhone、iPad、またはiPodユーザー向けのオールインワン管理プログラムであり、最高のiTunesの代替品と見なされています。これを使用して、カレンダー、連絡先、メモ、ブックマーク、写真、音楽、ビデオなどなどのiPhoneデータをコンピューターに直接バックアップ、編集、または管理できます。
必要なツール:iOSのMobileKinアシスタント
- iPhoneからコンピューターへのカレンダーを選択的または1回転送します。
- 転送前にプレビューしてデータを選択します。
- iPhoneからコンピューターにデータを転送します。その逆。
- カレンダー、連絡先、SMS、写真、ビデオ、音楽、メモなどを転送するサポート。
- コンピューター上のiOSデータを直接編集、削除、管理します。
- 最新のiPhone 16/15シリーズを含む、全体的なiOSデバイスと互換性があります。
さて、この強力なプログラムを入手して、自分で無料で試用してください。
![]()
![]()
ステップ1:iPhoneをコンピューターに接続し、iPhoneカレンダー転送ソフトウェアを起動します。次に、デバイスにポップアップウィンドウを取得し、「このコンピューターを信頼する」を選択する必要があります。
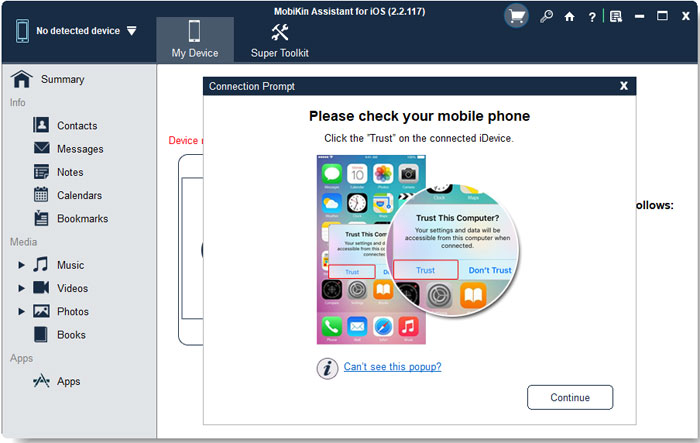
デバイスの「信頼」ボタンをタップしたら、プログラムの「続行」をクリックしてしばらく待ちます。その後、以下のようなインターフェイスが表示されます。

ステップ2: 左パネルのオプションをクリックして、「カレンダー」カテゴリを直接入力します。次に、プログラム内のターゲットファイルを1つずつ表示して見つけることができます。
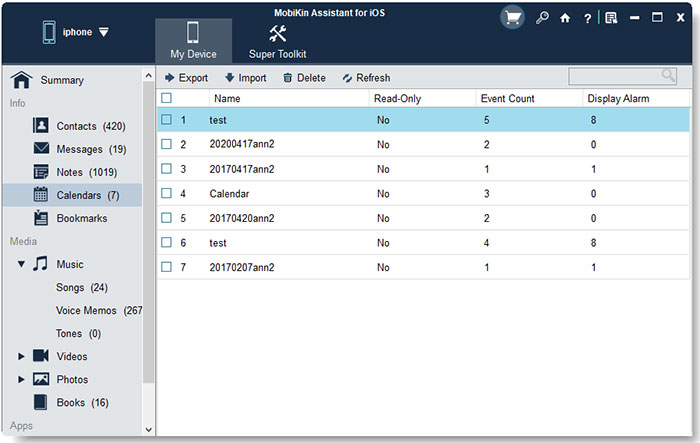
ステップ3: 必要なカレンダーがすべて選択されたら、[エクスポート]ボタンをクリックしてコンピューターに保存できます。強力な転送速度のおかげで、iPhoneカレンダーを数秒でコンピューターに転送できます。
ビデオチュートリアル
Suggested read: AndroidからiPhone 16/15/14/13/12への連絡先移行方法【6つの方法】
Way3。Icloudを使用してiPhoneカレンダーをコンピューターにバックアップする
iPhoneカレンダーをiCloudを使用してコンピューターにバックアップするのに役立つ追加のヒントを次に示します。次の手順に従ってください:
- iPhoneのロックを解除し、「設定>(Apple ID)> iCloud」に移動し、「カレンダー」オプションをオンにします。カレンダーがiCloudと同期するのを待ちます。
- コンピューターのiCloud Webサイトにアクセスし、iPhoneで使用しているのと同じApple IDでログインします。
- ダッシュボードの「カレンダー」をクリックします。左メニューで、バックアップするカレンダーを選択し、[共有>パブリックカレンダー]をクリックして、提供されたURLをコピーします。
- [新しいブラウザ]タブを開き、コピーされたURLをアドレスバーに貼り付け、「WebCal」を「HTTP」に置き換えます。 「Enter」を押すと、カレンダーはコンピューターのICSファイルとしてダウンロードされます。
- iCloudのWebサイトに戻り、バックアップカレンダーの横にある「共有」ボタンをクリックし、「プライベートカレンダー」に戻り、「パブリックカレンダー」のチェックを外します。
最後に言葉
上記のヒントは、iTunes、iCloud、およびiPhoneデータ転送ツールを使用して、iPhoneカレンダーをコンピューターにバックアップする方法を示しています。カレンダーには重要なイベントが含まれているため、適切にバックアップすることが重要です。最も簡単で効果的であるため、2番目の方法を試すことをお勧めします。
iOSのMobilekin Assistantを使用すると、カレンダーをバックアップするだけでなく、メッセージ、連絡先、メモ、コールログ、ブックマークなどの他の重要なiOSデータを転送できます。この記事やAssistant for iOSについて質問がある場合は、メールでお気軽にお問い合わせください。
![]()
![]()
iPhoneカレンダーをコンピューターに転送するFAQ
Q1。 iTunesを使用せずにiPhoneカレンダーをコンピューターに転送できますか?
はい、iCloudを使用してカレンダーを同期するか、iOS用のMobilekin Assistantなどのサードパーティツールを使用して、iPhoneからコンピューターに直接カレンダーを転送できます。
Q2。 iTunesを使用してiPhoneカレンダーを転送すると、重複が発生しますか?
iTunesと同期すると、特に複数のカレンダーがある場合は、カレンダーに重複したイベントを作成できる場合があります。これを回避するためにカレンダーを慎重に管理するか、iPhoneカレンダーを転送するためにiTunesの代替品を使用することをお勧めします。
Q3。すべてではなく、選択したカレンダーイベントのみを転送できますか?
はい、できます! iTunesとiCloudの両方が、転送用に「すべてのカレンダー」または「選択されたカレンダー」を選択するオプションを提供します。サードパーティツールを使用する場合は、通常、特定のイベントまたはカレンダーを選択してエクスポートできます。