GoogleドライブからGoogleフォトへ写真を移動するための4つの方法
写真の膨大なコレクションを管理することが必要になりました。豊富なクラウドストレージオプションを利用できるため、プラットフォーム間で写真を効率的に移行する必要がある場合があります。あなたが望むときに1つの一般的なシナリオが発生します 写真をGoogleドライブからGoogle写真に移動します、写真ライブラリを統合したり、Google Photosの直感的な組織と無制限のストレージオプションを利用したりします。
今日、このタスクを達成する方法に関する包括的なガイダンスを提供します。写真を転送するための4つの優れた方法について議論することに加えて、写真管理、同期、転送を簡素化する強力なGoogleの代替品も紹介します。
パート1:写真をGoogleドライブからGoogleフォトに移動する理由
- Google写真は自動的に新しい写真をバックアップします。
- Googleフォトは、他のGoogleサービスとシームレスに統合されています。
- 写真の共有と編集は、Google写真でよりインタラクティブになります。
- Google Photosは、写真やビデオ用に特別に設計されています。
- Googleフォトは、自動バックアップと同期を提供します。
- 写真を転送すると、Googleドライブのスペースを解放するのに役立ちます。
パート2:GoogleドライブからGoogleフォトに直接写真を移動する方法
GoogleドライブからGoogleの写真をコピーするのは簡単ですが、覚えておいてください。1。写真は256ピクセルより大きくなければなりません。 2。受け入れられたファイルタイプは、.jpg、.gif、.webp、.tiff、または.rawです。 3.仕事や学校のアカウントについては、ドライブから写真への再アップロードからダウンロードしてください。これが、GoogleドライブからGoogle写真に写真を直接移動するための簡潔なガイドです。
- に行きます Googleフォトホームページ、[アップロード]をクリックし、ドロップダウンメニューから[Googleドライブ]を選択します。
- ポップアップウィンドウで「ドライブ」を選択し、ファイルタイプごとに写真をフィルタリングします。
- すべての写真を選択し、[アップロード]をクリックして画像転送を開始します。
パート3:GoogleドライブからGoogleフォトに写真を転送する方法を再アップロードして
この方法は、少数の写真を転送するのに適しており、自動化が制限されているため、学校、大学、または作業口座に必要です。これらのプラットフォームで写真をダウンロードして再アップロードする方法を知るには、手順に従ってください。
- Googleドライブアカウントにログインします。
- 移動する写真を閲覧して選択します。
- 3ドットのアイコンをクリックして、「ダウンロード」を選択します。
- ダウンロードしたら、画像を解凍します。
- Googleフォトアカウントにログインし、[アップロード]をクリックし、ダウンロードした写真を選択します。
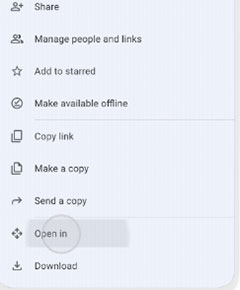
写真をGoogleドライブから携帯電話のギャラリーに移動したいですか?ガイドに従ってください:携帯電話でGoogleドライブアプリを起動します。ダウンロードする写真を選択し、右上隅の3ドットアイコンをタップします。 「ダウンロード」を選択し、ローカルに保存します。
もっと詳しく知る:
パート4:GoogleドライブからGoogleフォトに写真を自動同期して移動する方法
「Googleフォトを自動的にMy Driveのフォルダーに入れる」と、GoogleドライブとGoogleの写真の統合が合理化されています。この機能は、写真組織を自動化し、プラットフォーム間の簡単な転送を容易にします。この機能を使用して、GoogleドライブからGoogle写真に写真を移動する方法:
- Googleドライブアカウントにサインインします。
- 「設定」アイコンをクリックして、「設定」を選択します。
- 「Googleフォトフォルダーの作成」内で「Googleフォトをドライブのフォルダーに自動的に配置する」を有効にします。
- 再配置する写真を選択し、3ドットシンボルをクリックして、「移動する…」を選択します。
- Google写真を宛先として選択し、[移動]ボタンをクリックします。
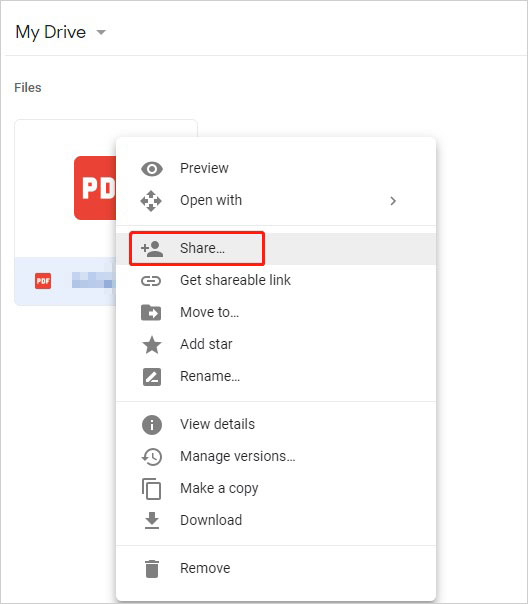
転送が完了したら、手順に従ってGoogleドライブから写真を削除できます。Drive.Google.comにアクセスしてサインインします。移動した写真を含むフォルダーに移動します。削除する写真を選択し、上部のゴミ箱アイコンをクリックしてそれらを削除します。さらに、希望どおりにGoogleフォトから画像を削除することもできます。
パート5:デスクトップ用のドライブを介してGoogleドライブからGoogleフォトに写真を追加する方法
デスクトップ用のGoogleドライブは、WindowsおよびMac用の公式アプリであり、GoogleドライブとGoogleフォトの間の安全なファイルと写真のバックアップを可能にします。また、SDカード、カメラ、外部ドライブの写真をバックアップすることもできます。 Data Topyの前に、インストールして、ローカルおよびクラウドストレージ全体でデジタル資産を自動的にコピーおよび同期します。それでは、詳細なガイドを見てみましょう。
- ダウンロードしてインストールします デスクトップ用のドライブ アプリ。
- コンピューターでアプリを起動し、Googleアカウントの資格情報にサインインします。
- [設定]アイコンを右クリックして、[設定]を選択します。
- 「私のコンピューター」を選択し、[フォルダーの追加]をクリックします。
- 後続のウィンドウでGoogleドライブフォルダー内の画像フォルダーを選択します。
- 「Google Photosにバックアップ」オプションをチェックし、[完了]をクリックします。
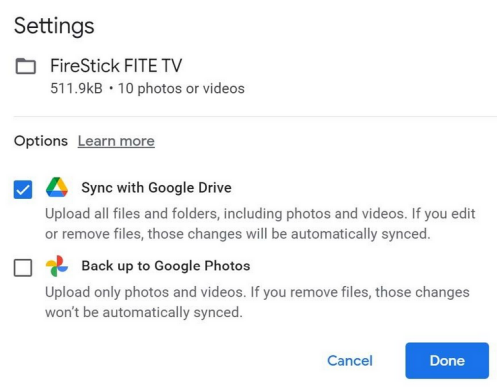
ボーナス:GoogleサービスなしでAndroidに写真を移動する方法
Googleサービスを使用して写真を同期、復元、または移動する場合、写真が100%損傷を受けていないことを保証することは不可能であり、処理にもいくつかの困難に遭遇する可能性があります。したがって、Googleの代替品を使用することをお勧めします。Androidの写真の管理だけでなく、バックアップと復元のためにAndroid(Windows and Mac)のMobilekin Assistant(Windows and Mac)を使用することをお勧めします。このインテリジェントなツールは、コンテンツの整合性を保証し、より良いユーザーエクスペリエンスを提供します。この観点から、それはあなたの最善の策になることがあります。
AndroidのMobilekinアシスタントの主要な機能:
- USB/WiFiを介してGoogleなしでAndroidからコンピューターに写真を移動します。
- コンピューターからAndroidへの写真を便利にコピーします。
- Androidをバックアップして、それをバルクで復元します。
- 連絡先、コールログ、テキストメッセージ、音楽、写真、ビデオ、書籍、アプリなど、幅広いAndroidファイルに適用します。
- コンピューターでAndroidデータを直接管理します。
- ほぼすべてのAndroid電話/タブレットで機能します。
- 処理しやすく、プライバシーのリスクはありません。
![]()
![]()
AndroidのMobileKin Assistantを介して他の電話にコピーする前に、Androidからコンピューターに写真を移動する方法は?
See also: iPhone 14/13/12で削除された留守番電話を復元する4つの簡単な方法
- コンピューターにプログラムをインストールして起動します。
- USBを介してAndroid電話を接続し、画面上の手順に従って認識を可能にします。
- プログラムのインターフェースで、左パネルの「写真」をクリックし、「カメラ」または「ライブラリ」を選択してAndroid画像を表示します。
- 転送後、画像を保存するAndroid電話を接続します。
- 携帯電話がソフトウェアで検出されたら、左メニューから「写真」を選択し、上部から「追加」をクリックします。
- コンピューターを閲覧し、インポートする写真を選択し、[開く]をクリックして電話機に転送します。
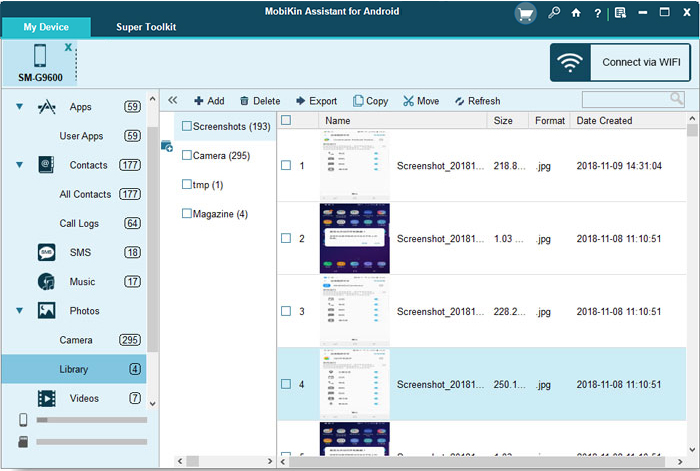
Androidからコンピューターに写真を転送する方法は?
合計
写真をGoogleフォトに転送することで、Googleドライブのスペースを解放し、写真組織の方法と効率を高めることができることは否定できません。ただし、同時に、Google写真が写真の元の品質を確保できないなど、特定のマイナスの影響をもたらす可能性もあります。また、写真を管理するときに機能しないか、サーバーに接続できない状況がある場合があります。
したがって、このプロセス中に否定的な経験がある場合は、Googleサービスに適した代替品であるAndroidのMobilekin Assistantを使用することを検討してください。このプロフェッショナルで使いやすいツールは、写真の移行と管理のテストに耐えることができます。



