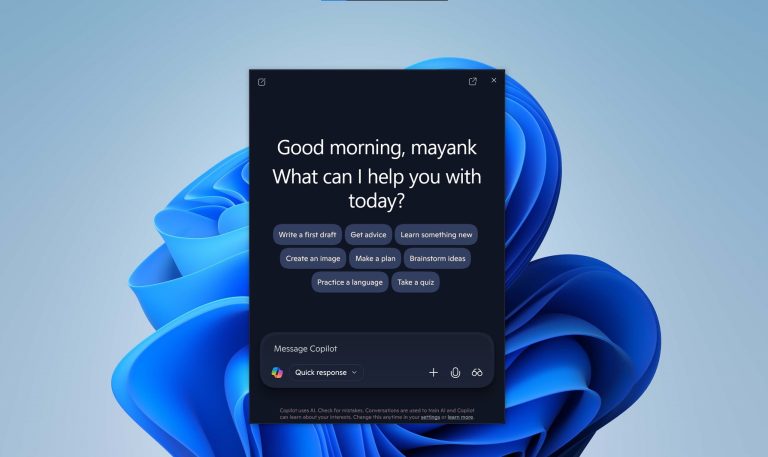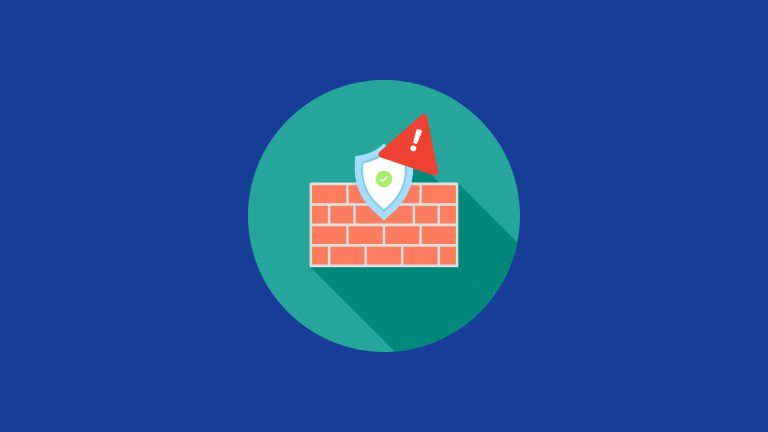2024年版:iPhoneが復元画面でフリーズした時の対処法
iPhoneが復元画面に固執したとき、あなたは何ができますか?このガイドでは、この質問に最も包括的な方法で対処し、「私のiPhoneが復元画面に貼り付けられている」バグを修正するための最も効果的なソリューションのいくつかを提供します。
すぐに飛び込みましょう。
なぜ私のiPhoneが復元画面で立ち往生しているのですか?
ほとんどの場合、iPhoneは復元画面に閉じ込められています。IOSの更新に失敗したソフトウェアの問題、ダウングレードまたは復元、不適切な操作により、iOS 18/17のバグなどが発生します。これらの問題は、パワーの喪失から更新ファイルの破損にまで及びます。
原因が何であれ、結果は同じです。 iPhoneには、アイコンまたはロゴが付いた黒い画面が表示され、コンピューターに接続するようになります。修正するまでiPhoneを再度使用することはできません。
iPhoneの復元画面に固定された修正方法は?
私はあなたのiPhoneが復元画面で立ち往生している場合、あなたはとにかくこの状況から抜け出すことを考えているに違いありません。以下に示す6つの有用なソリューションを以下に示します。これにより、このエラーを取り除くのに役立ちます。
- 1。デバイスを再起動します
- 2. Fixgoを使用してリカバリモードを無料で終了します
- 3. iPhoneの修正データの損失なしでスタックされた問題を復元します
- 4. iOSまたはiPadosを再インストールします
- 5.DFUモードでiPhoneを復元します
- 6。保証を請求します
1。デバイスを再起動します
デバイスが復元画面に貼り付けられているときに最初にすべきことは、強制的に再起動することです。元のケーブルを使用してデバイスをコンピューターに接続し、次の手順に従ってデバイスを再起動します。
iPhone 8以降の場合: 押してから、ボリュームアップボタンをすばやくリリースします。ボリュームダウンボタンを押してすぐにリリースし、画面にAppleロゴが表示されるまでサイドボタンを押し続けます。
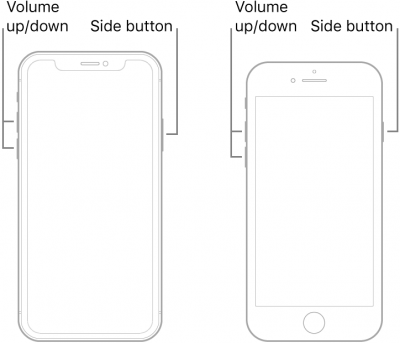
iPhone 7および7 Plusの場合: 上または側面ボタンとボリュームダウンボタンを押し続けます。 Appleロゴが画面に表示されるまで、両方のボタンを保持してください。
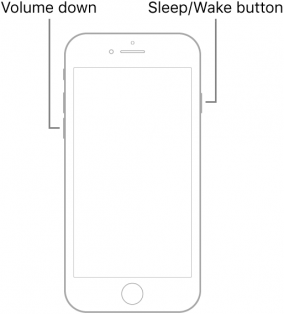
iPhone 6および6sの場合: Appleロゴが表示されるまで、上または側面ボタンとホームボタンの両方を押し続けます。
Learn more: iPhoneからPDFにテキストメッセージをエクスポートする方法【2024年版】
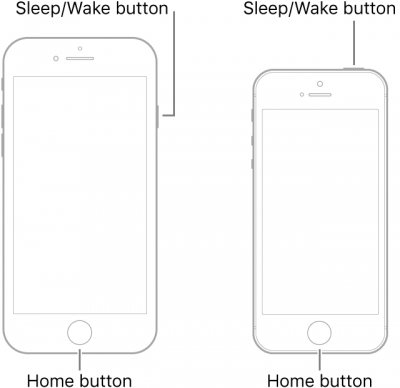
ulled続きを読む:デバイスを再起動する方法
2. Fixgoを使用してリカバリモードを無料で終了します
再起動すると、デバイスをリカバリモードから効果的に取り除く必要があります。ただし、それが発生しない場合は、サードパーティのiOSシステム修理ツールであるItooltab fixgoを使用して、1回のクリックで安全に回復モードを無料で終了できるようにすることをお勧めします。
プログラムをコンピューターにダウンロードしてから、これらの簡単な手順に従ってリカバリモードを終了します。
ビデオチュートリアル
ステップ1 コンピューターでfixgoを実行します。[リカバリモードを終了]をクリックし、USBケーブルを使用してiPhoneをコンピューターに接続します。プロンプトが表示されたら、[信頼]をクリックして、プログラムがデバイスを検出できるようにします。
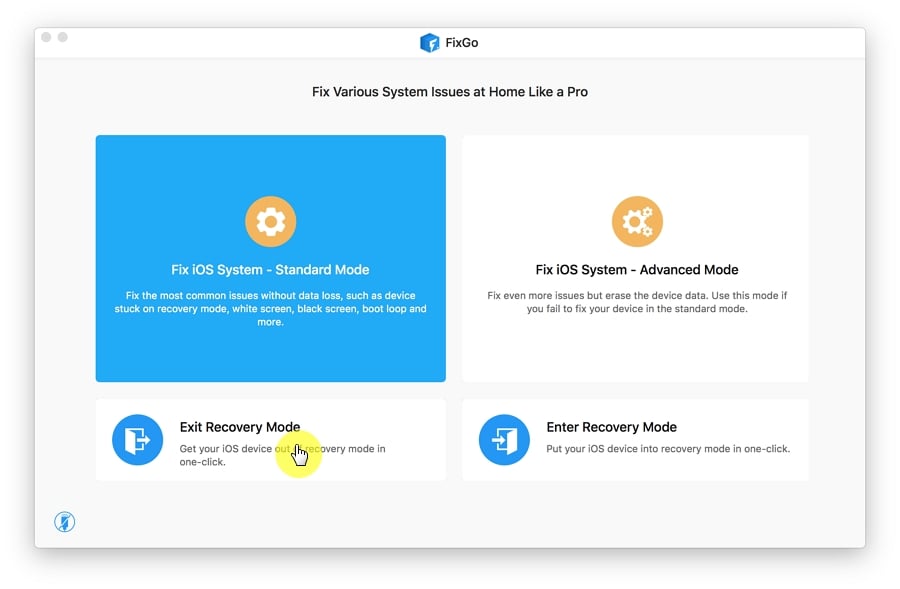
ステップ2 約1分ほどで、画面にプロセスが完了し、再起動するという通知が表示されます。

3。fixgoを使用してデータの損失なしにiphoneを修正するiphoneの復元
それがうまくいかない場合は、FIXGOで標準モードを使用してデバイスのiOSシステムを修復することをお勧めします。標準モードは、データの損失を引き起こすことなく、デバイスに影響を与えるシステムの問題を修正します。これらの簡単な手順を使用して、Fixgoを使用してデバイスを修復します。
ステップ1 メインウィンドウで「標準モード」を選択し、USBケーブルを使用してレンガ造りのiPhoneをコンピューターに接続します。プログラムがデバイスを検出したら、[今すぐ修正]をクリックします。
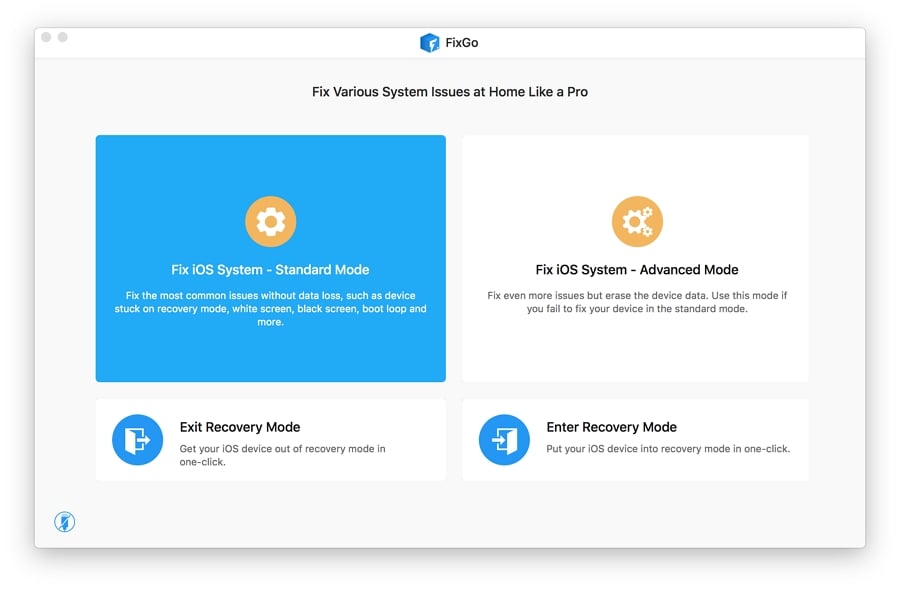
ステップ2 デバイスの最新のファームウェアを修理するためにダウンロードする必要があります。次のウィンドウで[ダウンロード]をクリックして、ファームウェアのダウンロードを開始します。
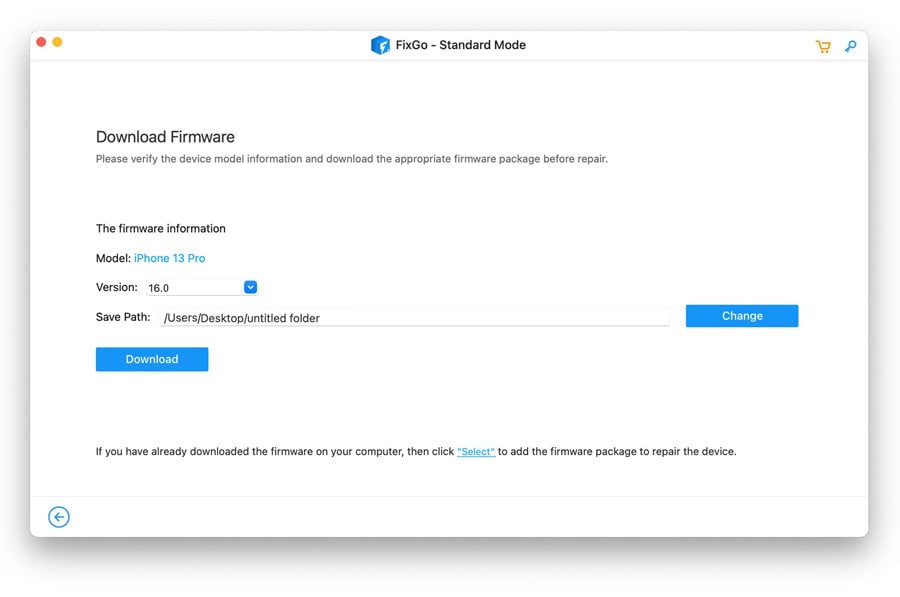
ステップ3 ファームウェアパッケージがダウンロードされ、ダウンロードが完了したら、[今すぐ修理]をクリックして、プログラムがデバイスの修正を開始できるようにします。 Fixgoは、プロセスが完了したときに通知します。
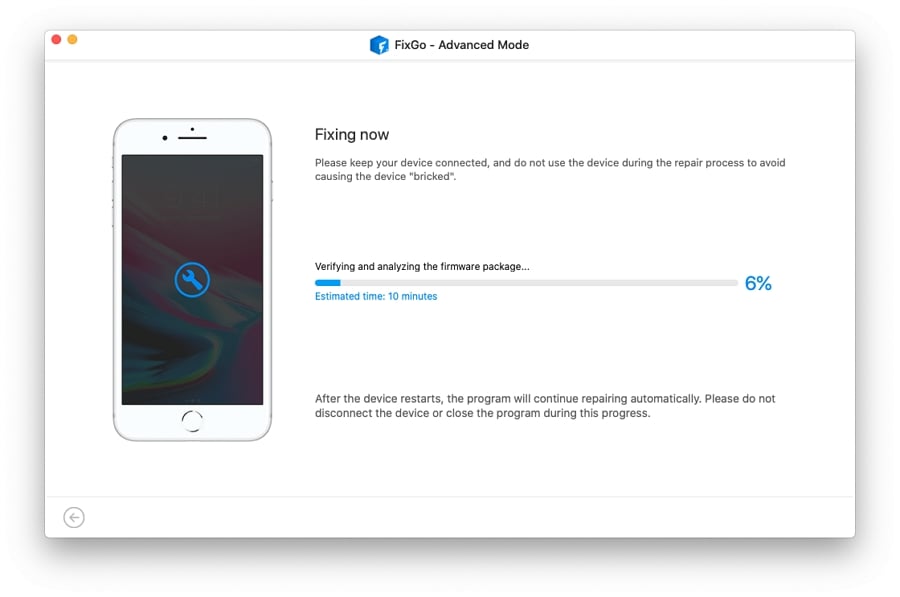
4. iOSまたはiPadosを再インストールします
iOSを再インストールすることは、再起動後すぐに復元画面が表示された場合、デバイスを修復するもう1つの素晴らしい方法です。これがそれを行う方法です:
ステップ1:MacまたはWindowsシステムが最新であることを確認し、iTunesの最新バージョンも実行していることを確認してください。
ステップ2:デバイスがコンピューターに接続されていない場合は、接続すると、「(デバイス)に問題があるという問題があり、更新または復元する必要がある」というメッセージが表示されます。
ステップ3:[更新]をクリックすると、iTunesはデバイス上のデータに影響を与えることなくiOSを再インストールしようとします。

5.DFUモードでiPhoneを復元します
iOSを再インストールしても問題が解決しない場合は、DFUモードでデバイスを復元することをお勧めします。デバイスファームウェアアップデート(DFU)モードは、iOSまたはブートローダーをロードせずにデバイスをiTunesに接続する方法です。
脱獄デバイスを復元するためのより安全な方法ですが、iTunesでデバイスを復元する場合にも優れたソリューションでもありません。
これらの簡単な手順に従って、iPhoneをDFUモードで復元します。
ステップ1:もう一度、デバイスで最新バージョンのiTunesを実行していることを確認してください。
ステップ2:安定したインターネット接続もあることを確認してから、iPhoneをコンピューターに接続してください
ステップ3:デバイスでは、約10秒間電源ボタンとホームボタンを一緒に押し続けます。電源ボタンを解放しますが、ホームボタンを保持し続けます。
ステップ4:デバイスがDFUモードを正常に入力すると、画面が黒くなり、iTunesにポップアップメッセージが表示されます。そうでない場合は、もう一度始める必要があるかもしれません。
ステップ5:ポップアップするメッセージで、「復元」をクリックすると、iTunesがファームウェアをデバイスにインストールします。プロセスが完了するまでデバイスを接続します。
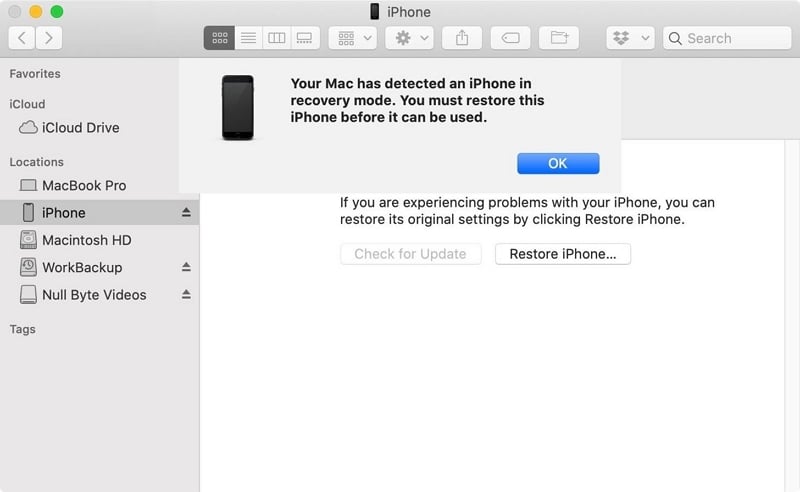
6。保証を請求します
DFUモードでも機能しない場合、最後の手段はApple StoreまたはApple認定サービスプロバイダーに連絡することです。デバイスがまだ保証下にある場合は、保証を請求し、デバイスをわずかなコストで固定することができます。まだ保証下にない場合、技術者は修理の費用がかかるかをお知らせします。
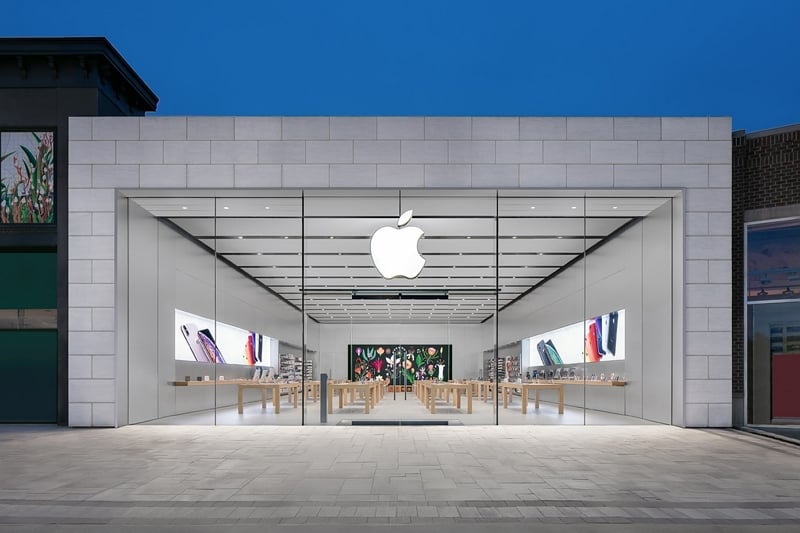
結論
結論として、iPhoneを修正するための最良かつ最も効果的なアプローチが復元画面に貼り付けられたことが言及されていました。この記事にコメントを残して、すでに試みたソリューションを表示してください。