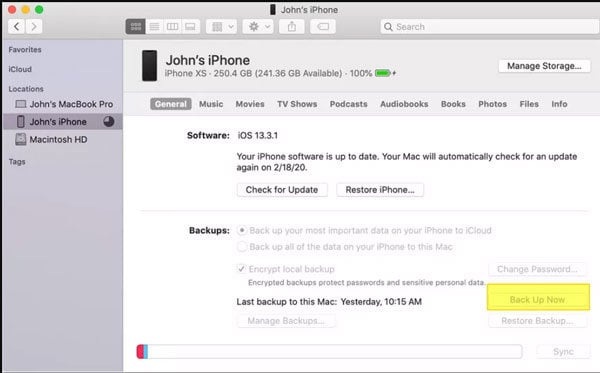iCloudバックアップが遅い理由とは?6つの便利な解決策
iOSデバイスを使用する限り、データの損失を防ぐためにこれらのデバイスのデータをバックアップし続けることも同様に重要です。デバイスをバックアップする最良の方法の1つは、iCloud経由です。簡単で、自動的に実行できるため、セットアップしてスムーズなバックアップエクスペリエンスを保証できます。
しかし、iCloudバックアップには問題がないわけではありません。最も一般的なものの1つは、バックアップが時間がかかりすぎているように感じることがあることです。
このガイドでは、iCloudのバックアップが時間がかかりすぎるときにできることのいくつかを共有します。
iCloudのバックアップに通常どれくらい時間がかかりますか
バックアップが長すぎるかどうかを判断するには、iCloudバックアップが取るべき平均時間を理解することが重要です。最初の警告は、バックアップが完了するまでにかかる時間は、Wi-Fi接続の強度とデバイス上のデータの量に依存することです。
したがって、接続が1秒あたり4メガバイトの速度で動作し、約2GBのデータがある場合、バックアップが完了するまでに約1時間かかる場合があります。ただし、デバイス上のファイルの品質も考慮している必要があることにも留意する必要があります。したがって、バックアップがどれだけ時間がかかるかを正確に判断するのは簡単ではないかもしれませんが、バックアッププロセスに1日以上かかると心配することができます。
バックアップが何らかの形で立ち往生していることを確信している場合、以下は試してみることができるもののほんのです。
1.高速のWi-Fi接続を確認します
バックアッププロセスに影響を与える主な要因の1つは、Wi-Fi接続です。デバイスがWi-Fiまたは接続されているWi-Fiネットワークに接続されていることを確認することから始めます。
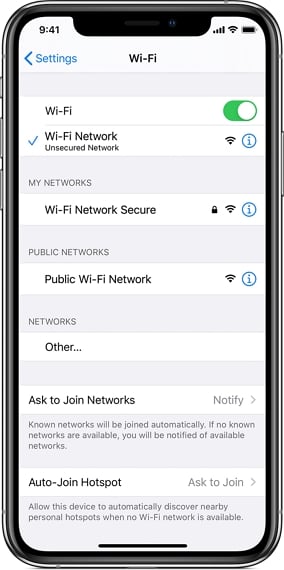
2。より多くのスペースを作成します
また、デバイス上のより多くのスペースを作成することにより、バックアップの速度を大幅に向上させることもできます。 iOSデバイスが不要なデータが多すぎると揺れ動くと、バックアップを含むすべてのプロセスで鈍くて遅くなる可能性があります。
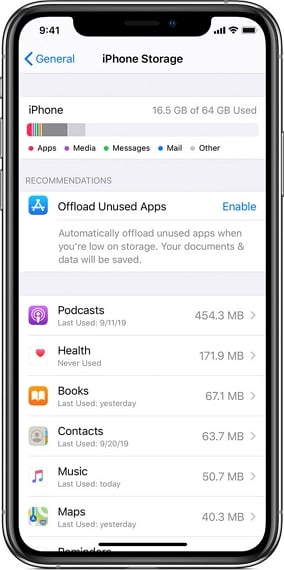
3.バックアップ前に不要なデータを削除します
また、バックアップに多くの不要なデータを含めているため、バックアップに長い時間がかかる可能性もあります。デバイスをバックアップする前に、この不要なデータの一部を削除することをお勧めします。バックアップに含めたくない写真やアプリがあるかどうかを確認することもできます。
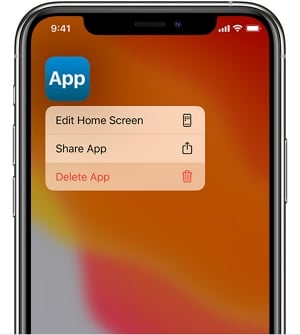
4.大きなファイルのバックアップを避けてください
バックアップを完了するのにかかる時間は、バックアップのサイズに依存します。したがって、バックアッププロセスが大幅に減速する可能性があるため、写真などの大きなファイルをバックアップしないようにすることをお勧めします。また、iCloudが約5GBの無料ストレージスペースを提供し、大きなファイルがそのかなりの部分を占める可能性があることに留意する必要があります。
大きなファイルがたくさんある場合は、コンピューター上のデバイスを直接またはiTunesを介してバックアップすることをお勧めします。
Suggested read: [2025年最新版] iPhoneの電源ボタンが反応しない時の対処法
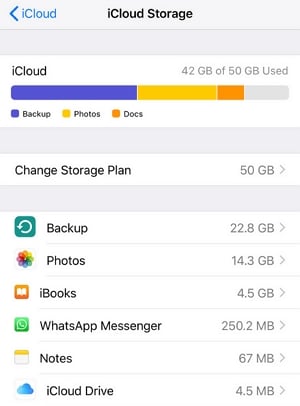
5.不要なファイルをバックアップしないでください
特定の種類のデータをバックアップすることは不可欠ですが、バックアップに含めたくないデータにはいくつかの種類があります。バックアップに含めたいデータを選択するには、次の簡単な手順に従ってください。
- ステップ1:ホーム画面から設定を開き、上部の名前をタップします。
- ステップ2:「iCloud」を選択し、[ストレージの管理]をタップします。
- ステップ3:「バックアップ」をタップし、「バックアップ」セクションの下のデバイスを選択します。
- ステップ4:「すべてのアプリを表示」をタップして、バックアップに含めたくないアプリを見つけます。
- ステップ5:それらを切り替えて、「オフと削除」をタップします。
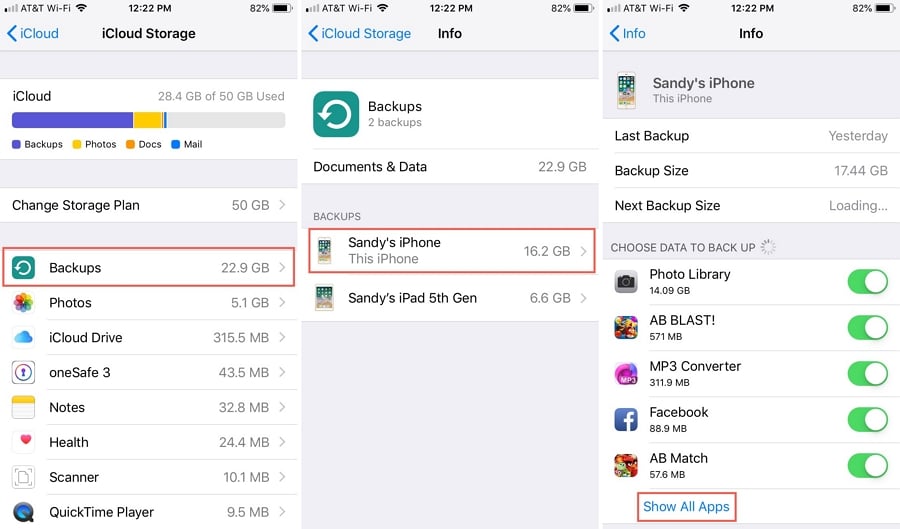
6. iTunesを使用してiPhoneをバックアップします
iCloudバックアップがまだ機能しない場合は、iTunesまたはFinderを介してデバイスを焼くことを検討する必要があります。これは、バックアップに多くの大きなファイルがある場合に特に役立ちます。これらの簡単な手順に従ってそれを行う:
ステップ1:iPhoneをコンピューターに接続し、iTunesを開きます。
ステップ2:上部のデバイスのアイコンをクリックします。
ステップ3:「バックアップ」セクションで、「このコンピューター」が選択されていることを確認し、[今すぐバックアップ]ボタンをクリックして、デバイスのバックアップをコンピューターにバックアップします。
Finder(Macos Catalina)を使用している場合は、次の簡単な手順に従ってください。
ステップ1:iPhoneをコンピューターに接続し、「場所」の下でクリックします。
ステップ2:「iPhoneのすべてのデータをこのMacにバックアップする」が「バックアップ」セクションで選択されていることを確認し、[今すぐバックアップ]をクリックして、デバイスをMacにバックアップし始めます。