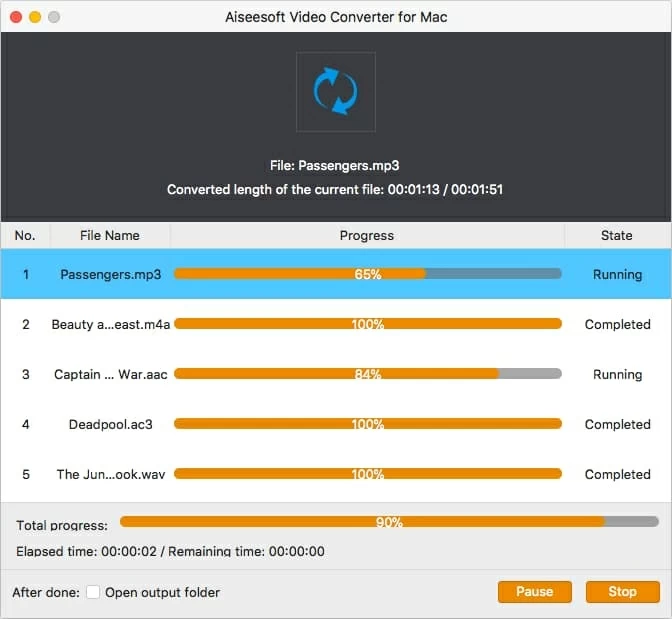MacとWindowsでMKVをAACに変換する方法
MKVおよびAACに関する基本情報
厳密に言えば、MKVはMOVやAVIなどのビデオ圧縮標準よりもマルチメディアコンテナです。これは、主に、異なるコーデックを使用しているにもかかわらず、1つのファイルに字幕だけでなく、オーディオトラックやビデオストリームを保存するために使用されます。 MKVは通常、高解像度のビデオと4K映画のキャリアと見なされます。
MP3と同様に、AACとは、個人的なリスニングにより適したデジタルオーディオの損失ファイルタイプを指します。同じビットレートに関しては、AACはより少ないストレージスペースを占有しながら、MP3よりも高い音質を提供します。 AACは絶え間ない開発中に、Appleがすべてのマルチメディアガジェットのデフォルトのオーディオ形式として採用したときにそうです。
MKVコンテナからAACオーディオを取得します
見事な音楽を含むフォーマットされた映画を何回見ましたか?コンピューターやマルチメディアプレーヤーで再生するために個別のオーディオファイルを作成できれば、それは素晴らしいことではないでしょうか?後者の質問に対する答えは、特に音楽愛好家にとっては絶対にイエスです。
幻想的な映画をMKV形式でコンピューターでアーカイブし、MKVビデオとは別にAACに保存された絶対的な音楽パーツを剥がすことを考えて、抽出されたトラックをiTunesライブラリに配置したり、iPhone、iPad、iPod Touch Latterに同期できるようにすることを考えています。理由や目的が何であれ、MKVから組み込みサウンドを降りてAACサウンドトラックに変換する方法は次のとおりです。
Mac/ Windows用のビデオコンバーターの実行ダウン
Learn more: 2025年版| ChatGPT Plus Mod APKの無制限チャットと機能
Mac用のビデオコンバーターは、あらゆるタイプのビデオファイルとオーディオファイルを投げて必要な形式に変換できる素晴らしいソフトウェアです。また、この変換ソフトウェアはすべてを考慮に入れています。多くのプリセットをカバーし、多くの特定のデバイス、コンソール、アプリケーションに変換を提供し、ビデオで基本的な編集用の便利なフィルターのグループを提供します。
注記: 前述の機能は別として、そのWindowsバージョンはYouTubeやその他のビデオホスティングサービスからビデオをダウンロードすることもできます。
Mac OSで実行する手順に従って、数回クリックしてMKVファイルをAACオーディオ形式に変換します。
ステップ1:コンピューターからMKVファイルをアップロードします
最初は、ロゴをダブルクリックしてMacでソフトウェアを起動するので、ここに行きます。
左上コーナーの「ファイルの追加」ボタンから始めて、MacマシンからMKVソースファイルをインポートします。または、最初にMKVオリジナルビデオでフォルダーを開き、次にファイルをメインインターフェイスの左ペインに直接ドレイします。オーディオファイルをプログラムにインポートする場合は、同じ手順に従ってください。
ステップ2:出力形式を「AAC」に設定します
ソースMKVビデオがプログラムにロードされたら、最終プロファイルを手動で入力する必要はありません。必要なのは、「プロファイル」(インターフェイスの下部)のダウン矢印をクリックし、カーソルを「一般的なオーディオ」に移動し、右サイドバーから「AAC – Advanced Audio Coding(*.AAC)」を強調表示することです。
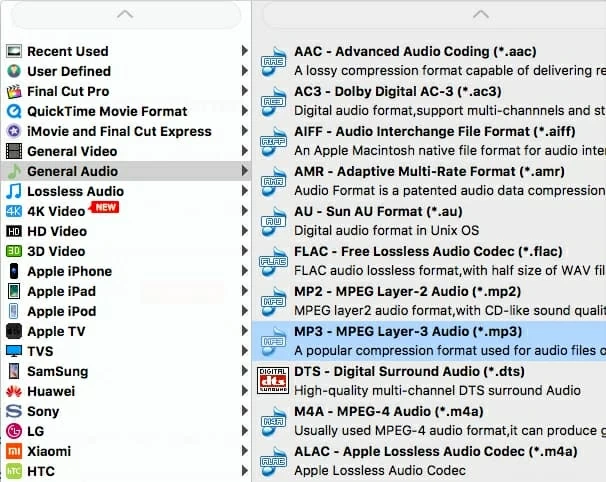
このMKVからAAC変換アプリは、ユーザー定義の出力オプションの特徴です。音質について気味が悪い場合は、「プロファイル」メニューの右側にある「設定」をチェックして変更を開始することで、ビットレート、サンプルレート、またはチャネルを指定できます。ほとんどの場合、それは必要ありません。

AACファイルを編集する(オプションパーツ)
他の機能を使用するには、お気に入りのツールバーの「クリップ」オプションに戻るのと同じくらい簡単です。これは、お気に入りのセグメントを測定するために設計されています。セグメントを指定したい場合は、開始時間と終了時間を設定するだけです。
さらに、このMKVからAACコンバーターには、スタートアップインターフェイスのトップツールバーに「編集」タブが付属しています。それを押すと、回転するオプション、3D、作物、効果、透かしが表示されます。 Do Audio Editsの場合、ほとんどの場合、「効果」オプションを選択して、「オーディオエフェクト」の下に予想されるボリュームを設定します。その後、左側の曲をプレビューできます。
ステップ3:MKVをバッチでAACに変換します
次に、「設定」ボタンの下に「閲覧」をチェックして、ローカルドライブからフォルダーを選択する必要があります。プログラムによって指定された変換されたAACファイルにはデフォルトパスがあります。もちろん、自分で別のファイルに変更できます。
大きなオレンジ色のボタン「変換」を押すと、アプリケーションはMKVクリップからバッチのAACへのクイックコンバージョンを開始します。
Windowsの下部にある「Open Outputフォルダー」に変換の進行状況を示す「Open Outputフォルダー」をチェックできます。これにより、ソフトウェアはすべてフォルダーを自動的に配置し、すでに変換されているAACファイルが表示されます。