FLACコンバーター – MacとWindowsでFLAC音楽を変換する方法
FLACとは、オーディオデータのロスレス圧縮のための音楽ファイル形式である無料のロスレスオーディオコーデックを指します。 MP3、OGG、WMAなどの他の損失のあるオーディオ圧縮形式とは異なり、デコードされたFLACストリームは、元の非圧縮オーディオファイルと同じビット用ビットです。 FLACファイルは、アーカイブに最適なMP3形式で使用される平均80%の圧縮とは対照的に、元のサイズの30〜50%によって圧縮されています。
オーディオに関しては、FLACとApple Lossless Audio Codec(ALAC)、Monkeyのオーディオ(APE)、WAVなどの他のロスレスオーディオ圧縮形式の間に違いはありません。これらはすべて本質的にロスレス形式です。
それにもかかわらず、再生互換性の観点から、FLAC形式を避けることを検討することをお勧めします。 Appleユーザーの場合、iTunes、Quicktime、iPhone、iPad、iPodなどのApple製品にはネイティブサポートがないため、iOSデバイスでFLACミュージックを直接再生できないことがわかります。その場合、おそらく.flacにある音楽を最初によりアクセスしやすいものに変換する必要があります。たとえば、コンピューターでALACです。あなたが持っているかもしれないもう1つの懸念は、ストレージ使用の増加です。 FLACは圧縮の形式を使用してロスレスファイルを作成しますが、MP3、AAC、WMAなどの損失のあるオーディオ形式よりもかなりのスペースを占有します。
再生互換性、ストレージ集約的またはその他の方法で、MacとPCのFLACを別のよりフレンドリーで使いやすい音楽形式に変換する必要がある場合があります。したがって、この記事は、その機能とFLACファイルの変換に関する簡単なガイドを備えたツール – Mac用のビデオコンバーター(Windows用)を中心に展開します。
ビデオコンバーターの概要
Video Converterは、ゆるんだ順応性のあるデジタルビデオ/オーディオ変換アプリケーションであり、稲妻の変換速度でバルクのオーディオファイル間を変換できます。無数のオーディオ形式に加えて、ユーティリティは事実上すべてのビデオファイルも受け入れます。さらに、AppleのiPhone、iPad、iPodのデフォルト設定、スマートフォンやタブレット、その他のプレイヤーの配列で、どのデバイスを再生したいかを正確にターゲットにします。より多くのヒューマニズムデザインにより、このプログラムは、エンコーダー、ビットレート、サンプルレート、トリミング、トリミング、調整量などのビデオとオーディオの品質を完全に制御できます。
FLACをロスレスまたは損失のあるオーディオに変換します
FLACはロスレス形式ですが、このFLACコンバーターにより、ユーザーはMAC&PCのFLACから、ALAC、MP3、WMA、M4A、M4Rなどを含むさまざまなレベルの品質で、さまざまなレベルの品質で別のロスレスまたは圧縮(損失のある)オーディオファイル形式へのバッチ変換を行うことができます。
曲コレクションの品質についてうるさい場合、かなり変換はFLACから別のロスレスオーディオ形式に移動し、すべてのタグを取得し、プロセスのデータ損失を維持することです。
ロスレスオーディオをFLAC形式に変換します
場合によっては、ポータブルリスニング用の非アプルミュージックデバイスに配置したいロスレスミュージックファイルが多数あります。FLACは、最も人気のあるロスレスフォーマットであるため、間違いなく良い選択です。別のことは、FLACファイルが他のロスレス圧縮ファイルと比較して、より少ないスペースを占有することです。 APE、WAV、ALACからFLACへのバッチ変換を実行することができます。
ビデオ間で変換します
このプログラムの機能は、従来のオーディオ形式を受け入れることを超えています。想像できるあらゆるフォーマットにデジタルビデオを変換します。ビデオ変換のニーズのほぼすべてを確実に満たすことができます。
FLACオーディオ抽出器
このMAC/ WindowsベースのFLACコンバーターは、MP4、WMV、MKV、MTSなどの形式で映画からオーディオトラックを抽出し、必要な一般的なオーディオファイルとして保存する際によく機能します。
あなたは私たちの別の記事に興味があるかもしれません:Blu-rayを変換してオーディオをFLACに保存する方法
オーディオ設定を構成します
ユーティリティのもう1つの機能は、経験豊富なユーザーに高度な設定を提供することです。 Split FLACのような再エンコードの有無にかかわらず、FLACミュージックファイルを複数のオーディオトラックに変更し、いくつかのFLACセグメントを1つのファイルに結合し、オーディオボリュームを減らしたり増やしたり、サンプルレート、チャネル、ビットレート、品質などを構成します。
便利なビデオエディター
プログラムのメインウィンドウには、ユーザーの実際のニーズに合わせてトリミング、トリミング、トリミング、調整、透かしの追加などの基本オプションを収容するプログラムのメインウィンドウに組み込みの実用的なエディターがあります。
このFLACコンバーターがどのように機能するか見てみましょう。このガイドは、プログラムのMacバージョンを使用して作成されていますが、PCで同じ基本プロセスです。
ステップ1:FLACまたはその他のソースファイルをロードする
クリックしてください ファイルを追加します トップメニューバーで、FLACS、またはハードドライブのその他の音楽/映画コレクションを閲覧するか、単にメインウィンドウにドラッグします。
バッチ変換がサポートされています。
ステップ2:出力形式またはプリセットを設定します
クリック プロフィール メニューオーディオタスクペインの下のメニューフォーマット選択ドロップダウンリストを表示します。次に、FLACを、特定の形式オプションの全範囲の中からエンコードする必要がある希望のオーディオ形式を選択します。
ビデオファイル間を変換する場合は、ビデオ形式のプロファイルを選択できます。
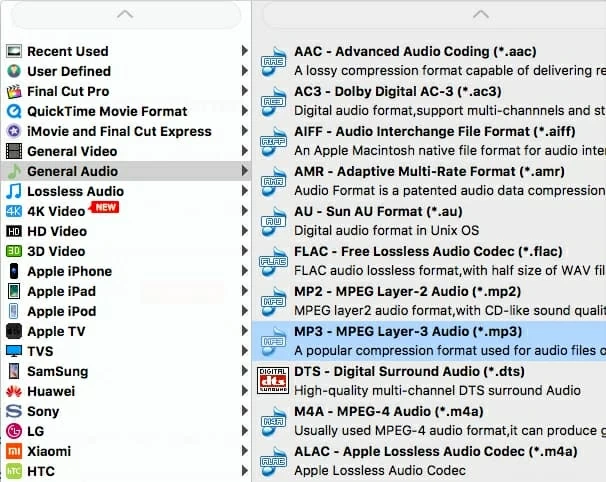
FLACチューンの品質を完全に制御するには、押すことができます 設定 アイコン(の隣 プロフィール)オーディオコーデック、オーディオビットレート、オーディオチャンネル、サンプルレートなど、ターゲットエクスポート形式を選択した後、オーディオパラメーターでさらにカスタマイズします。

ポータブルメディアデバイスでFLAC(またはムービーファイル)をよりよく楽しむために、曖昧な出力設定のために狂ったように駆り立てる必要のないデフォルト設定を備えたユニバーサルマルチメディアのガットの配列が提供されます。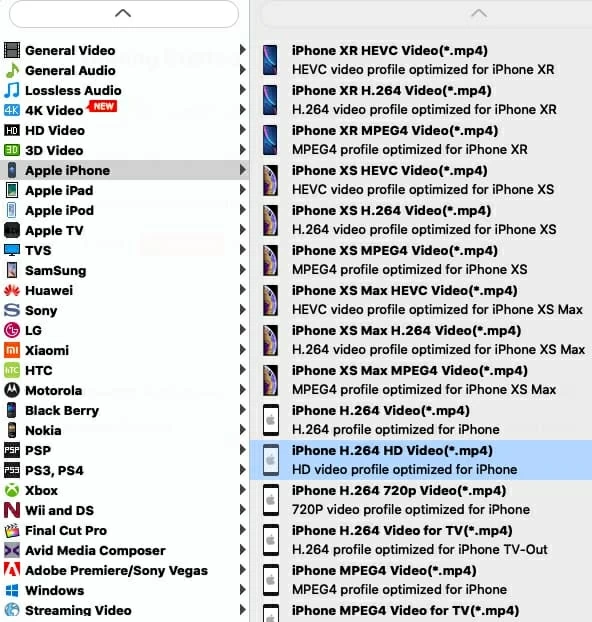
出力変換用の構成を作成した後、設定パネルを離れて、プログラムの主要なインターフェイスに戻ります。プレス ブラウズ 近くのアイコン 行き先 ウィンドウの下部の領域には、出力ファイルを保存するローカルフォルダーを指定するための領域。
ステップ3:MacでFLAC変換を開始します
この最後のステップでは、それはヒットするという単純な問題です 変換する メイン画面の右下隅にあるアイコンは、MacのFLACミュージックを別のファイル形式に変換するプロセスを実行します。
Also read: サムスンからサムスンへ連絡先を移行する方法:6つのベスト手段
これにより、コンバージョンステータスを表示するための進行状況バーを備えた新しいウィンドウが表示されます。変換の時間は、主にすべてのインポートされたFLAC曲のサイズとMacのパフォーマンスに依存します。
FLACファイルが変換するまで数分待ちます。
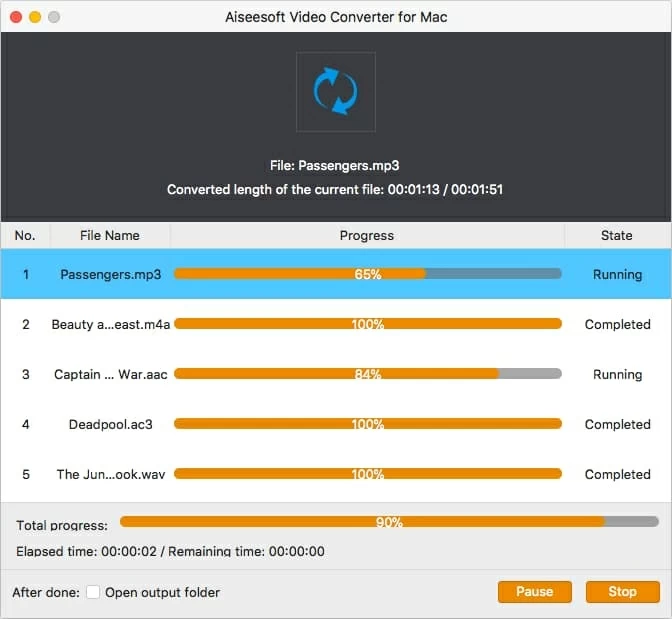
終了した! FLACの曲全体が別の形式に正常に変換されました。そして今、あなたはあなたのコンピューターのデスクトップメディアプレーヤーで音楽を楽しむか、ハンドヘルドデバイスで同期して道路で聴くことができます。
関連記事
MP4をオンラインで無料で変換する方法



