MacとWindowsでWMAをMP3に変換する方法
WMA(Windows Media Audio)は、主に音楽に使用されるオーディオ形式であり、MP3とまったく同じ原則を採用してファイルサイズを削減します。したがって、WMAは長い道のりを歩んできており、忠実度の高いサウンドのためにますます多くのメディアプレーヤーがプレイすることができます。ただし、WMAはMicrosoftの独自のものであり、これにより、ファイルをどこでどのように使用できるかの可能性が制限されるはずです。つまり、まだ多くの主流のデバイスがWMAファイルをうまく再生していない、たとえばApple Gadgetがあります。曲をコレクションに.wmaに保管し、ネイティブ再生のためにiPhoneや他のプレイヤーに移動したい場合は、おそらくWMAをMP3に変換する必要があります。
Mac(またはPC)でのオーディオ変換に関しては、Mac用のビデオコンバーター(Windows)は、MacマシンまたはWindowsコンピューターのメディアファイルを変換するために特別に作成された堅牢で包括的なソフトウェアの1つです。オーディオファイル間で効果的に変換できるだけでなく、この場合はWMVをMP3に直接変更することも例外ではありませんが、結果のファイルの品質を破棄することなく、さまざまなデバイスの非互換性を緩和するために、多数のビデオ形式を幅広またはネイティブの再生のために迅速に変換することもできます。
一方、M4A、M4R、WAV、AACなどのようなフォーマットとして、ビデオから音楽トラックを取り出して保存することができます。たとえば、ハンドヘルドメディアプレーヤー向けの一般的なMP3サウンドトラック変換へのMKV映像の賢明な選択です。変換の主な機能とは別に、メディアファイルに特殊効果を適用するための基本的な編集オプションがあり、ファイルの出力品質は、組み込みの高度な構成に基づいて制御可能です。
Read more: AndroidからAndroidへのメモ転送方法3選【完全ガイド】
下のウィザードでは、変換する元のWMVオーディオファイルを選択するプロセス、出力オーディオエンコード(MP3)の必要な方法、および新しいMP3ミュージックトラックをMacマシンに保存する場所をご覧ください。
ステップ1:ローカルフォルダーからWMAファイルを追加します
[ファイルの追加](左上の場所を参照)をクリックしてローカルフォルダーに移動し、WMAでフォーマットされたオーディオファイルを変換リストにロードします。
または、ファイルをインターフェイスの中央エリアに直接ドラッグすることもできます。
ステップ2:出力としてmp3を選択し、パラメーターを構成します
すべてのソースWMVチューンファイルがアップロードされたら、マウスカーソルを「プロファイル」に移動します(下側の下側を参照)、下のスクリーンショットのような豊富なプロファイルを使用してリストをドロップダウンします。
この場合、コンバージョンを一般的なmp3に直接フォームフォームに実行すると、オープニング「一般的なオーディオ」カテゴリで「mp3 – mpeg layer-3 audio(*.mp3)」を選択します。
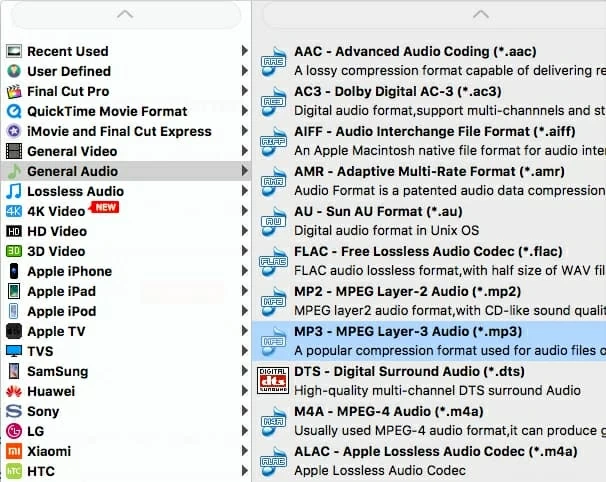
これはオプションの部分です。 「設定」(「プロファイル」の横)を押して、最終的なオーディオの高度な設定にアクセスします。サンプルレート、チャネル、ビットレートを調整できます。 iPodでmp3ファイルを再生したい人には、ここでは320 kbpsのBitrateをお勧めします。

また、結果のオーディオファイルがあなたの期待に十分であるかどうかを知らせる方法もあります。コンバージョンリストのファイルのサムネイルの上にホバリングし、「再生」ボタンを押すと、「プレビュー」ウィンドウにファイルファイルコンテンツが表示され、出力品質が元のトラックとまったく同じであることがわかります。
ステップ3:結果の場所を指定し、WMAからMP3変換を開始します
すべての設定に満足したら、[閲覧](「設定」の下)をクリックし、出力MP3ファイルが保存されるローカルフォルダーを参照するか、「宛先」領域に変更します。
次に、「変換」を押して、WMAがMP3コンバージョンになるのを待ってMACで終了します。
それでおしまい。これで、その形式をサポートするプレーヤーを使用して新しいMP3ファイルをテストしてから、iTunesにインポートするか、便利なデバイスに転送します。楽しんでください。
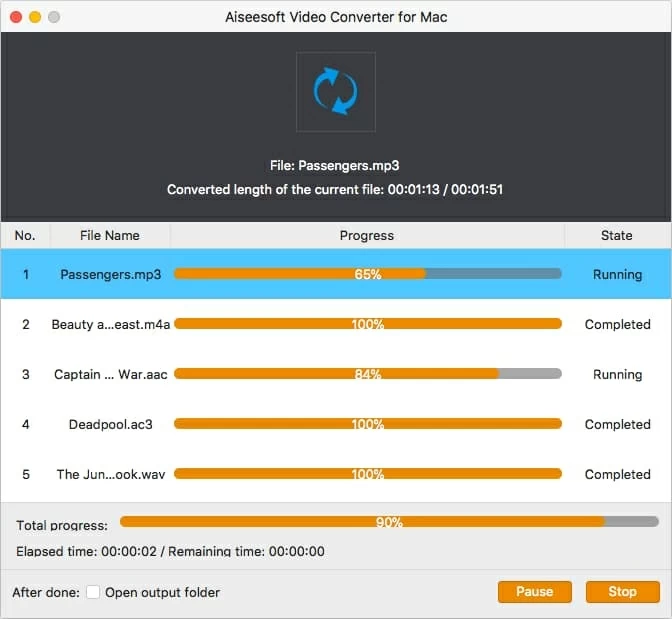
この方法は簡単で簡単で、良い結果をもたらします。使用するオーディオが破損していない限り、変換はスムーズに動作するはずです。



