新しいコンピュータにiPadを同期する方法|データを失わずに行うステップ
新しいコンピューターをセットアップすると、メディアライブラリが空になります。幸いなことに、デバイス上のデータを消去せずに、正しいユーティリティを使用して、iPadから新しいマシンまで曲、写真、映画、その他のメディアファイルを入手できます。
いつか私たち全員に悪いことが起こります。あなたの古いコンピューターが開始を拒否したとしましょう、それからあなたはそれを地元の修理店に持って行きましたが、すべての努力はすべて最終的には何のためでしたか。あなたはそれを交換するために新しいマシンを購入することにしました。それは簡単に聞こえますが、そうではありません。新しいマシンは空で、iPad(またはiPhone)を新しいコンピューターに同期して、曲、写真、映画、ポッドキャストなどのファイルを回復し、新しいコンピューターのハードドライブに保存できるようにする必要があります。
Androidベースのデバイスとは異なり、iPadデータを新しいコンピューターに転送することが課題になる可能性があります。 Appleの著作権侵害防止ポリシーにより、iPadを新しいコンピューターに接続してみたいとは思わないでしょう。これは、別のiTunesライブラリとの接続と見なされ、ポップアップ通知で「消去および交換」オプションを受け入れると、デバイス上の既存のコンテンツを失うことになります。
しかし、それは、新しいコンピューターに保存するためにiPadのファイルをバックアップできないという意味ではありません。この記事では、iPhoneデータ転送という名前のツールを紹介します。このツールは、すでにデバイス上にあるデータを失うことなく、iPadを新しいコンピューターと同期できます。プロセス全体は非常に簡単です。USBを介してiPadを新しいコンピューターに接続し、アプリケーションを起動します。 iPadを自動的に検出し、内容を閲覧できます。次に、転送されるファイルを選択し、コンピューター内の特定の場所を選択します。[エクスポート]ボタンをクリックすると、オフになります。
また、音楽、ビデオ、写真、ポッドキャスト、オーディオブックなどのさまざまなメディアファイルをコンピューターまたはその他のiOSベースのデバイスに戻すこと、音楽ID3タグ、プレイリストの作成または削除、メッセージ、連絡先の管理など、iTunesがない場所にも行きます。また、ファイルをiPadまたはiPhoneに転送し、転送プロセス中に非準拠ファイルを変換することもできます。さらに、特に新しいコンピューターを入手した場合は、1回のクリックでiTunesライブラリを再作成できます。
以下のこれらのスクリーンショットは、どのオペレーティングシステムを揺らしていても、新しいコンピューターと同期しているiPad(iPhoneもサポートされている)を取得する方法を示しています。
iPadから新しいコンピューターにメディアファイルを回復します
ステップ1:iPadを接続します
Itransferをダウンロードして、新しいコンピューターにインストールします。インストール後、起動すると、開始するのに問題がないはずの直感的なインターフェイスが得られます。
iPadを新しいコンピューターに接続すると、Itransferはデバイスを即座に認識する必要があります。
ハードドライブのクラッシュ後にiTunesライブラリを復元しようとしている場合、またはある携帯電話から別の携帯電話にデータを移行している場合、Itransferはメインインターフェイスのショートカットを提供して、タスクを1つの急降下させます。また、別の2つのショートカットを選択して、コンピューターの写真をすばやくバックアップしたり、iTunesメディアを携帯電話とタブレットに移動したりすることもできます。
ステップ2:転送されるデータファイルを選択します
上部ナビゲーションバーには、選択できる6つのボタンがあります。各ボタンは、異なる種類のデータファイルを参照しています。ここでは、たとえば新しいコンピューターにiPad Musicを同期します。
バーの「音楽」ボタンをクリックすると、すべてのトラックがウィンドウに表示されます。左側のサイドバーでは、カテゴリをナビゲートできます。
iPadから音楽ライブラリ全体を抽出している場合は、リストの上部にあるボックスをチェックしてください。名前の次のボックスをチェックして、個々の曲を選択することもできます。

ステップ3:iPadから新しいコンピューターに選択したファイルの同期を開始します
準備ができたら、「エクスポート」オプションをクリックしてから、[Macにエクスポート]を選択します(新しいコンピューターがWindowsを実行している場合は、ドロップダウンメニューで「PCへのエクスポート」になります)。
開くダイアログでは、場所を指定し、iPadから選択した音楽ファイルが新しいコンピューターのその場所にコピーされます。
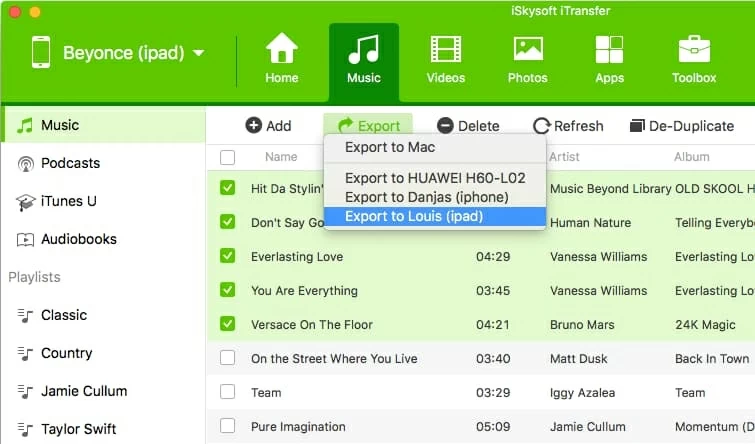
これで、iPadの曲が新しいコンピューターのハードドライブに戻ってきました。写真、ポッドキャスト、ビデオ、オーディオブック、着信音、メッセージ(Windowsプラットフォームのみ)、連絡先(Windowsプラットフォームのみ)を移動するプロセスは、音楽と同じです。
また、人気のある記事:iPhoneで連絡先を回復する方法を確認してください。
結論
購入した新しいコンピューターをセットアップする際の最良のオプションは、古いマシンから新しいマシンにデータを移行することですが、特に古いコンピューターがクラッシュまたは盗まれた場合、これは必ずしも可能ではありません。 Itransferソフトウェアのおかげで、デバイスデータを新しいコンピューターに同期することは非常に簡単になります。デバイス上の既存のデータを損なうことなく、コンピューターにファイルを転送することに関しては、単純な側にあります。 iTunesの大ファンではない場合は、このransferソフトウェアを使用して転送タスクを処理し、より効率的な方法でデバイスを管理できます。
関連記事
サポートされているモデル:iPad 2、iPad 3、iPad 4、iPad Air、iPad Air 2、iPad(2017)、iPad Mini 1、iPad Mini 2、iPad Mini 3、iPad Mini 4、iPad Proなど。
iTunesなしで音楽をiPhoneに同期する3つの方法
Huawei Android電話で写真を回復する方法
iPadでMKVファイルを再生するにはどうすればよいですか



