Bluetoothに接続できないiPhoneの修正方法
iPhone 11を実行しているiOS 14を使用してBluetooth接続の問題があります。私のiPhoneはBluetoothデバイスに接続せず、Bluetoothスピーカー、ヘッドフォン、Soundbar、My Car Stereoで発生します。 iPhoneとBluetoothの両方のデバイスをオフにしてからバックオンしてから、BluetoothアクセサリはiOSデバイスにペアリングしません。なぜ?
iPhoneがBluetoothに接続していない理由に関しては、ハンズフリーヘッドセット、Apple Watch、Car Radio、その他のBluetoothデバイスなど、いくつかの可能性があります。それらは、弱いBluetooth信号、時代遅れのiOSバージョン、間違ったBluetooth設定、またはその他のソフトウェアまたはハードウェアのグリッチになる可能性があります。
ほとんどの場合、によって示唆されているように Appleサポートページ、これらの手順を使用して、iPhone Bluetoothが機能していない問題を修正することができます。これには、iPhone Bluetoothがデバイスを見つけることができないか、接続するのに非常に長い時間がかかることが含まれます。
すべてが設定されて完了したら、[設定]>[Bluetooth]に移動し、Bluetoothをオンにします。 Bluetoothデバイスのリストから、ペアリングしたいデバイスの名前を見つけてタップすると、行ってもいいです。 Appleはまた、何をすべきかを明確に説明しています iPhoneがBluetooth車システムに接続できない場合。
Bluetoothに接続できない場合でも心配しないでください。この記事では、iPhone Bluetoothのペアリングの問題をさらに修正するための他のヒントやコツを概説し、問題を簡単に接続しないiPhone Bluetoothを処理するiOSシステムリカバリという堅牢なプログラムをカバーしています ここ。
次のソリューションは、すべてのiPhoneバージョン(iPhone 7、8、X、XS、XR、11、12または新しい)およびすべてのオペレーティングシステム(iOS 12、13、14など)に適用されます。
1. Bluetoothをオフにしてから戻します
あなたが サードパーティのBluetoothデバイスをペアにします または、iPhoneを使用したApple Bluetoothアクセサリーでは、遅延や遅延などの一般的な問題が発生する可能性があり、iPhoneのBluetoothが機能しない可能性があります。それを修正する最も簡単な方法は、iPhoneのBluetoothをオフにしてから再びオンに戻すことです。これは、コントロールセンター、または設定のメニューで簡単に実行できます。
ステップ1:移動します 設定 > ブルートゥース。
ステップ2:Bluetoothのトグルを左に移動してオフにします。しばらく待ってください。
ステップ3:Bluetoothのトグルを右に移動してオンにします。
また、Bluetoothアクセサリを電源で再起動してからバックアップすることで再起動することもできます。 iPhoneがBluetoothアクセサリを見つけて「デバイス」リストに表示したら、それを選択すると、iPhoneとBluetoothアクセサリの間に接続を確立する必要があります。
2。Bluetoothデバイスを忘れて再接続します
このトリックは、Bluetoothアクセサリが以前にiPhoneとペアになったときに機能しますが、IOSハンドセットに自動的に接続されません。 Bluetoothの設定からデバイスを忘れ、BluetoothアクセサリをiPhoneに手動で接続するために必要なことは次のとおりです。
ヒント:BluetoothアクセサリがiPhoneではなく他のデバイスに接続されている場合、最初にBluetoothデバイスを使用するか、それらのデバイスから削除する必要があります。
ステップ1:iPhoneでタップします 設定 > ブルートゥース。
ステップ2:削除する必要があるデバイスの名前の横にある「i」アイコンをタップします。
ステップ3:選択します このデバイスを忘れてください。
Bluetoothデバイスを忘れた後、iPhoneがオンになり、ペアリングモードがアクティブになるたびにiPhoneによって発見される可能性があります。そのため、Bluetoothデバイスリストでそれを見つけてタップすることにより、忘れられたBluetoothデバイスを簡単に再接続できます。
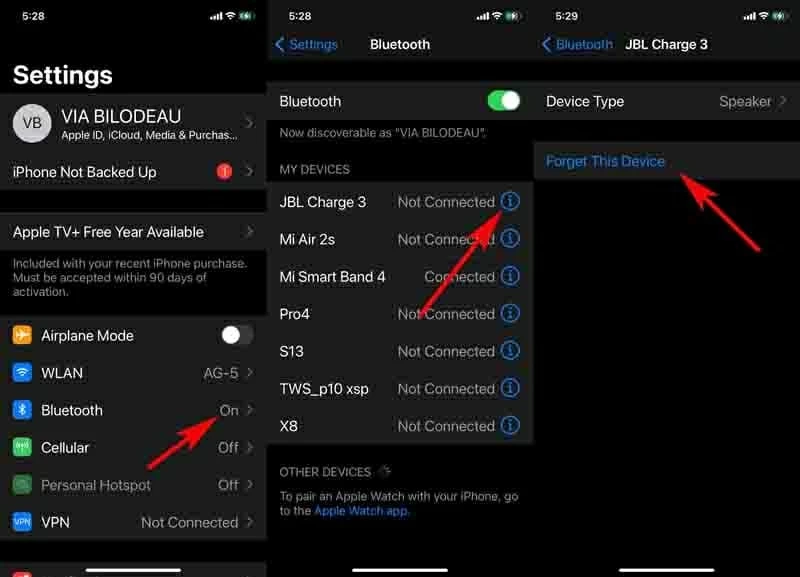
この方法は、Bluetoothの設定を台無しにしないように、以前にペアになった未使用または古いBluetoothデバイスを削除するためにも適用できます。
3。iPhoneを再起動します
iPhone Bluetoothがまだデバイスを発見してペアリングしていない場合、またはiPhone Bluetooth接続が機能しない場合、たとえば、iPhoneを車内インフォテインメントシステムとペアリングしましたが、接続を断続的に紛失している場合は、iPhoneを再起動してBluetoothペアリングの問題を修正することをお勧めします。
このアクションにより、誤動作の設定、キャッシュなどが一掃されます。これが、BluetoothがiPhoneに接続してソフトウェアを更新しないため、データの損失をもたらさない理由です。
見てください このステップバイステップガイド iPhoneを適切に再起動します。デバイスが稼働したら、Bluetoothヘッドフォン、スピーカー、車システム、またはその他のデバイスに接続してみてください。それが機能する場合、一時的なソフトウェアバグは、iPhoneがBluetoothと組み合わせていない理由を説明する必要があります。
4。iPhoneを最新のiOSバージョンに更新します
Bluetoothを発見していないiPhoneの問題やBluetoothがペアリングせず、回転ホイールに貼り付けられていない場合がある場合、時代遅れのiOSバージョンに起因する可能性があります。それを整理するには、iPhoneを最新バージョンのiOSに更新する必要があります。
ソフトウェアアップデートを実行する前に、まずiOSデバイスをバックアップすることをお勧めします。
ステップ1:デバイスが充電され、Wi-Fiに接続されていることを確認してください。
ステップ2:に向かいます 設定 > 一般的な、そしてタップします ソフトウェアアップデート。
ステップ3:アップデートがある場合は、タップします ダウンロードしてインストールします。 「ソフトウェアは最新です」というメッセージが表示されている場合は、次の方法にジャンプしてください。
ステップ4:タップします インストール。プロンプトが表示された場合は、パスコードを入力して続行します。
これで、携帯電話は自動的に最新のiOSバージョンのダウンロードを開始し、自らを更新します。これには数分かかる場合があります。
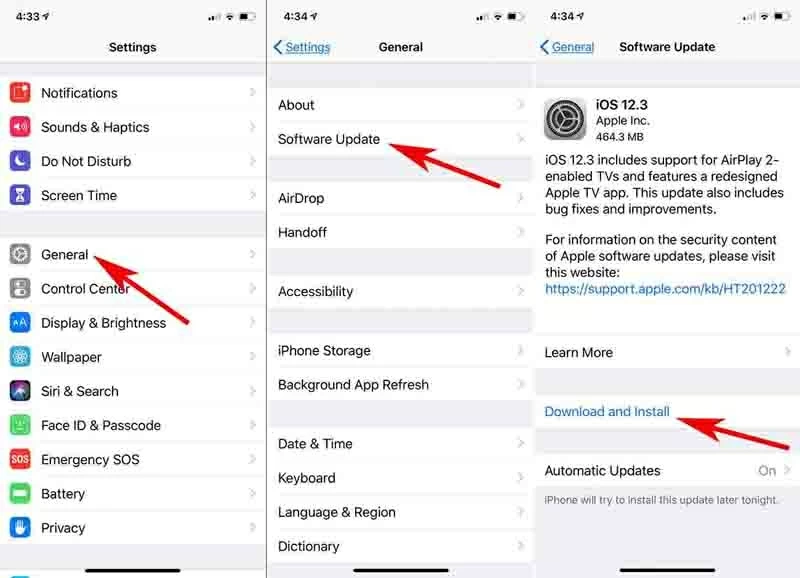
完了すると、iPhoneが再起動します。ホーム画面にいるときは、iPhoneでBluetoothを有効にし、Bluetoothデバイスを発見モードにします。 iPhoneがペアリングするBluetoothデバイスを発見したら、デバイスの名前をタップして接続します。
ボーナスのヒント:iPhone Bluetoothがデバイスを見つけていない場合、BluetoothデバイスにBluetooth機能が提供されているかどうか、およびiPhoneと完全に互換性があるかどうかを確認する価値があります。
5。ネットワーク設定をリセットします
BluetoothがiPhoneに接続していない問題が続いている場合は、Bluetooth接続を更新するには、iPhoneでBluetoothをリセットする必要がある場合があります。 Appleには、この種の状況のために、独自のトラブルシューターであるリセットネットワーク設定機能が含まれており、使用するのは簡単です。
注意: Bluetooth接続は別として、このステップは、Wi-Fiネットワークとパスワード、セルラー設定、VPN設定とAPN設定、および工場出荷時のデフォルトに設定したその他のネットワーク設定もリセットします。これがあなたに関係する場合、次の解決策に最初にショットを与えることが提案されています。
ステップ1:移動します 設定 > 一般的な > リセット > ネットワーク設定をリセットします。
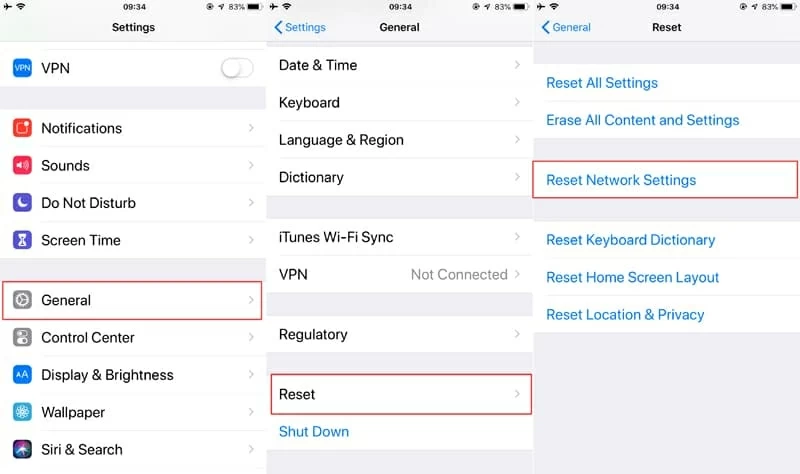
ステップ2:画面にプロンプトが表示されたら、パスコードを入力します。
ステップ3:タップします ネットワーク設定をリセットします 確認する。
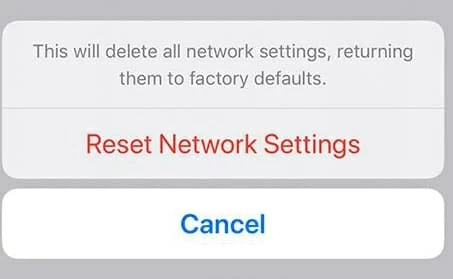
すべてのネットワーク設定がリセットされたら、Bluetoothデバイスを発見可能にし、BluetoothデバイスをiPhoneにペアリングできるかどうかをテストします。
6.ツールを使用して、iPhone Bluetoothの問題を修正します
まれですが、マルウェア、ソフトウェアグリッチ、またはオペレーティングシステムのバグのために、Bluetoothネットワークの問題が発生する可能性があります。幸いなことに、iPhone、iPad、iPod TouchなどのiOSデバイスでソフトウェア関連のバグを解決するリーダーであるiOS System Recoveryをダウンロードすることで、対処することができます。
iPhone BluetoothがBluetoothアクセサリーを接続、見つけ、検出しない理由がわからないかどうかは関係ありません。このプログラムは、既存のデータや情報に影響を与えることなく、iPhoneの公式のiOSファームウェアを再インストールすることで、それ自体でエラーを特定し、それらを取り除くことができます。コンピューター内のBluetoothデバイスに接続しないiPhoneを修正するために機能する方法は次のとおりです。
ステップ1:PCまたはMacでソフトウェアを発射し、Apple充電ケーブルを使用してiPhoneをマシンに取り付けます。
ステップ2:開くウィンドウで、左の「その他のツール」を選択し、[iOSシステムリカバリ]モードをクリックします。

ステップ3:次の画面で、このプログラムの機能を参照してヒットします 始める 先に進むボタン。

ステップ4:次にクリックしてください 修理 ボタン。次に、標準モードとラベル付けされたオプションを選択し、押します 確認する ボタン。

ステップ5:リストされているファームウェアパッケージから最新バージョンを選択してヒットします 次 ダウンロードするボタン。

ステップ6:「完了してください!」表示して、[修正]ボタンをクリックして、iPhoneのBluetoothペアリングの問題の修正を開始します。

進行状況バーが表示され、Bluetoothの解決を終了する時間がペアリングの問題ではなく、残りの時間が表示されます。辛抱強く待ってください。
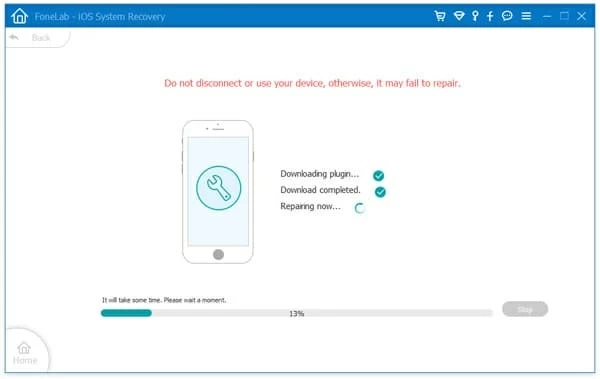
7.すべてが失敗したら、Appleに連絡してください
通常、ハードウェアの問題は、iPhoneがあらゆる種類のBluetoothアクセサリーとまだペアリングできない場合、またはBluetoothトグルをオンまたはグレーアウトできない場合に考慮する最後の可能性です。 iOSハードウェアの問題に救済策を適用するのは難しくて安全でないので、iPhoneがBluetoothとペアリングしないことにつながるので、あなたはより良いでしょう 天才バーの予約のスケジューリング あなたの最寄りのAppleストアで、またはAppleアドバイザーと話をする Appleのテクニカルサポート番号を呼び出します。
関連記事
サービスがないというiPhoneを修正する方法
iPhone 8画面はタッチに応答しません
See also: [最新] PC、Mac、iPhone、iPad、AndroidからiCloudにアクセスする方法
iPhoneがiTunesに接続したと書いたら修正するにはどうすればよいですか
iPhone PassCodeの問題が機能しない方法を修正する方法



