iPhoneからMacに写真を転送するための5つの方法
iPhoneを使用している場合、どこにいても素晴らしい写真をキャプチャするために使用できるプロの品質のカメラにすでに恵まれています。しかし、iPhoneで画像のコレクションが成長するにつれて、写真がiPhoneのストレージのほとんどを食べることに気付くかもしれません。
したがって、いくつかの写真を時々オフロードする必要があるかもしれません。したがって、iPhoneからMacに写真を転送すると、文字通りデバイスに多くのストレージスペースを保存することができます。この記事では、iTunesの有無にかかわらず、iPhoneからMacに写真をインポートする方法に関するすべての可能な方法を書きます。
Way 1。iTunesまたはiPhotoなしでiPhoneからMacに写真を転送するワンクリック
iPhoneからMacに写真を入手するための最良かつ最も早い方法は、Ultfone iOS Data ManagerなどのプロのiPhone写真転送ツールを使用することです。このソフトウェアは、iPhoneデータをコンピューターに管理および転送するためのワンストップソリューションとして機能します。
Ultfone iOS Data Managerは、iPhoneからMacに写真を移動するために、柔軟なオプションを提供しています。したがって、ワンクリック方法でiPhoneの写真をMacにエクスポートするか、写真をMacに選択的に転送することができます。 Ultfone iOSデータマネージャーの魅力的な機能の一部を次に示します。
今すぐ購入
今すぐ購入
- ワンクリックしてiPhoneの写真をMacまたはPCにエクスポートします。
- iPhoneの写真をコンピューターで管理するため、iTunes同期せずに写真を削除、インポート、またはエクスポートできます。
- さらに、音楽、メッセージ、本、連絡先などの他の種類のデータをサポートしています。
- iPhoneを無料でコンピューターにバックアップし、ユーザーがバックアップデータを表示し、バックアップからデータを選択的に復元できるようにします。
- iTunesメディアをiPhoneに転送するか、その逆を同期せずに逆にします。
- データの損失なしでiOSシステムの問題を修正します。
- すべてのiOSデバイスおよびiOS/iPadosバージョンで動作します。
Ultfone IOSデータマネージャーを使用してiPhoneからMacに写真を転送する方法
このソフトウェアがiPhoneからMacに写真を移動するのにどのように役立つかを考えてみましょう。
オプション1。ワンクリックしてiPhoneの写真をMacにエクスポートする
iPhoneをMacに接続し、このソフトウェアを起動するだけです。メインインターフェイスから「One-click to Photos to Photos to Mac」を選択します。
写真が完全に転送されるのを待ちます。
このワンクリック方法は、すべての写真を一度に転送します。写真を選択的に移動したい場合は、管理機能を使用して写真を選択的に選択できます。
オプション2。iPhoneの写真をMacに選択的に転送します
トップメニューで[機能の管理]を選択すると、このソフトウェアはカテゴリごとにデバイスにファイルをロードします。左側のサイドバーで、写真カテゴリを選択します。 iPhoneの写真は、右のパネルに日付でリストされています。 Macにエクスポートする写真を閲覧して選択できます。メニューバーから[エクスポート]ボタンをクリックすると、Macに直接転送できます。
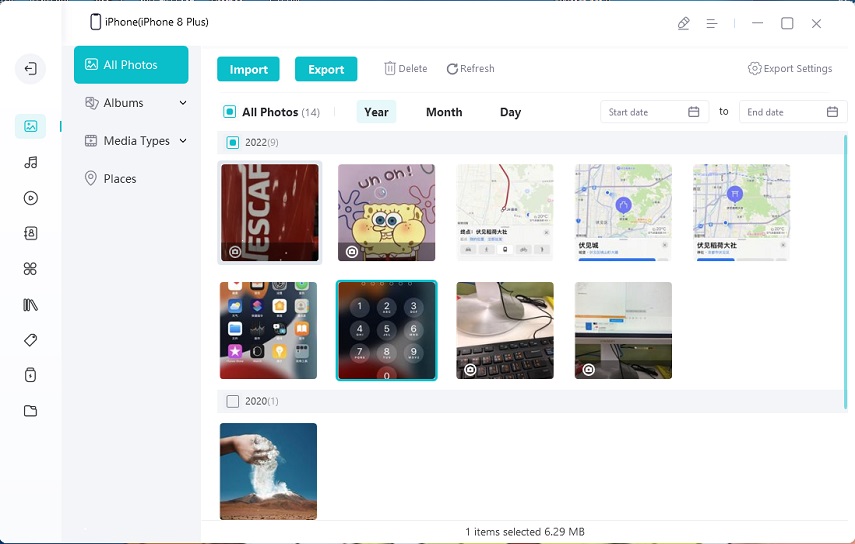
写真をMacに移動した後、プログラムの削除ボタンを押してiPhoneから削除できます。
非常に簡単で柔軟ですよね? iPhoneで写真を管理するためにiTunesやネットワークは必要ありません。このiPhoneをコンピューター転送ソフトウェアに無料でダウンロードして、今すぐ試してみてください。
今すぐ購入
今すぐ購入
方法2。写真アプリを使用してiPhoneからMacに写真をインポートする方法
写真アプリを使用することは、iPhoneからMacに写真を転送する最も簡単な方法の1つです。これが必要なことです:
- ステップ1:Lightening-to-USBケーブルを使用して、iPhoneをMacに接続します。
- ステップ2:写真アプリは自動的に読み込まれ、iPhoneから写真が表示されます。ただし、それが発生しない場合は、写真アプリから左側のメニューからiPhoneを選択してください。
-
ステップ2:写真アプリは自動的に読み込まれ、iPhoneから写真が表示されます。ただし、それが発生しない場合は、写真アプリから左側のメニューからiPhoneを選択してください。
RELATED: サムスンからサムスンへ連絡先を移行する方法:6つのベスト手段
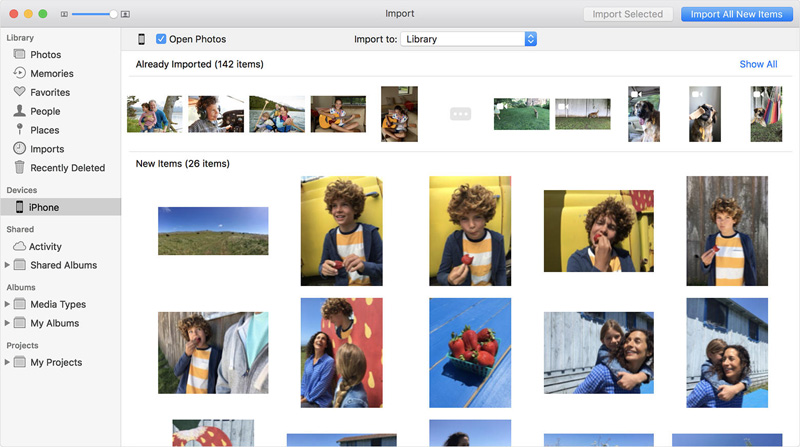
ウェイ3。画像キャプチャを使用してiPhoneからMacに写真を取得する方法
Image Captureアプリは、iPhoneからMacに写真を移動するのに役立つ別の方法です。 MacOSが付属するインビールされたアプリです。リストされた手順に従って、iPhoneからMacに写真を転送する方法を扱うことができます。
- ステップ1:USBケーブルを介してモバイルをMacに接続します。
- ステップ2:Macで、画像キャプチャアプリを開きます。
- ステップ3:サイドバーでは、デバイスカテゴリの下で、iPhoneを選択します。
- ステップ4:下部で、[インポート]メニューをクリックして、写真を保存する場所を選択します。
-
ステップ5:次に、写真を選択し、[すべてオプションをインポート]またはインポートするオプションをインポートするか、画像をインポートします。
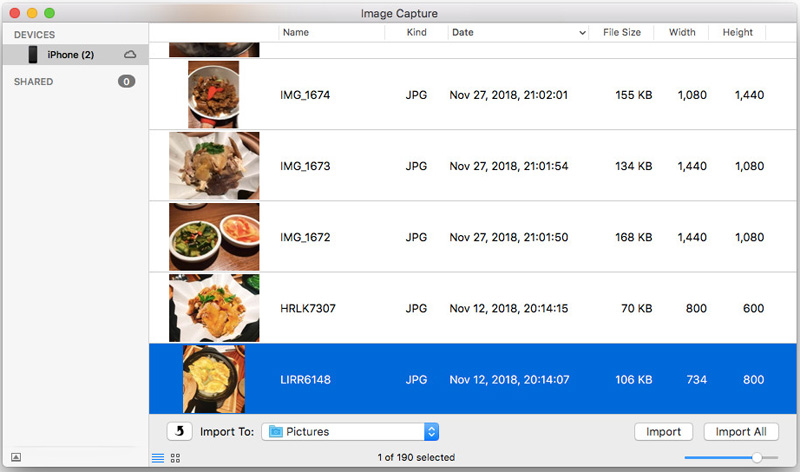
ウェイ4。AirDropを使用してiPhoneからMacに写真をアップロードする方法
USBケーブルなしでiPhoneからMacに写真をアップロードする方法の問題を修正する場合は、Airdrop機能を使用して実行できます。
- 1.まず、iPhoneとMacの両方が同じWi-Fiに接続されていることを確認してください。
-
2。ここで、iPhoneでエアドロップを有効にし、ディスカバリー設定で「全員」を選択します。
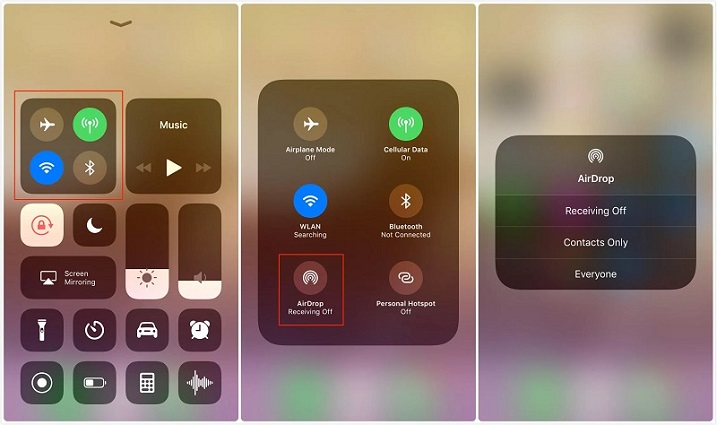
-
3. MacとOpen AirdropでFinderを起動します。ここでも「みんな」オプションを選択してください。
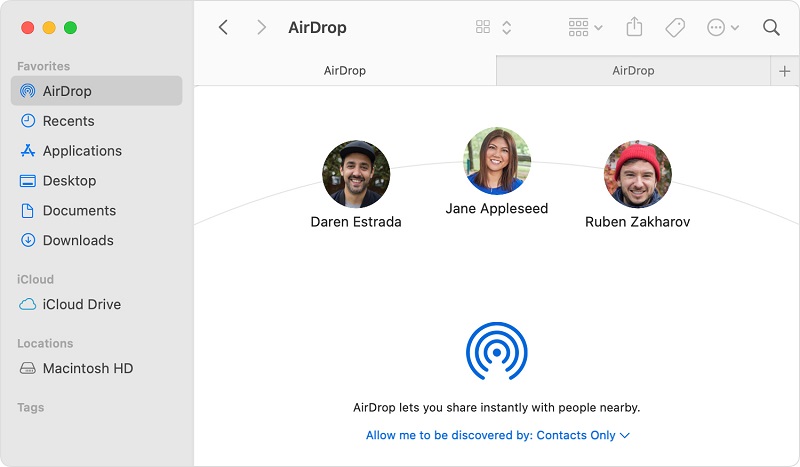
両方のデバイスがお互いを見つけたら、次の手順に従って、AirDropを介してiPhoneからMacに写真を移動します。
- ステップ1:iPhoneで写真アプリを選択し、移動する画像を選択します。
- ステップ2:共有オプションをクリックして、AirdropがMacを見つけてタップするまで少し待ちます。
-
ステップ3:Macでは、画像を受け入れるように依頼するポップアップが表示されます。[受け入れ]オプションをクリックします。
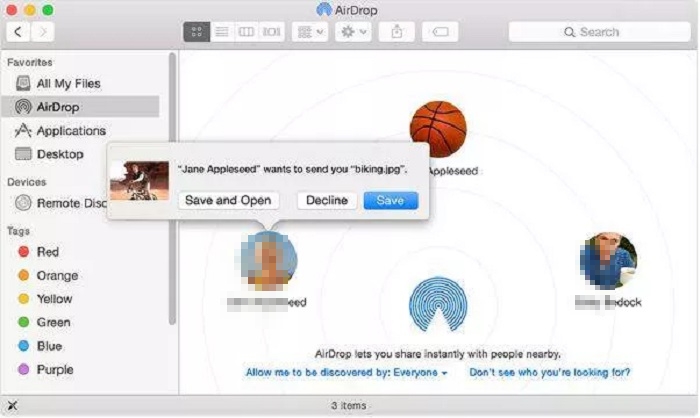
Way5。Icloudを使用してiPhoneからMacに写真を同期します
iCloudの写真は、Appleのオンライン写真ストレージサービスに他なりません。 iCloudの写真を使用して、iPhoneからMacに写真を転送できます。ただし、最初に設定する必要があります。 iPhoneにiCloudフォトライブラリをセットアップする方法は次のとおりです。
- ステップ1:設定アプリに移動し、上部に表示される名前をタップします。
- ステップ2:iCloudオプションに移動し、写真オプションをタップします。
-
ステップ3:「iCloud写真」オプションをオンにします。
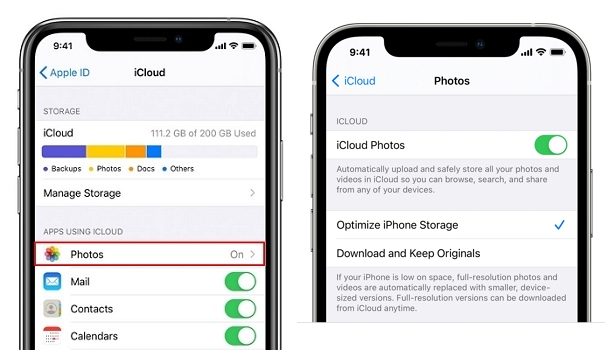
これで、MacにiCloud写真をセットアップする必要があります。 「写真」アプリを起動する>「写真メニュー」に移動>[設定]>[iCloudをクリック]> iCloudフォトライブラリを有効にする「[写真]メニュー」に移動する方法は次のとおりです。
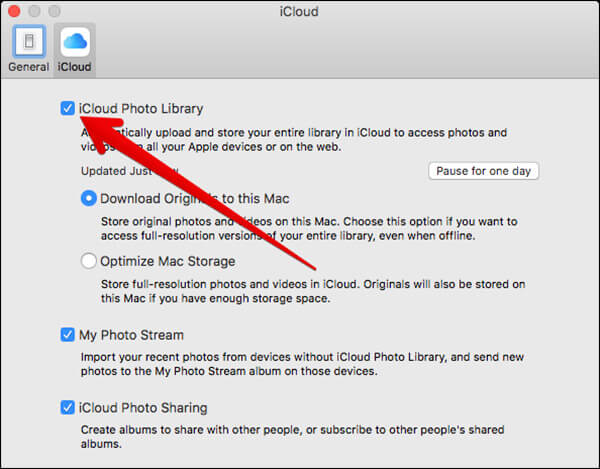
MacとiPhoneの間の写真を自動的に同期するために、両方のデバイスに同じApple IDを使用してサインインする必要があることを忘れないでください。
それを包みます
iPhotoやiTunesなしでiPhoneの写真をMacに転送する方法がすべてです。上記の方法を使用して写真を転送できます。ただし、Ultfone iOSデータマネージャーを試着することをお勧めします。このツールを使用すると、iPhoneからMacに写真を移動すると、手間のかからないタスクになります。



