スマートスイッチはSamsungからiPhoneへの転送が可能?6つの代替方法を解説
通常、あるデバイスから別のデバイスに移行することは、多くの場合、困難な作業になります。これは、GalaxyデバイスからiPhoneに移動する人に特に当てはまります。ユーザーは頻繁に尋ねます。SamsungからiPhoneへのスマートスイッチの転送はできます?」彼らがスムーズなデータ保存のための最良の方法を求めているとき。
このガイドでは、SamsungからiPhoneにデータを転送するためのSmart Switchに代わる1つの優れた代替手段と、トランスファーをシームレスにするのに役立つ5つの他の代替品をキュレートします。
パート1:SamsungからiPhoneへのスマートスイッチの転送ができます
いいえ! Smart Switchは、Samsungの新しいGalaxy Phone用の事前にインストールされたデータ共有ソフトウェアであり、ユーザーがWhatsApp、音楽、写真、アプリ、連絡先などを、ほとんどのiOS/Androidデバイスや古いBlackBerry電話から転送できるようにします。ただし、コンテンツをiOSデバイスに転送することはできません。
SamsungからiPhoneに切り替えるユーザーにとって、モバイル用のMobileKin Transferは素晴らしい代替品です。この製品は、データのバックアップ、セルラーデータ、またはWiFiネットワークを必要とせずに、シームレスなコンテンツの移行を容易にします。
要約すると、SMARTスイッチはSamsungデバイスとAndroidデバイス間でデータを転送するのに役立ちますが、データをAppleデバイスに移動するために使用することはできません。
データの損失を防ぐためにiPhoneにデータを転送する前に、Samsung電話をSmart Switchを使用してPCまたはMacにバックアップすることを検討してください。これを行うには:1。USBを介して携帯電話をコンピューターに接続し、「許可」をタップします。 2.スマートスイッチを開き、バックアップを選択します。 3.転送するファイルを選択し、[バックアップ]をクリックします。お使いのコンピューターはデータをバックアップします。 4.完了すると、通知が表示されます。 「OK」を選択します。
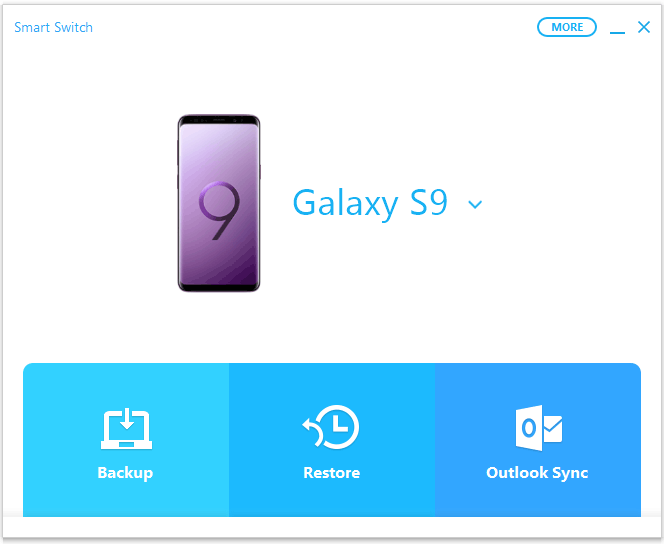
パート2:リセットせずにワンクリックでサムスンからiPhoneに転送
送信者またはレシーバーのいずれかからデータを適切に上書きすることができない、または不注意に上書きする可能性のある信頼されていないツールを使用するのは面倒です。ただし、MobileKin Transfer for Mobile(WindowsとMacの両方で利用可能)は、1回のクリックでモバイルデバイス間のシームレスなデータ移行を可能にする信頼できるソリューションです。
この高度なソフトウェアは、幅広い携帯電話/タブレット/パッドに合わせて調整されており、世界中のユーザーの間で高い評価を得ています。それでは、モバイルのモバイルキン転送とは何ですか?
主な機能:
- USBを介してSamsungからiPhoneにファイルをすばやく転送します。
- AndroidからAndroid、iOSからAndroid、AndroidからiOS、iOSからiOS転送などのデバイスを越えてデータを移動します。
- さまざまなデータ型、連絡先、メッセージ、通話履歴、メディアのもの、アプリなどを網羅しています。
- ほぼすべてのSamsung/iPhoneおよびその他のモバイルデバイスでうまく動作します(Android 14およびiOS 18がサポートされています)。
- 簡単、安全、およびゼロデータ損失。
![]()
![]()
Mobilekin Transfer for Mobileを使用して、SamsungからiPhoneにデータをコピーする方法は?
最初のステップ: コンピューターにデータ転送アプリケーションをインストールして開始します。 USBケーブルを介して両方の携帯電話をシステムに接続します。その後、画面上の指示に従って、ツールが接続されたデバイスを識別することを確認します。
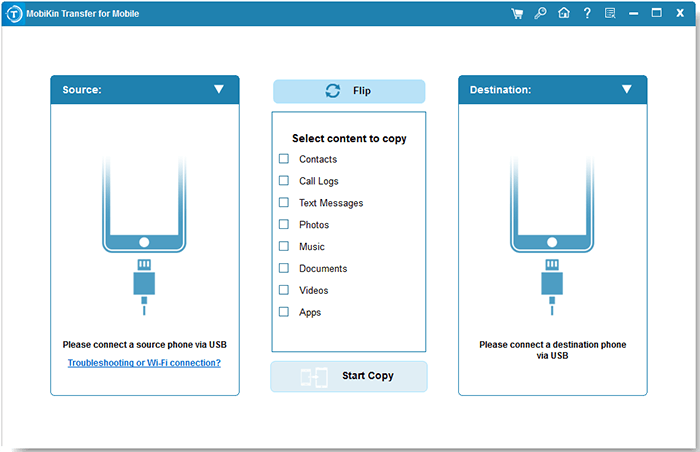
2番目のステップ: 認識が成功すると、iPhone 16/15/14/13が右側に表示され、Samsungデバイスが左側のソース電話としてリストされていることを確認します。そうでない場合は、「フリップ」オプションを選択するだけです。
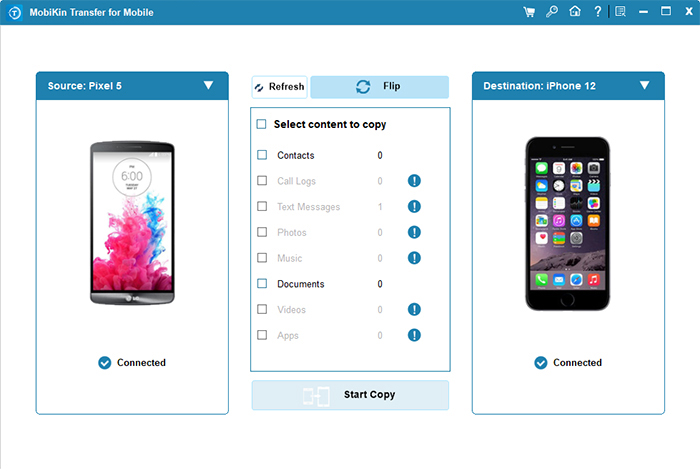
3番目のステップ: 利用可能な選択肢から転送する特定の種類のデータを選択します。その後、[コピーを開始]をクリックして、SamsungデバイスからiPhoneへのデータ転送を開始します。
下のビデオをクリックして、このプログラムの動作を確認してください。
パート3:サムスンからiPhoneにデータをスマートスイッチなしで転送するその他の5つの方法
> 3.1 IOSへの移動を使用します
この方法は、内蔵を使用することです iOSに移動します APPは、新しいiPhone 16/15/14/13のセットアップ中に求められます。アプリケーションを直接転送しませんが、多くのアプリにはiPhoneバージョンとAndroidバージョンの両方があります。先に進む前に、両方のデバイスを十分に近づけて接続してください。
ユーザーマニュアル:
- Samsung電話のiOSに移動し、Wi-Fiを有効にします。
- iPhoneをオンにし、「別のデバイスなしでセットアップ」を選択し、「アプリとデータの転送」画面で「Androidから」をタップしてアプリをダウンロードします。
- SamsungのiOSへの移動を開き、「続行」をタップし、条件に同意し、「自動送信」または「送信しない」を選択します。
- 必要に応じて「場所と通知」権限を有効にします。
- iPhoneで、「Androidからの移動」画面で「続行」をタップします。
- iPhoneから表示されたコードを入力します。
- iPhoneが作成した一時的なWi-Fiネットワークに参加してください。
- データを選択して転送し、「続行」をタップします。
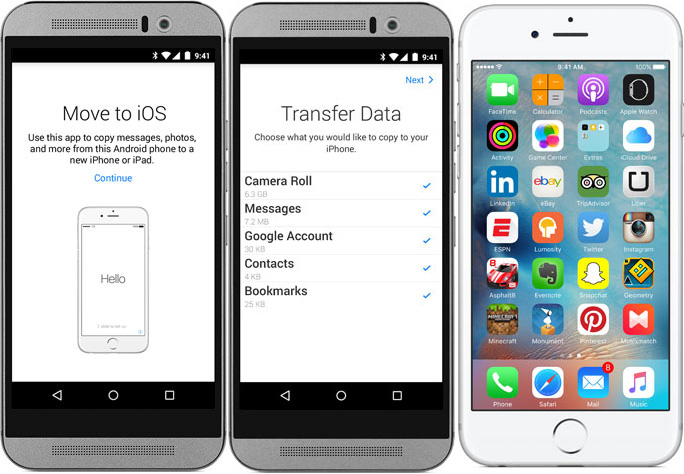
あなたも必要かもしれません: IOSへの移動が転送中に中断された場合はどうなりますか?簡単な解決策は次のとおりです。
> 3.2 iTunesの使用
iTunesを使用すると、ユーザーが転送できます 写真、ビデオ、歌 サムスンからiPhoneまで。そうするために、Windows PCまたはMacに最新のiTunesがあることを確認してください。この方法は、Samsungコンテンツをコンピューターにバックアップし、iPhoneに同期します。
ユーザーマニュアル:
- USBを介してサムスンをコンピューターに接続します。
- AndroidのファイルエクスプローラーまたはMobileKinバックアップマネージャーを使用して、目的の写真、ビデオ、および曲をコンピューター上の新しいフォルダーに移動します。
- Samsungを外し、iPhoneを接続します。
- iTunesを開き、左上隅にあるiPhoneアイコンを選択します。
- [設定]メニューから同期するフォルダーのコンテンツを選択します。
- 各カテゴリのボックスを確認します。
- 「同期」または「適用」をクリックして、転送を開始します。
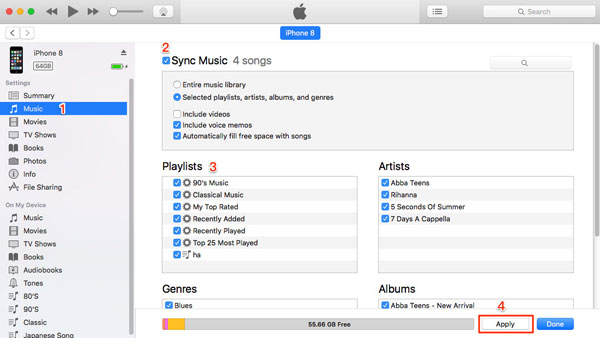
* iTunesを実行できない新しいMacを使用している場合は、次の手順に従ってください。1。Samsung電話をMacに接続し、データをコンピューターにエクスポートします。 2。サムスンを抜き、iPhoneを接続します。 3.ファインダーを開き、iPhoneを選択します。 4.同期するファイルタイプごとに設定を構成し、ボックスを確認し、[適用]をクリックします。
> 3.3 Gmailの使用
iOSはGoogle Gmailと互換性があり、ユーザーがiPhoneでGmailアカウントにログインし、Samsungデバイスで利用可能な同一のデータにアクセスすることを許可します。この機能は、の転送を容易にします メール、カレンダー、および連絡先。
ユーザーマニュアル:
- Samsungで「設定」に移動し、Gmailアカウントをタップします。
- Androidバージョンに基づいて、同期するか、「連絡先/メール/カレンダー」を同期するか、タップするカテゴリを切り替えます。
- 「今すぐ同期」をタップし、プロセスが終了するのを待ちます。
- 次に、iPhoneで「設定>メール>アカウント>アカウントの追加」に移動します。
- Googleを選択し、詳細を入力し、「次へ」をタップします。
- 「メール」、「カレンダー」、「連絡先」をオンにして、GoogleデータをiPhoneに同期します。
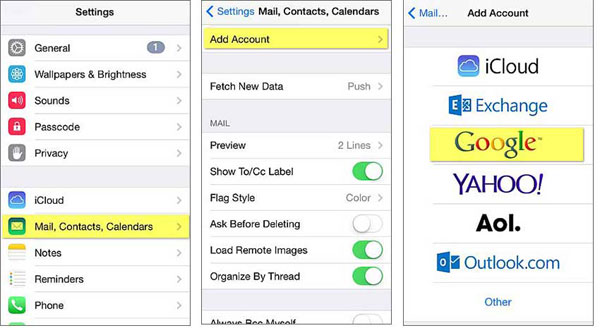
> 3.4 Google写真を使用しています
グーグル写真 保管およびバックアップするためのクラウドサービスです 写真とビデオ デバイスを越えて。 SamsungからiPhoneにデータを転送するには、Samsungの写真やビデオをバックアップし、iPhoneのGoogle写真にサインインして、簡単にアクセス、共有、ダウンロードしてください。
ユーザーマニュアル:
- Google写真をインストールしてサインインします。
- プロフィール写真に移動し、写真の設定を選択し、「バックアップと同期」を有効にします。
- App Storeからダウンロードした後、iPhoneにGoogle写真をインストールします。
- 同じGoogleアカウントでサインインします。あなたの写真が利用可能になります。
- 画像を選択し、「共有」アイコンをタップし、「デバイスへの保存」を選択します。
- Googleの連絡先とGoogleカレンダーアプリを使用して、連絡先とカレンダーを同期します。
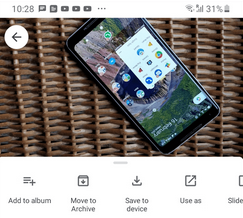
Recommended Read: iPhoneからAndroidに動画を送信できない?8つの原因、6つの解決策、そして3つの代替手段
あなたも楽しむかもしれません: Googleの写真が写真やビデオをバックアップできない場合はどうすればよいですか?ここに9つのクイック修正があります。
> 3.5 WhatsAppを使用
WhatsAppのようなソーシャルメディアプラットフォームは、転送に最適です メディアコンテンツ 写真、ビデオ、ドキュメントなどをさらに移動する前に、送信タスクと受信タスクの両方に安定したWi-Fi接続があることを確認してください。
* WhatsAppにより一度に16MBの最大転送が可能になるため、大量のデータを転送することは長いプロセスになります。この制限を克服するには、Facebookや電子メールなどの代替プラットフォームを利用することを検討してください。

それをラップと呼んでいます
全体として、Smart SwitchはSamsungデバイスにデータをコピーするための優れたツールですが、iPhoneへの転送をサポートしていません。したがって、スムーズな移行には、代替方法を理解することが重要です。
利用可能なさまざまなオプションを探索すると、データ転送が失敗した場合は、両方のデバイスが安定したWi-Fiネットワークに接続されていることを確認し、タスクを再試行する前に両方のデバイスを再起動します。問題が続く場合は、別のアプローチの使用を検討してください。



