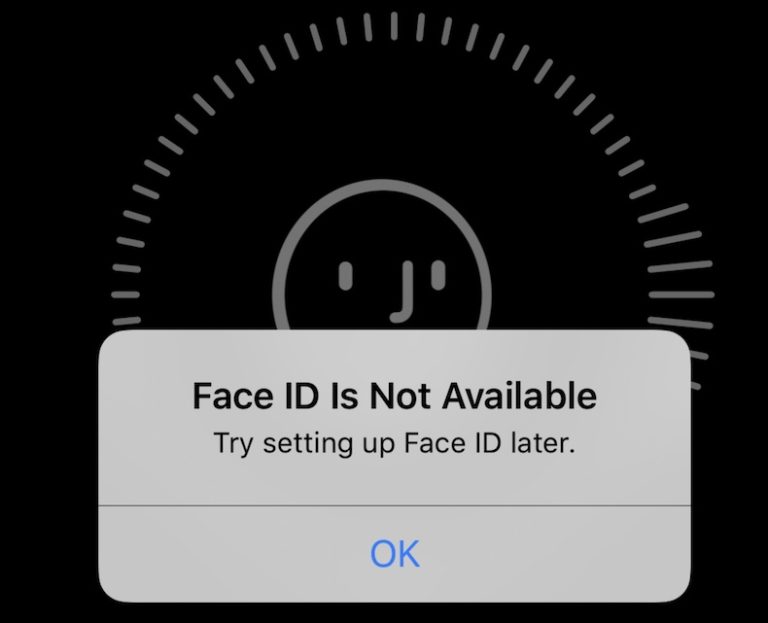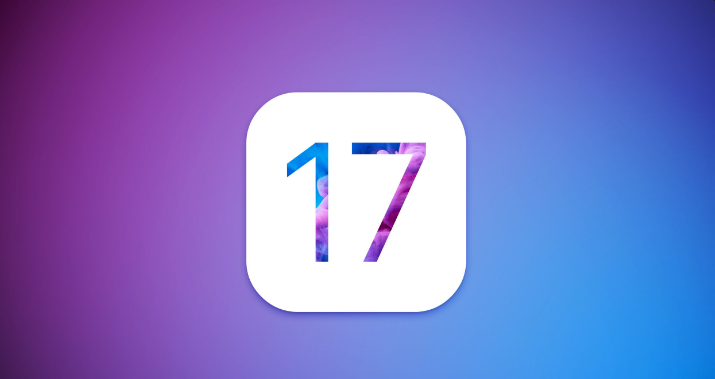iOS 18アップデート後にiPhoneが写真を保存しない問題の究極的な解決策
iPhoneは、優れた機能が豊富なテクノロジーと使いやすい機能で知られており、スマートフォンユーザーに人気のある選択肢となっています。最新のオペレーティングシステムの更新ごとに、Appleはユーザーにいくつかの新機能とエキサイティングな改善を紹介します。ただし、私たちの中には、スマートフォンが通常の方法で写真を保存していない最新のiOS 18アップデートで問題に遭遇しました。
写真を撮影して保存することは、スマートフォンの基本的な機能であるため、この問題は混乱を引き起こしています。そのため、このイライラすることの根本原因を学ばせるために、このガイドがそこにあります」写真を保存していないiPhone」問題。記事全体を読んで、この問題を解決するいくつかの簡単な修正についての洞察を得てください。
パート1:なぜ私のiPhoneが写真を保存していないのですか?
修正を盲目的に適用する前に、最初に「iPhoneが写真を保存していない」という理由について学ぶ方が良いでしょう。この目的のために、この特定の問題を引き起こす可能性のある可能性のいくつかを提示しました。
- ストレージスペースが不十分: 保存するスペースがないため、保管スペースがほぼいっぱいになった場合、iPhoneは新しいメディアコンテンツを保存することはできません。ここでは、デバイスのストレージを定期的にチェックして管理することで、この問題を防ぐのに役立ちます。
- ソフトウェアバグ: 新しいOSの更新により、アプリや機能の通常の機能を妨げる予期せぬバグが導入される場合があります。これらのバグは、新しいソフトウェアコードの非互換性やエラーから生じる可能性があり、メディアファイルを正しく保存するシステムの能力に影響します。
- 不安定なiOSベータバージョン: 開発者は、テスト目的でiOSアップデートのベータバージョンをリリースし、未解決の問題や不完全な機能を含む場合があります。これらの不安定なバージョンは、まだ完全に洗練されていないため、写真を節約する問題を引き起こす可能性があります。
- 設定または権限の問題: 更新中のiPhoneの設定または許可の変更により、写真が保存されないようになります。たとえば、カメラアプリに写真にアクセスする許可がない場合、写真ライブラリに画像を保存できません。
パート2:5 iPhoneが写真を保存していない場合のクイックフィックス
写真を保存するためにiPhoneの機能に影響を与える可能性のあるすべての要因について学んだ後、関連するソリューションに行くことができます。このセクションでは、便利に適用できる「保存していない」問題を取り除くための最適なクイックフィックスを提供します。
1.ストレージスペースを確認します
iPhoneが利用可能なストレージがなくなった場合、メディアファイルやいかなる種類のデータも保存できません。 iPhoneの無料ストレージスペースをチェックすることにより、スペースの不足がここで原因となる要因であるかどうかを判断できます。十分なストレージを解放したら、iPhoneには問題なく新しい写真やビデオを保存するのに十分なスペースが必要です。以下の簡単な手順を実行して、iPhoneの利用可能なストレージ条件を検査します。
ステップ1 iPhoneのホームページから「設定」アプリケーションをタップしてから、「一般」にアクセスすることから始めます。その後、一般的な設定内の「iPhoneストレージ」オプションを押して、ストレージ情報ページに入ります。
ステップ2 次の画面では、iPhoneがすべての占有された利用可能なストレージスペースを表示します。さらに、個々のインストールされたアプリケーションによって消費されたストレージを検査し、それらを管理できます。
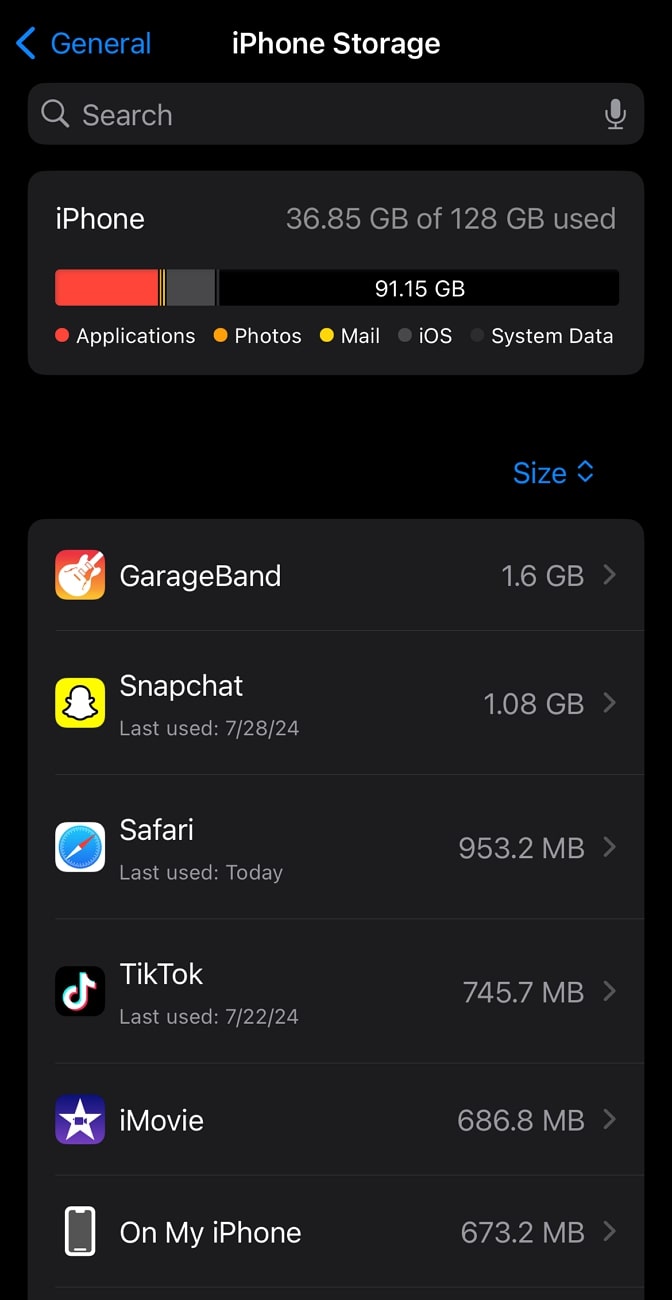
2。iPhoneを再起動します
更新後、マイナーなソフトウェアバグまたは一時的なシステムエラーは、予期しない動作を引き起こす可能性があります
「写真を保存していないiPhoneカメラ。」この場合、再起動するとデバイスのメモリがクリアされ、オペレーティングシステムが再起動され、これらのグリッチが解決できます。
このプロセスは、アップデート中に発生した可能性のある問題のあるソフトウェアの相互作用または一時的なファイルの腐敗をリセットするのに役立ちます。徹底的なiPhoneの再起動プロセスについては、以下の手順を実装してください。
ステップ1 まず、「サイド」と2つの「ボリューム」ボタンの1つを同時にリリースせずに押す必要があります。数秒後、「パワーオフ」スライダーと輝くアニメーションを備えた新しい画面が表示されます。押したボタンを放すだけで、そのスライダーを正しい方向にドラッグして、インスタントスイッチをオフにします。
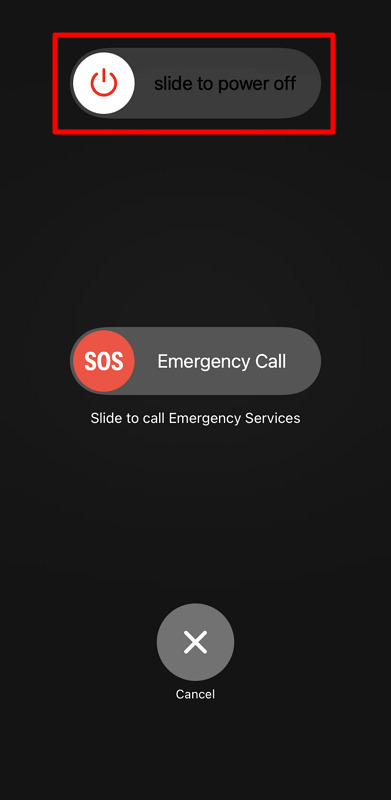
ステップ2 iPhoneの電源を切ることができたら、「サイド」ボタンを単独で押して、それを保持し続けます。 Appleのロゴが表示されるとすぐに、「サイド」ボタンをリリースして、デバイスがオンになるのを待つことができます。
3。IOSシステムを更新します
最新のiOSバージョンに更新すると、以前の更新からの問題やエラーが修正されることがよくあります。このプロセスにより、ソフトウェアの非互換性または障害が解決され、システムが意図したとおりに機能できるようになります。したがって、iOSバージョンを次の方法で更新することにより、iPhoneの誤動作された写真節約に対処できます。
Learn more: iOS 17/18ソフトウェア更新失敗の解決法:エラーが発生しました、iOS 17/18の検証に失敗しました
最新のiOSバージョンに更新すると、以前の更新からの問題やエラーが修正されることがよくあります。このプロセスにより、ソフトウェアの非互換性または障害が解決され、システムが意図したとおりに機能できるようになります。したがって、iOSバージョンを次の方法で更新することにより、iPhoneの誤動作された写真節約に対処できます。
ステップ1 iPhoneのメインの「設定」アプリを押して、「一般」カテゴリに向かってまっすぐに向かってください。そこでは、「About」設定のすぐ下の「ソフトウェア更新」オプションを探して、それをタップしてiPhoneが利用可能な更新を検索できるようにします。
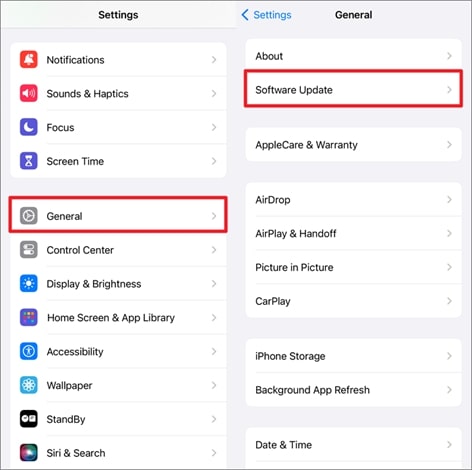
ステップ2 更新検索プロセスが完了すると、新しい更新が利用可能で、インストールの準備ができている場合は表示されます。 「今すぐ更新」ボタンを押して、最新バージョンのiOSシステムにすぐにアクセスできます。さらに、「自動更新」設定のすべての側面を切り替えてください。
![[今すぐ更新]ボタンを押します](https://ninjabafu.com/wp-content/uploads/cache/2025/05/apple-weather-inaccurate-software-update.jpg)
4.工場の設定を復元します
時間が経つにつれて、アプリのインストールとユーザー設定の変更は、iPhoneの動作に影響を与える破損したファイルを作成できます。まれに、マルウェアまたはサードパーティのアプリケーションは、通常のデバイス機能を妨害することもあります。
そのため、工場の設定の復元により、「カメラロールに保存されていない写真」の問題を引き起こす可能性のある競合など、デバイス上のすべてのデータと設定が消去されます。以下の手順を歩いて、iPhoneを元の最新フォームに返送してください。
ステップ1 まず、iOSモバイルのメイン設定から「一般」の設定カテゴリにアクセスしてください。次に、そのページの最後までスクロールして「iPhoneの転送またはリセット」関数をタップします。
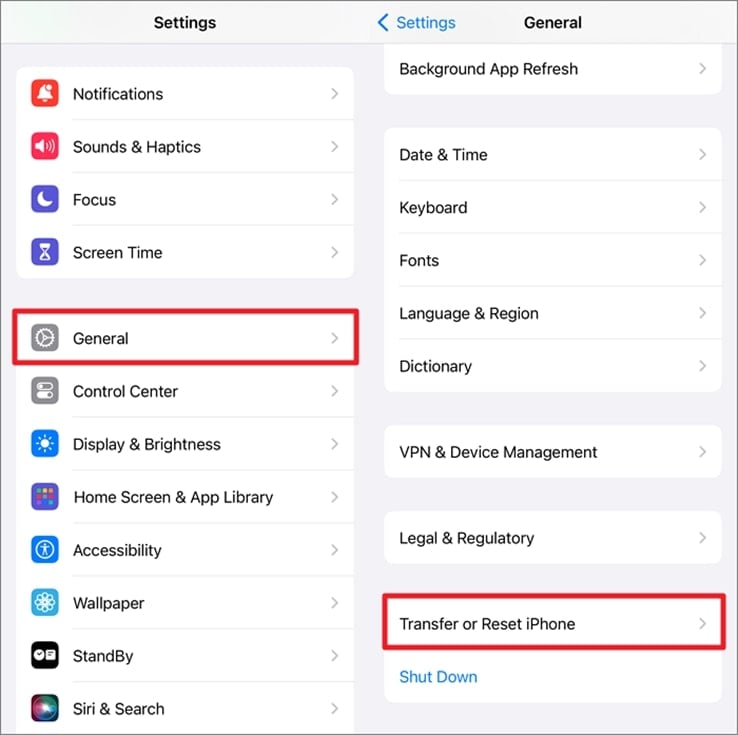
ステップ2 次の「iPhoneの転送またはリセット」画面に到達したら、「すべてのコンテンツと設定を消去」オプションを押します。そのデータ消去オプションを選択するとすぐに、「続行」を押してiPhoneパスコードを提供する必要がある確認ページに向けられます。
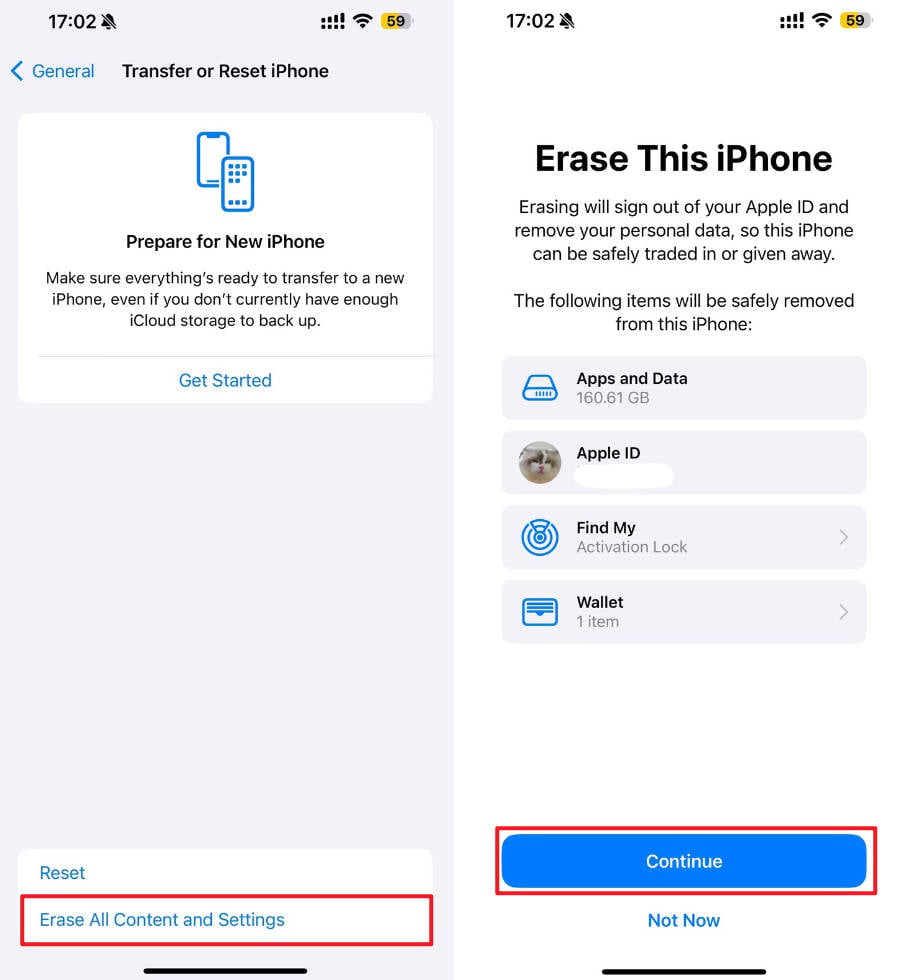
5。Appleサポートに連絡してください
言及されたすべてのソリューションを適用した後でも、まだ同じ写真を節約するエラーにまだ苦しんでいる人は、さらに高度なアプローチを採用することができます。ここでは、連絡する必要があります Appleサポート あなたの手の届かないところにある問題をトラブルシューティングするチームメンバー。彼らは、彼らの専門知識を使用して根本的な原因を理解することで問題を正確に診断することができますが、それは平均的なユーザーには明らかではないかもしれません。
さらに、問題が基本的なトラブルシューティングを通じて解決されない場合、Appleサポートはより高度な診断を実行できます。これには、デバイスのハードウェアとソフトウェアで特定のテストを実行して、問題を引き起こしている可能性のある誤動作や破損を特定することが含まれます。ストレージコンポーネントの問題などのハードウェアの問題の場合、Appleサポートは修理オプションについてアドバイスできます。
パート3:itooltab fixgoで保存しないiPhoneの写真を修正するワンストップ
「写真を保存しないカメラのiPhone」の問題を修正することに貢献したソリューションのリスト全体を共有したので、ワンストップアプローチを目指してみましょう。驚くべきことに、Itooltab Fixgoは、データの損失を引き起こすことなく、あらゆる種類のオペレーティングシステムの問題に対処するように設計された強力なサードパーティiOSシステム修理ソフトウェアです。
ソフトウェアのバグや他のシステム関連のグリッチを扱っているかどうかにかかわらず、Fixgoはデバイスの機能を迅速に復元するのに役立ちます。それに加えて、最近モバイルのiOSバージョンをアップグレードしたときに、このツールは以前のバージョンに戻ることができるようにすることでこの混乱を取り消すことができます。今すぐitooltab fixgoをダウンロードして、iPhoneの写真節約の問題を簡単に解決するための第一歩を踏み出します。
iPhoneの写真を修復するための段階的なガイドfixgo経由で問題を救う問題
以下の簡単なガイドラインを調べて、iPhoneのiOSバージョンをダウングレードして問題を修正するためにこの便利なソフトウェアを使用する方法を調べてください。
ステップ1 標準モードでfixgoを起動し、電話を接続する
最初のステップは、Fixgoを公式ソースからダウンロードし、完全なインストール後にアプリを開くことです。その後、オリジナルの送信ケーブルを使用して使用してiPhoneをPCに接続します。ツールがモバイルを検出したら、「iOSシステム – 標準モードを修正」を選択し、「今すぐ修正」をタップします。
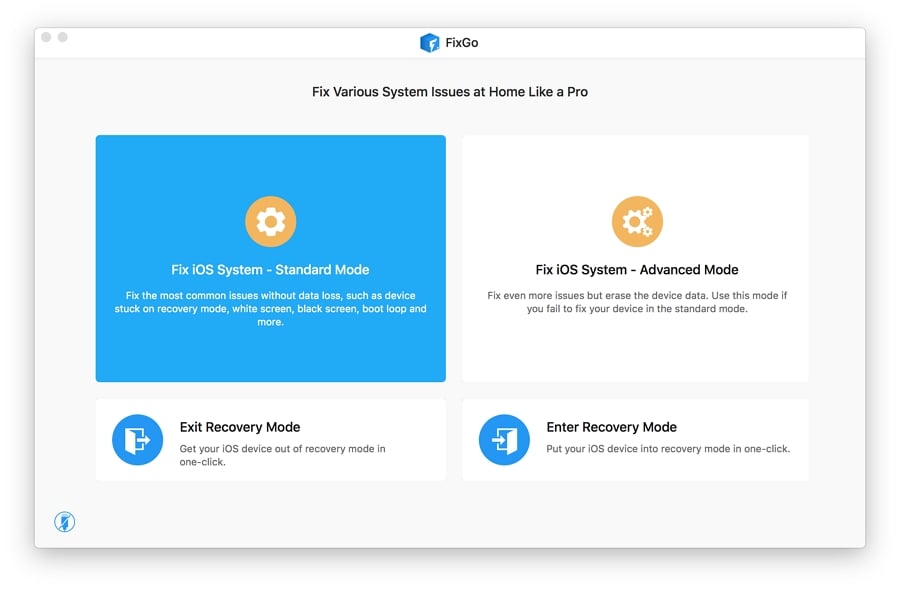
ステップ2 古いiOSファームウェアを選択してダウンロードします
次のウィンドウで、iPhoneのモデルと、同じiOSバージョンを切り替えるか選択することを目的としたオペレーティングシステムのバージョンを選択します。次に、選択したファームウェアのダウンロードパスを変更し、提供された「ダウンロード」ボタンを押す許可が与えられます。
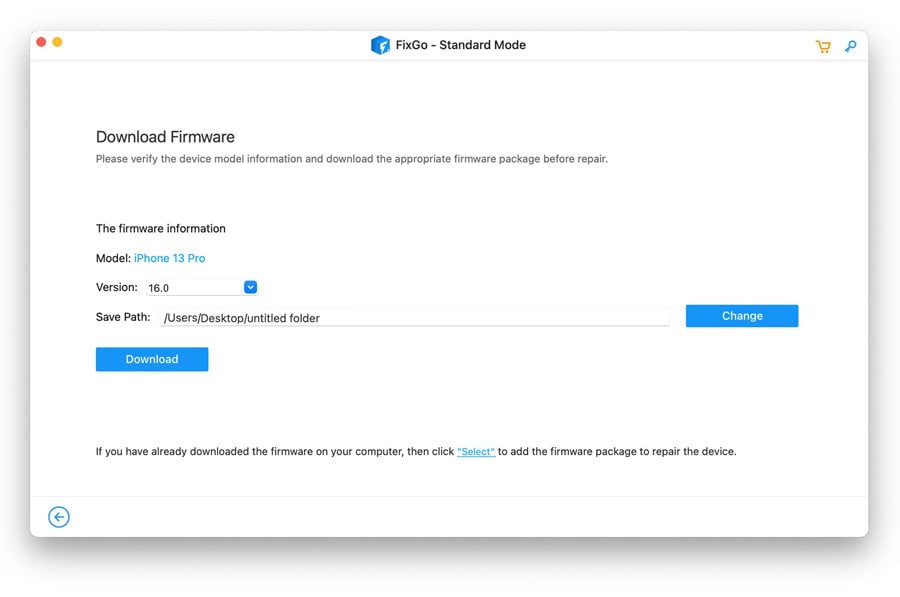
ステップ3 ファームウェアをインストールしてiOSの問題を修正します
これに続いて、ファームウェアはしばらくダウンロードされ、外出先でインストールすることができます。 「今すぐ修理」ボタンを押して、ソフトウェアがモバイルの選択したiOSバージョンのファームウェアファイルをインストールしてもらいます。
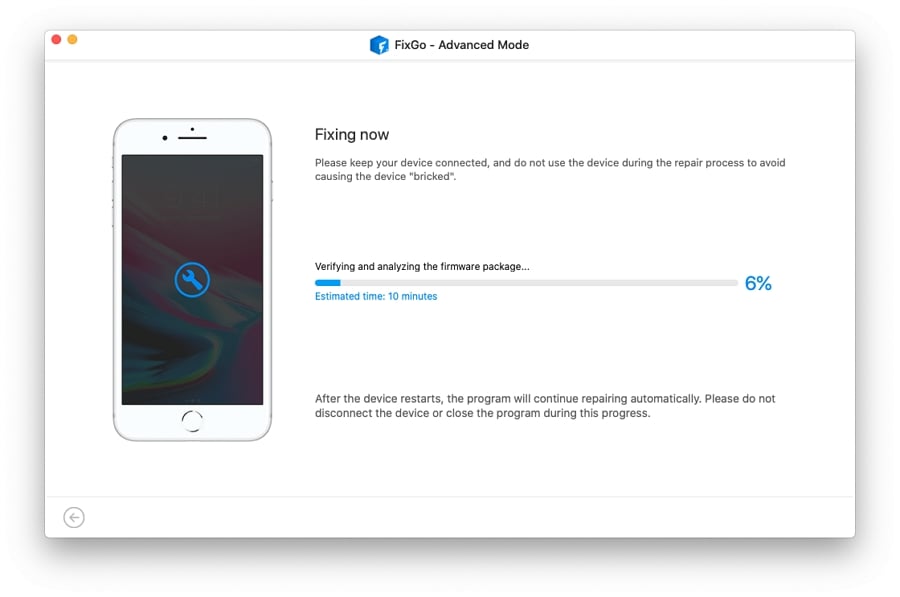
結論
要約すると、iOS 18のアップデートの後に写真を保存していないiPhoneの問題に対処することは、本当に混乱しているように見えますが、適切なアプローチでは解決できます。潜在的な原因を理解することは、問題のトラブルシューティングに向けた最初のステップであるため、このガイドはそれらのすべての本質的な詳細をカバーしています。これに続いて、このガイドは、その厄介な状況から抜け出すための最も実行可能で迅速な修正を提供しました。
さらに、安全で信頼できるソフトウェアを導入しました。これにより、ほとんどすべてのiPhoneに関連するエラーを修復することを保証します。 iOSの問題を修復する以外に、このソフトウェアを使用して、オペレーティングシステムのバージョンを柔軟に選択できるようにすることもできます。