【すべての解決策】WindowsまたはMacでiTunesバックアップを削除する方法
iTunesバックアップは、クラウドにデータを保存するiCloudバックアップ(iTunesとiCloudバックアップの違い)とは異なり、コンピューター(PCまたはMac)にライブラリファイルとして保存されます。 iTunesフォルダーを見つけることができますが、その内容にアクセスするには、iPhoneにバックアップを復元する必要があります。
しかし、なぜユーザーはiTunesバックアップを削除することを選択するのですか?
- 冗長なiTunesバックアップファイルを削除して、コンピューターのスペースを解放します。
- 使用できない可能性のある破損したiTunesバックアップを削除します。
- 雑然としたiTunesバックアップ、特に同じiPhoneの複数のバージョンを削除します。
- 古いiPhoneのバックアップをクリアして、新しいもののためのスペースを確保します。
これらの理由により、多くのユーザーはiTunesバックアップを削除しようとします。これがあなたがそれを行う方法です:
パート1:iTunes削除の準備:iOSデバイスをコンピューターにバックアップする
iTunesバックアップの削除について考える前に、重要なデータをMacまたはWindows PCに安全にバックアップする方法を学びましょう。通常、ユーザーはAppleの公式iTunesおよびiCloudバックアップ方法を選択します。しかし、それらは時間がかかる可能性があり、iCloudストレージスペースの制限では追加料金を支払う必要がある場合があります。 iTunesまたはiCloudなしでiOSデータをバックアップして復元する方法は?
効果的な代替手段として、iOSのMobilekin Assistantをお勧めします。この信頼できるソフトウェアは、WindowsとMacでシームレスに動作するため、ワンクリックでiOSデバイスからすべてまたは選択したデータを簡単にバックアップおよび復元できます。バックアップする前に、バックアップするデータをプレビューして選択することもできます。
iOSのアシスタント – iPhoneの写真を完璧にバックアップします
- バックアップ用の特定のiOSデータのプレビューと選択のサポーザー。
- すべてのデータをiPhoneからコンピューターに転送して、すぐにバックアップします。
- バックアップの連絡先、写真、音楽、ビデオ、メッセージなど。
- iTunesを使用せずに、コンピューターのiOSデータを直接管理します。
- iPhone 4からiPhone 15までのiPhoneモデルで動作し、iOS 17/16と互換性があります。 iPadとiPod Touchもサポートしています。
![]()
![]()
iOSのアシスタントを介してiOSデバイスをコンピューターにバックアップする手順:
ステップ1:iOSデバイスをコンピューターに接続します
USBケーブルを使用して、iOSデバイスをコンピューターに接続します。 iOSのアシスタントを開くと、iOSデバイスをすばやく認識します。このコンピューターを信頼するために、携帯電話の「信頼」をタップしてください。

ステップ2:バックアップするファイルを選択します
ソフトウェアの左列に移動すると、バックアップするファイルカテゴリを選択できます。たとえば、iPhoneの写真をバックアップしたい場合は、「写真」を選択してから、右ウィンドウでバックアップする写真をプレビューして選択します。
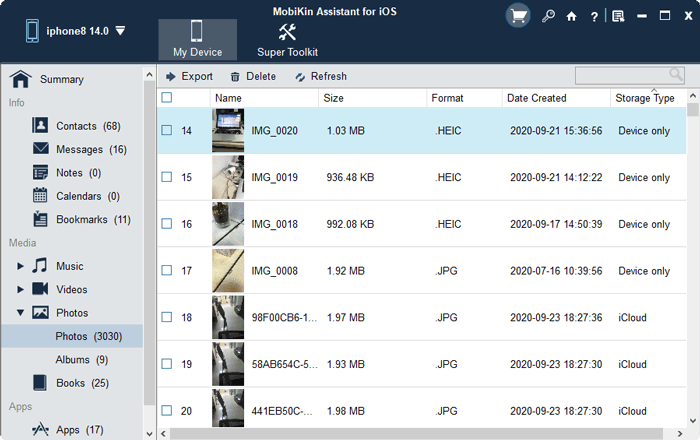
ステップ3:バックアップを完了します
バックアップするデータを選択したら、[エクスポート]ボタンをタップしてバックアップを開始します。ウィンドウの進行状況を確認し、バックアップが100%完了したら切断します。
iOSのアシスタントを使用してiPhone/iPadをバックアップする方法に関するビデオガイド:
パート2:WindowsでiTunesバックアップを削除する方法は?
Windows 10/11でのiTunesバックアップの削除は、macosと比較して簡単です。削除する主な方法は2つあります。1つはiTunesソフトウェアからバックアップを直接削除することであり、もう1つはアプリフォルダーから削除することです。特定の手順は次のとおりです。
方法1:iTunesのバックアップを直接削除します
- PCでiTunesを起動し、編集>設定に移動します。
- [デバイス]タブをクリックします。
- ここでは、バックアップファイルのリストが表示されます。削除したいものを選択します。
- [バックアップの削除]をクリックして確認します。
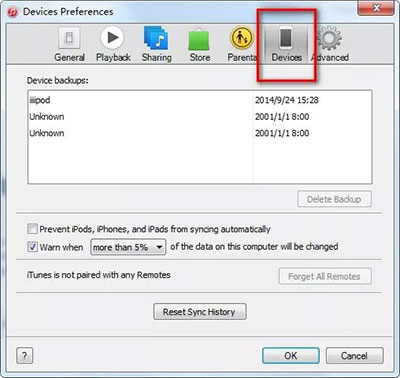
方法2。アプリケーションフォルダーからiTunesのバックアップを削除します。
- Windowsシステムのアプリケーションフォルダーに移動します。このiTunesバックアップロケーションパスは、ユーザー>ユーザー名> AppData> Roaming> Apple Computer> MobilesYnc>バックアップの下にあります。
- バックアップファイルを見つけたら、上記の概要と同じ削除手順に従ってください。
- プロンプトが表示されたときに削除を確認してください。
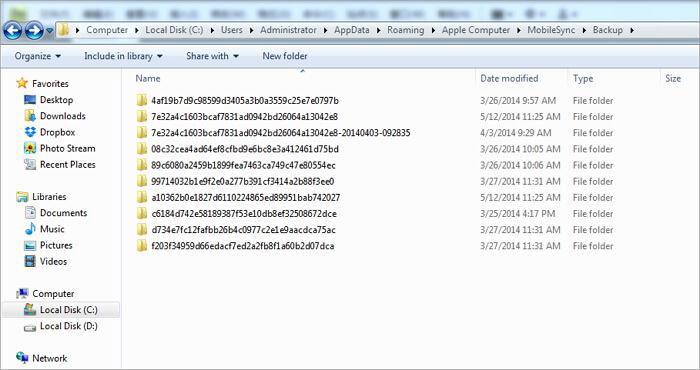
あなたは知りたいかもしれません:iTunesバックアップには何が含まれていますか?
パート3:MacでiTunesバックアップを削除する方法は?
MacでiTunesバックアップを削除する方法は、オペレーティングシステムのバージョンによって異なる場合があります。 Macos CatalinaとMojaveのような以前のバージョンのためにそれを行う方法は次のとおりです。
Way 1:Macos CatalinaでiTunesバックアップを削除する方法:
- ドックのファインダーアイコンをクリックします。
- サイドバーでは、iPadまたはiPhoneをロケーションの下で選択します。
- バックアップを管理するためにナビゲートします。
- 削除するバックアップフォルダーまたはファイルを選択します。
- 削除を削除するには、削除を確認します。
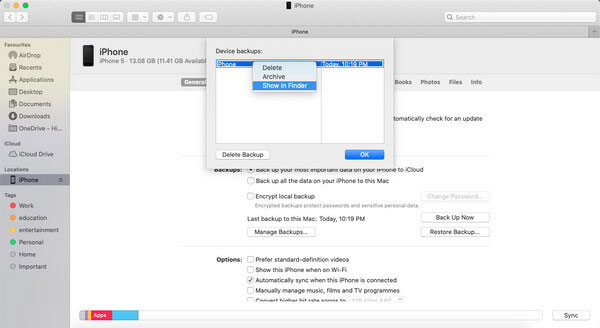
Way 2:Macos Mojaveまたは以前にiTunesバックアップを削除する方法:
- アプリケーションフォルダーまたはドックからiTunesを開きます。
- iTunesの[設定]>[デバイス]タブに移動します。
- バックアップのリストで、削除するバックアップを選択します。
- [バックアップの削除]をクリックして、削除を確認します。

Recommended Read: Androidで連絡先をバックアップする方法:最新の7つの素晴らしい方法
ここにいくつかの役立つヒントがあります:
ヒント1:重要なiTunesバックアップを誤って削除した場合、心配しないでください。削除されたiTunesバックアップを回復する方法に関するいくつかのチュートリアルがあります。
ヒント2:バックアップにiCloudを使用する場合は、iCloudバックアップを削除する方法を学びたい場合もあります。
最終的な考え
iTunesバックアップを削除する方法を知ることは不可欠ですが、予期しない結果を減らすには、バックアップのコピーをネットワークまたは外部ドライブに保存する前に常に削除することをお勧めします。 iTunesとiCloudのバックアップの制限により、代替ソリューションが増加しました。私たちがお勧めする信頼できるオプションの1つは、iOSのMobilekin Assistantです。このソフトウェアは、バックアップを作成し、MacおよびWindows PCの重要なデータを復元する信頼できる方法を提供します。ユーザーフレンドリーなインターフェイスを使用すると、バックアップを効率的に管理でき、必要に応じてデータが安全でアクセスしやすくなります。





