iPadの写真を外付けハードドライブにエクスポートする方法 – 7つのトップワーク
Appleファンは、写真を撮るためにiPadを使用したり、後処理の写真を使用したりすることがよくあります。時々、デバイスがスペースが不足している場合があります。そして、この時点では、iPadの写真を削除して部屋を作る前に、セーフキープのためにハードドライブ、フラッシュドライブ、コンピューターなどに写真を転送することが緊急です。
だから、ここに質問があります – iPadから外部ハードドライブに写真を転送する方法? OK、この箇所でこの問題を解決するための上位7つの方法を集めます。
パート1:iPadの写真をPCで外部ドライブにエクスポートする方法
Windows 8、10、11を使用している場合でも、iPadまたはiPhoneからWindows PCの外部ハードドライブに写真を転送する4つの方法を次に示します。
方法1:iOSのアシスタントを使用します
写真をiPadから外部ハードドライブに転送するために、最良の方法は、iOSのMobilekin Assistant(Win and Mac)と呼ばれるプロのiOSデータ転送およびバックアップツールを使用することです。この信じられないほどのツールは、さまざまなiOSデータの転送、バックアップ、復元、管理に役立つように設計されています。それを使用すると、iPadからIPadのアイテムを外部ハードドライブ、コンピューター、フラッシュドライブ、またはその他のストレージデバイスに選択する前に、iPadの写真とアルバムのすべての詳細情報をコンピューターにプレビューできます。
iOSのMobileKinアシスタントを選択する理由:
- 写真をiPadからコンピューター/外部ハードドライブ/フラッシュドライブに質の低下せずに転送します。
- ワンクリックでiPadを完全にバックアップするか、iPadの特定のデータをプレビューして選択的にバックアップできます。
- PC/MacでiOSコンテンツを直接管理します。
- ユーザーフレンドリーなインターフェイスは、プロセスをスムーズかつ迅速に完了するのに役立ちます。
- 最新のiPad 10を含む完全なiPadモデルで適切に動作し、iPhoneおよびiPod Touchでうまく機能します。
- それはあなたのプライバシーを決して捨てません。
![]()
![]()
iOSのアシスタントを介してiPadから外部ハードドライブに写真を移動する方法は?
ステップ1。 コンピューターにiOSのアシスタントをインストールして実行します。 iPadと外部ハードドライブをUSBコードを介してこのコンピューターにリンクします。 PCを信頼してから、プロンプトに従って、プログラムによって認識されたリンクデバイスを取得します。

ステップ2。 左パネルから「写真」を選択します。転送したい写真を表示してチェックします。最後に、トップ画面から「エクスポート」をタップし、ストレージパスを外部ハードドライブに変更し、選択した写真をポータブルハードドライブに移動し始めます。
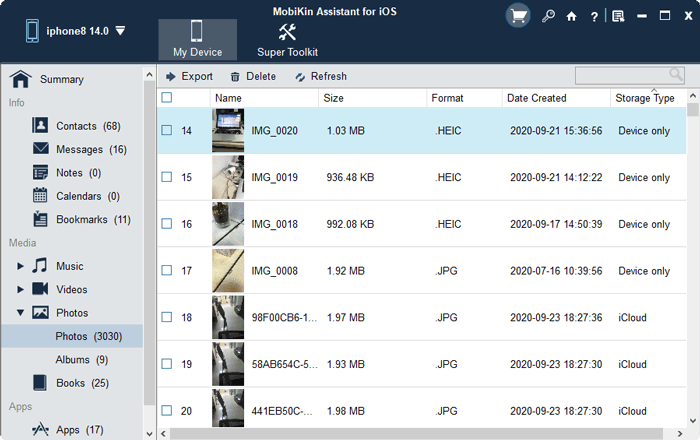
ウェイ2:Windows/File Explorer経由
Windows 10/11のファイルエクスプローラー(Windows 8/7のWindows Explorerという名前)は、iPadの写真を外部ハードドライブに保存できます。しかし、iPadカメラロールのみの写真のみを処理できます。ここにステップがあります:
- iPadと外部ハードドライブの両方をコンピューターに接続します。
- 「このPC」/「私のコンピュータ」を開きます。
- デバイスとドライブの下でiPadを見つけます。
- iPadのロックを解除します。
- 「内部ストレージ」>「DCIM」>「100Apple」に移動します。
- フォルダを開くと、すべての写真が表示されます。
- 希望する画像を外部ハードドライブにドラッグしてコピーします。
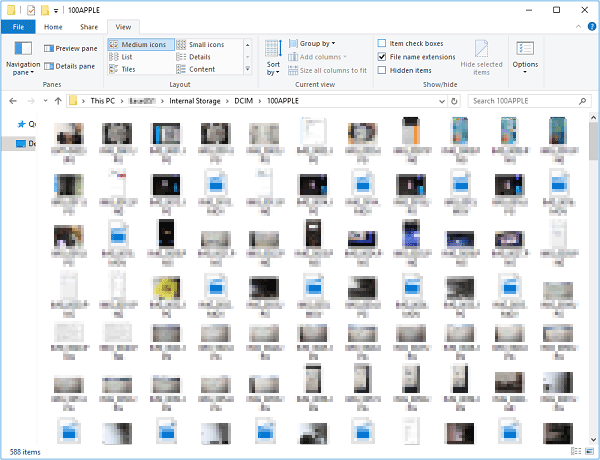
誤ってiPadで貴重な写真を削除または紛失した場合、心配する必要はありません。このガイドに従って、iPadから削除された写真を簡単に回復してください。
ウェイ3:Windows写真アプリの使用
Windowsフォトは、Windows 10と11の組み込みアプリで、写真を管理、編集、転送できます。このプログラムを使用して、iPadからWindowsコンピューターのポータブルハードドライブに写真を簡単に転送できます。
- iPadと外部ハードドライブをコンピューターに接続します。
- 写真アプリが自動的に開いていない場合は、[写真]を[写真]を[写真]を検索し、アプリを手動で起動します。
- 写真アプリで、右上隅の[インポート]ボタンをクリックし、[接続されたデバイスから]を選択します。リストからiPadを選択します(Windows 11ユーザーの場合、代わりに「USBドライブからインポート>」を選択する必要があります。)。
- コンピューターはすぐにすべての写真とビデオをロードします。ロードしたら、インポートする画像を選択します。
- [アイテムのインポート]ウィンドウで、左上隅の「宛先を変更」を選択します。そこから、ストレージの場所として外付けハードドライブのフォルダーを選択します。
- 写真と宛先フォルダーを選択したら、右下隅にある「(番号)アイテムのインポート」をクリックして、転送プロセスを開始します。
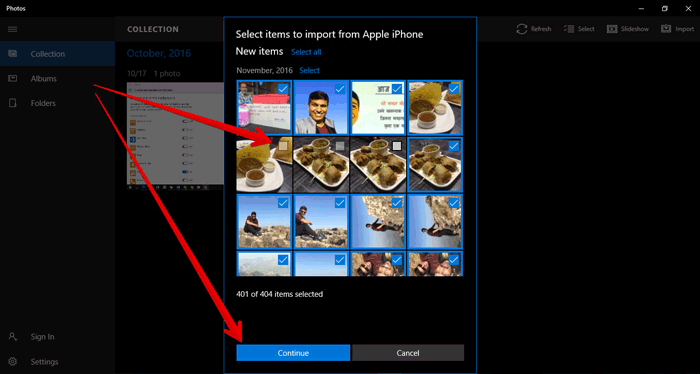
WindowsでプリインストールされたMicrosoft Photosアプリを使用すると、iPad/iPhoneからiTunesなしで外部ハードドライブに写真を転送する便利な方法です。
Way 4:Icloud経由
iPadのiCloud写真オプションを切り替えることにより、写真をiCloudにアップロードすることができます。その後、クラウドから外部ハードドライブまで、好きなものをダウンロードするのは簡単です。
iPadをピックアップして、次のようにiCloud経由でハードドライブに写真を転送します。
- iPadの「settings」>(your name)> Apple IDに移動します。
- 「iCloud」をタッチ>「写真」>「iCloudフォトライブラリ」を有効にします。
- これにより、iPadの写真がiCloudに自動的にアップロードされます。
- にログインします iCloud.com Webブラウザで。
- 「写真」に移動します>「アルバム」>「すべての写真」。
- iPadの写真はフォルダーに表示されます。
- ハードドライブをPC/Macに接続します。
- 目的の写真を選択し、[ダウンロード]をクリックします。
- アイテムを外部ハードドライブに保存します。
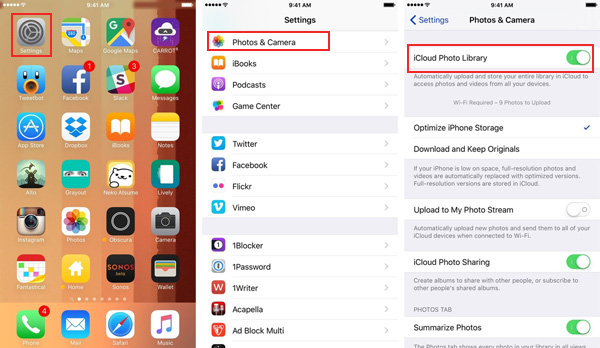
Also read: 知られていないHuaweiデータ復旧ソフトウェア6選
パート2:iPadからMacの外付けハードドライブに写真を転送する方法
iPadからMacの外部ハードドライブに画像を転送する方法は2つあります。これらの同じ方法を使用して、iPad/iPhoneからMacBook Airに画像を移動することもできます。
方法1:画像キャプチャ経由
画像キャプチャにより、写真を撮り、DCS、iDevices、およびカメラ付きのその他のデバイスのMacにアップロードします。次に、必要な画像をヒッチなしでハードドライブにコピーできます。
画像キャプチャを介してiPadからハードドライブに写真を転送する方法は?
- 外付けハードドライブとiPadをMacに取り付けます。
- Macコンピューターがそれを識別できることを確認してください。
- Macに「画像キャプチャ」を開きます。
- 「デバイス」セクションからiPhoneを選択します。
- メニューから[インポート]をクリックします。
- iPadから転送する画像をハンドピックします。
- 「選択した「/」インポートすべての新しい写真をインポートする」を選択して、写真を外部ハードドライブに移動します。 (iPhone/iPadからMacまたはハードドライブに写真をインポートできませんか?)
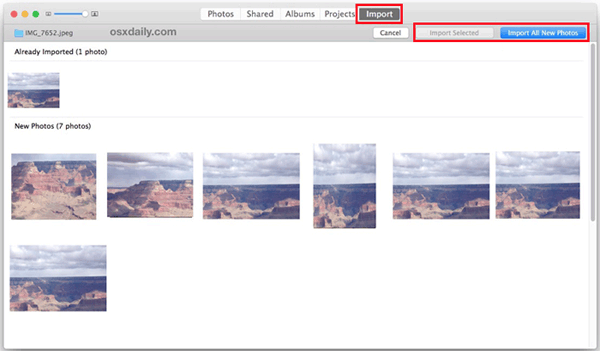
ウェイ2:Mac写真アプリの使用
写真アプリ(以前のバージョンのiPhotosと呼ばれる)は、Mac OS X 10.10.3以降で構築されています。 iPadからMacまたは外部ハードドライブに写真を転送するオプションが提供されます。
写真アプリを使用してiPadから外部ハードドライブに写真/ビデオを保存するには、次のようにしてください。
- iPadとハードドライブをコンピューターにリンクします。
- 写真アプリを実行して、iPadを起動します。
- パッドの「信頼」を押して、このコンピューターをリマインダープロンプトとして信頼します。
- 右上隅にある「写真アプリからインポート」をクリックします。
- 「USBからのインポート」または「カメラからのインポート」をタップします。
- iPadから必要な写真を選択して、「インポート」>「継続」を押してください。
- 外部のハードディスクドライブを場所として見つけ、そこに画像を保存します。
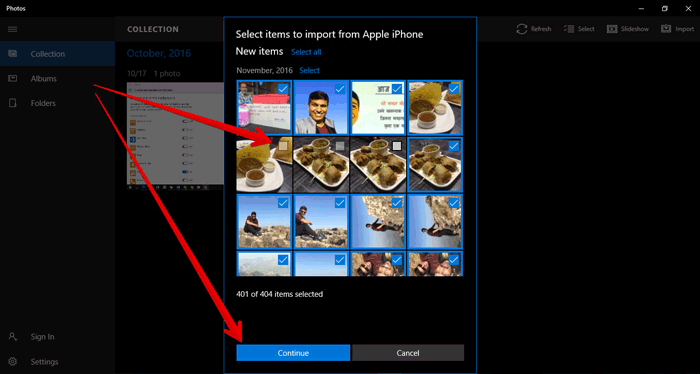
Mac OS X Yosemite以前に実行されているコンピューターを備えたMacユーザーの場合、[すべて]をクリックしてください…/iphotosアプリで選択したインポートは、iPadの写真をMacにロードするか、接続後にハードドライブをロードできます。
パート3:コンピューターなしでiPadからハードドライブに写真を転送する方法
iPadがiPados 13を実行している場合、iPadから自己搭載の外部ハードドライブに写真を直接移動できます。物事を開始するには、駆動ハブまたはAppleのLightning-to-USB3カメラアダプターを介してデバイス間の接続を確立する必要があります。
コンピューターなしでiPadから外部ハードドライブに写真を転送する方法は?
- ハードドライブをLightningからUSBアダプターに介してiPadに接続します。
- また、iPadとハードドライブのコネクタの両方をサポートするアダプター/ハブとの接続を作成することもできます。
- iPadで、ファイルアプリを開きます。
- [参照]をクリックして、ハードドライブが接続されているかどうかを確認します。
- 写真アプリに移動>転送する必要がある写真を選択します。
- 左下隅の「共有」をタップします。
- 写真オプションを選択するオプションを押してください。
- すべてがうまくいかない場合は、[ファイルに保存]をタップ>[宛先]>[タップ]保存としてハードドライブを選択します。
- 画面には、外部ハードドライブにアイテムを保存しているというメッセージが表示されます。
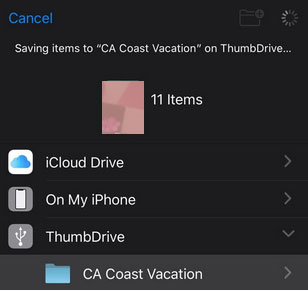
iPadのFAQは写真をハードドライブに転送します
Q1:iPadの写真を外部デバイスに転送することは画質に影響しますか?
ほとんどの場合、Microsoft Photosアプリ、iCloud写真、画像キャプチャ、またはiOSのアシスタントのようなサードパーティアプリを使用する場合、写真の元の解像度と品質はそのままです。
Q2:外付けハードドライブからiPadに写真を転送する方法は?
さて、写真をポータブルハードドライブからiPadに移動する方法はありますか?もちろん!以下の指示に従って、写真の転送を逆に行います。
- 外部ドライブをiPadにリンクします。 (ハードドライブには外部電源が必要です。)
- ファイルアプリを開く>[参照]ボタンをタップします。
- 場所のリストの下にある「外部ドライブを開く」をタップします。
- 写真とビデオフォルダーを開きます。
- iPadに移動したい写真を選択します。
- 共有アイコンをタップします。
- 共有シートから保存画像を選択します。
- iPadの写真アプリに外部ドライブ画像を保存します。
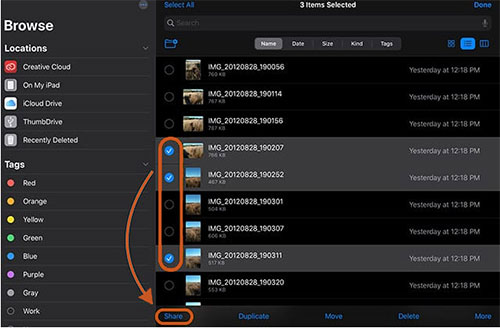
まとめ
それが今日の投稿のすべてです。上記のテクニックを使用して、iPadから外部ハードドライブまで写真を自由に保存できます。個人的には、トランスミッションの旅行をより簡単かつ速くするために、本格的なiOSデータ転送および管理ソフトウェアであるiOSのMobilekin Assistantを選択することもできます。このツールは、すべてのiPadの写真を重要な属性によって分類し、iPadから必要なものをハードドライブに選択してコピーするのにはるかに労力を節約します。
![]()
![]()



