iPadとiPhoneの同期ができない?解決策はこちら – 7つの簡単な方法
なぜあなたのiPadとiPhoneが同期できないのか、それとも「iPadとiPhoneが同期しない」問題を修正する方法を疑問に思いますか?この投稿を確認して、簡単な方法で問題を解決してください。
iPhoneからiPhoneに写真を転送したい場合、iCloudが最初のツールになるかもしれません。確かに、iOSデバイス間でデータを転送するのに役立つ素晴らしいツールです。特に、iPhoneが更新する必要があり、重要なデータを保持する場合。
ただし、ユーザーは、完全なiCloudストレージ、インターネット接続の不十分、間違った設定などにより、iPadとiPhoneが問題を同期しないことに遭遇しません。これらの状況では、iPhoneとiPad間でデータを正常に同期することはできません。次に、iPadとiPhoneに対処するために何ができますか?この記事では、いくつかのヒントを提供します。
iCloudとは何ですか
iCloudは、クラウド上にファイルとデータを保存および同期できるAppleが提供するサービスです。 iCloudを使用して、Appleデバイスのファイルとデータを簡単にアクセスして管理できます。 iCloudを使用すると、デバイスを自動的にバックアップして、重要なデータが安全に保存されるようにすることができます。
ヒント: Windowsコンピューターで、Webブラウザを開いて iCloud.com。次に、Apple IDとパスワードでiCloudにサインインし、iCloud Webサイトの「写真」アプリアイコンをクリックします。写真アプリを使用して、iPhoneからWindowsに写真を転送できます。
なぜあなたのiPhoneとiPadが同期しなかったのか
同期の問題を解決する前に、なぜiPhoneとiPadが同期しなかったのかを認識する必要があります。また、iPadからiPadに写真を転送できない場合にトラブルシューティングすることもできます。
1. iCloudアカウントは同じではありません
iCloudを使用したデバイス間の同期には、両方のデバイスで同じiCloudアカウントを署名する必要があります。両方のデバイスのサインインiCloudアカウントが同じではない場合、データを保存して同期することはできません。
2。iCloudの設定で無効ファイル同期
ファイルがデバイスで有効になっている場合にのみ、ファイルとデータをクラウドに保存できます。
3。iCloudストレージに十分なスペースが残っていません。
iCloudは限られた量の無料ストレージを提供し、その制限を超えている場合、または十分なスペースを利用できない場合、iPhoneとiPadの間の同期プロセスが防止されます。
4。インターネット接続が悪い。
データをクラウドに同期するときに、利用可能で安定したインターネット接続を維持する必要があります。そうでない場合、遅延、不完全な同期などの問題が発生します。
5。Appleシステムで何か問題があります
iCloudを含むAppleのシステムは、同期を達成する上で重要な役割を果たします。これらのシステムの破壊は、問題の同期につながります。
6.時代遅れのシステムによる予期しないバグ
Learn more: iPhoneが充電されない?解決策はこちら!
iPhone/iPadを長期間更新していない場合、予期しないバグの一部は、同期プロセスが適切に機能しない可能性があります。
7。時間とタイムゾーンの設定は異なります
デバイス間でデータを同期するには、正確な時間とタイムゾーンの設定が必要です。時間とタイムゾーンの設定が異なる場合、同期エラーが存在する可能性があります。
「iPadとiPhoneが同期していない」問題を解決する方法
前の部分から、なぜあなたのiPhoneとiPadが同期していないのかを知っていたかもしれません。次に、可能な修正を学びたいと思うかもしれません。次の方法は、iPad/iPhoneの同期の問題を取り除くのに役立ちます。
1。同じAppleIDでiPhoneとiPadにサインインします
同じIDで署名するデバイスの両方を確認するには、「設定」>(名前)に移動します。そうでない場合は、「サインアウト」をタップしてIDにサインアウトし、同じApple IDでサインインします。
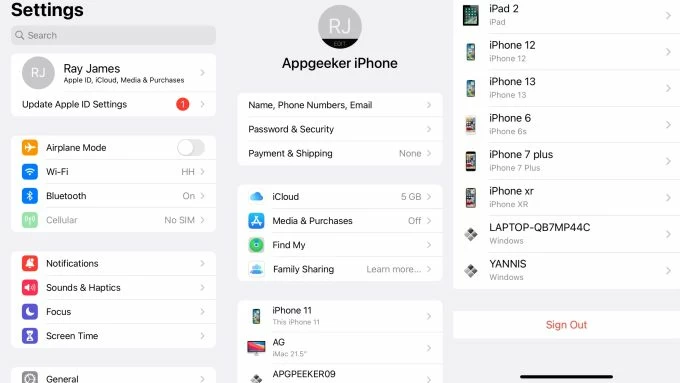
2. iCloud設定でファイル同期を有効にします
同期がまだ正常に機能していない場合は、iCloud設定で特定のファイル同期を有効にする必要があります。 「設定」>(名前)>「iCloud」に移動して、写真などの特定のファイルが同期するかどうかを確認します。Safariが有効になっています。そうでない場合は、それをオンにして有効にします。
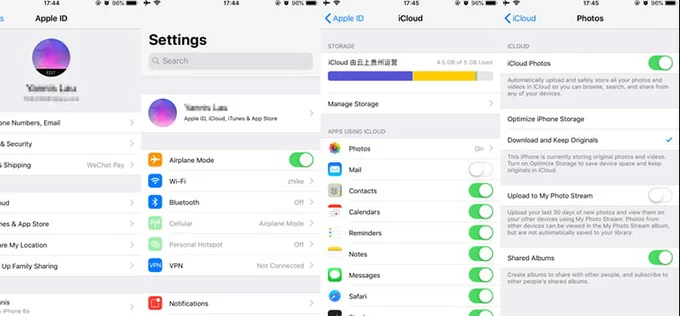
3.インターネット接続を確認します
ネットワークの問題のためにデータがデバイス間で同期しなかった場合、iPhoneとiPadの両方を利用可能で安定したインターネットに接続するか、セルラーデータを使用するときに十分なデータがあるかどうかを確認する必要があります。
4.十分なiCloudストレージを確保します
iCloudストレージに残りのスペースを確認するには、「設定」>(Your Name)>「iCloud」に移動します。データを保存または同期するのに十分なスペースがない場合は、「アカウントストレージの管理」に移動して、役に立たない写真やアプリを削除してスペースを解放します。
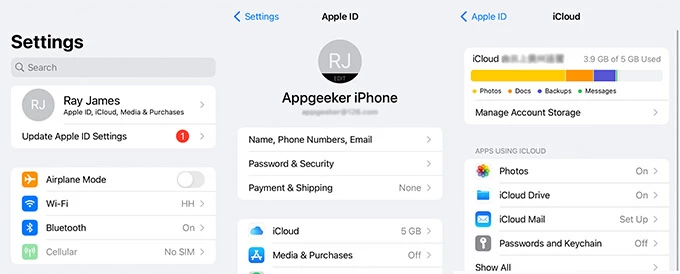
5. Appleシステムのステータスでトラブルシューティング
上記の方法を試した後も手ぶらで登場した場合は、Appleシステムのステータスに合わせてトラブルシューティングしてください。行きます Appleシステムステータスページ。
6.更新されたソフトウェアを保証します
Appleがリリースした更新されたパッチには、同期の問題を引き起こす存在したバグに対する新しい修正があります。したがって、iPhoneとiPadを更新したことを保証します。更新があるかどうかを確認するには、「設定」>「一般」>「ソフトウェアアップデート」に移動します。
7.正しい時間とタイムゾーンの設定を調整します
両方のデバイスの時間とタイムゾーンの設定を更新して、同期の問題を修正するには、「設定」>「一般」>「日付」に移動します。次に、現在の場所に基づいてiPhone/iPadが時間とタイムゾーンを調整できるようにするために、「自動的に設定」を切り替えます。
ボーナスヒント:iPhoneデータ転送を介してiPadとiPhoneの間でデータを同期する
上記のすべてのメソッドを試したが、「iPadとiPhoneが同期しない」問題を修正したり、iCloudを操作できないほど複雑になったりするように動作していない場合、ICloudの代替ツール – iPhoneデータ転送は、写真、音楽、Rinttonesビデオなどを含むワンクリックでiPadとiPhone間のデータをシームレスに同期するのに役立ちます。
ステップ1。 iPhoneデータ転送を開き、アプリをダブルクリックして、iPhoneとiPadをLightning-to-USBケーブルでプラグインします。
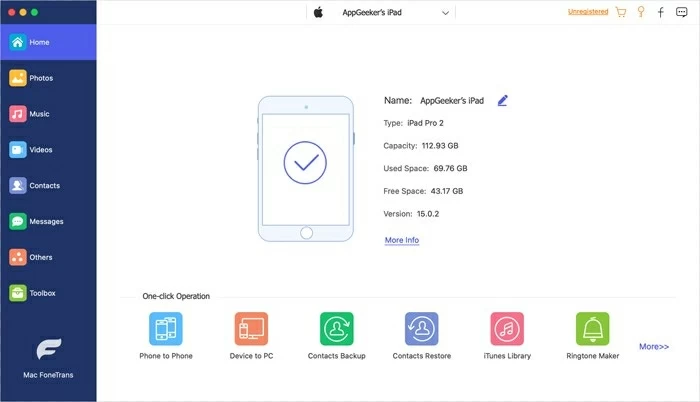
ステップ2。 ソースiPhoneを選択します。メインページの上部にあるドロップダウンメニューからソースデバイスを選択し、他のデバイスが自動的にデータを受信するターゲットデバイスになります。
ステップ3。 ホームページの下部にある「電話への電話」ボタンをタップします。次に、指定されたアイテムのファイルをチェックし、[開始]をクリックして転送プロセスを開始します。

結論
これらの方法で、iPhone/iPadの同期エラーを完全に把握できます。 「iPadとiPhoneが同期していない」という問題を正常に修正したらいいのにと思います。
関連記事
3つの方法でサウンドでiPadをスクリーニングする方法
Macでのクイックタイム画面録画を停止する方法


