デルノートパソコンでのスクリーン録画方法5選
多くのDellスクリーンレコーダーが利用できるため、複数のオプションを選択できます。 Dell Laptopでの画面録音の5つの最良の方法を見てみましょう。
Dellは、耐久性のあるバッテリー、エレガントなインターフェイス、信頼できるカスタマーサポートサービスのため、大手コンピューターブランドです。ゲーム、ソーシャルメディア、ストリーミングなどのさまざまな目的でDellコンピューターを使用して、ゲームのハイライト、ズームミーティング、またはYouTubeゲームプレイをキャプチャするために、Dell Laptopユーザーは、ニーズを満たすためにDellの画面録音の機能を求めています。
Dellユーザーの場合、Dellのデスクトップで画面を録画する方法を見つけることに興味があるかもしれません。 Dellの最高の5つの画面録音ソフトウェアオプションをお手伝いします。さらなる遅延なしに飛び込みましょう!
Dellラップトップにどのように録音できますか?
ウェイ1:Xboxゲームバーを使用したDellの画面録音
Xboxゲームバーは、必要に応じてスクリーンショットをキャプチャし、画面を録画する簡単なツールです。ゲームバーはWindows 10とWindows 11でプリインストールされているため、Dell Laptopsの画面の録画中に外部アプリケーションをダウンロードする予定がない場合に適しています。
その結果、Windows 10または11のDellラップトップがある場合、最も便利な方法は、Xboxゲームバー内の内蔵スクリーンレコーダーを使用することです。ただし、この方法はWindows 7以下のバージョンでは機能しません。 Dellラップトップで画面アクティビティを記録する方法は次のとおりです。
次の状況に関しては、サードパーティのアプリからサポートが必要になる場合があります。
- 全画面録音
- ファイルエクスプローラー録音
- デスクトップ録音
1.記録する必要があるアプリケーションを開くことから始めます。
2。を押します Windowsキー + g キーボードのキー。これにより、ゲームバーを開くかどうかを尋ねるメッセージが開きます。クリックしてください はい、それはゲームです Xboxゲームバーがラップトップに画面を録音できるようにします。

3。すぐに画面録音を開始するには、 Windows Key + Alt + r。キャプチャのセクションの[録音]ボタンをクリックして開始することもできます。
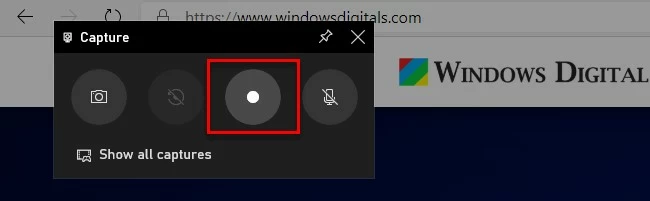
4.録画したら、録音の停止ボタンをクリックするか、 Windows Key + Alt + r 再び画面の録音を停止します。
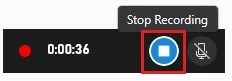
録画したビデオファイルは、デフォルトで「ビデオ>キャプチュ」セクションの下にユーザーフォルダーに保存されます。ビデオファイルは、デフォルトでMP4ファイル(.MP4)に保存されます。
ウェイ2:Appgeekerスクリーンレコーダーを使用してDellラップトップで録音する方法
さまざまな目的のために多くの録音がある場合、Appgeeker Screen Recorderがあなたの頼りになるオプションです。アプリのインターフェイスは非常に簡単であるため、誰でも使用できます。完全に最適化されたシステムを備えた優れた出力を提供します。
Dell Laptopで録音するための最高のスクリーンレコーダーアプリの1つとして、数回クリックしてDellの画面で発生しているアクティビティをキャプチャできます。それだけでなく、このプログラムでは、ウェブカメラ、コンピューター、またはシステムのサウンド、およびマイクからのオーディオを別々または同時に録画できます。
スマートツールを使用すると、キャプチャされた画像やビデオの注釈、録音のスケジュール、マウスポインターの強調、異なる形式で同じ録音を作成する、スクリーンショットをキャプチャするなど、Dellでプロレベルの画面録音を実行できます。録音は、合併、トリミング、トリミング、圧縮、および変換できます。以下は、スクリーンレコーダーを使用してDellラップトップに画面を録画する方法を示す手順です。
ステップ1: アプリをDellラップトップにダウンロードしてインストールします。
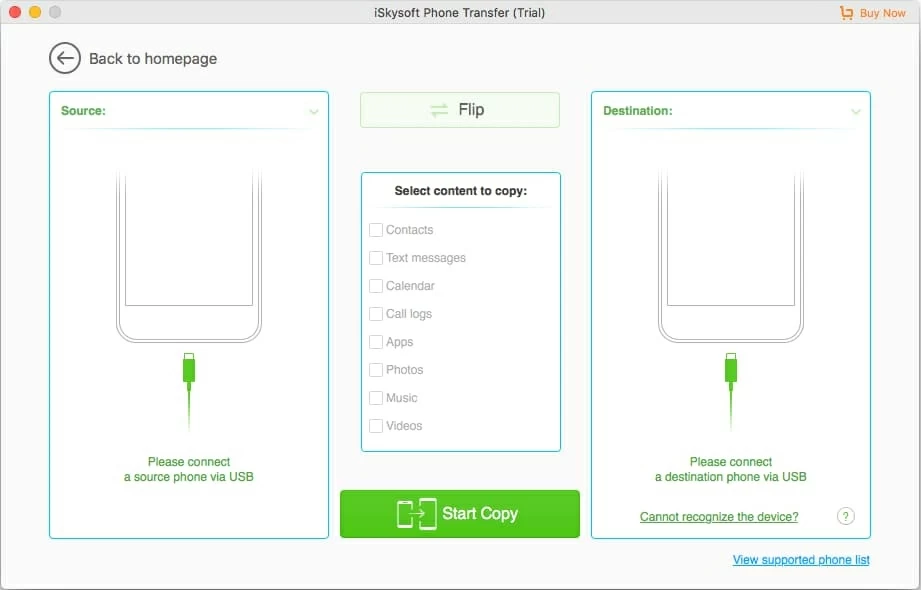
ステップ2: 「オーディオレコーダー」、「ビデオレコーダー」、「ウェブカメラ」、または「ゲームレコーダー」から最適なオプションを開いて選択します。
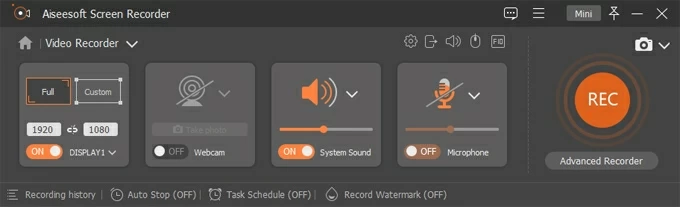
ステップ3: 記録する領域を選択します。この録音領域を調整し、マイクまたはシステムオーディオからソースオーディオを選択します。右端の[REC]ボタンをクリックします。クリックして録音を開始します。
ステップ4: 録画したら、プロセッサバーの左側にある赤い正方形のアイコンをクリックします。コンピューターに保存する前にプレビューできます。
![]()
way 3:obsでdellコンピューターに画面を録画する
OBSは、ゲームプレイのライブ映像をブロードキャストしたいゲーマーが一般的に使用しています。このソフトウェアを使用した画面録画はかなり簡単で、今日の多くのユーザーの選択となっています。 Dell Laptopsを含む複数のコンピューターやオペレーティングシステムで利用できるフリーウェアスクリーンレコーダーとして、OBSを使用すると、画面やライブストリームを録画できます。
Dell Laptopのスクリーンレコーダーは、ウィンドウキャプチャ、画像、テキスト、ウェブカメラ、ブラウザウィンドウ、オーディオ、キャプチャカードなどなど、いくつかのソースをサポートしています。 Dell用のMultiview関数を使用すると、8つの異なる画面録音を簡単に管理できます。以下の簡単な手順に従ってください。
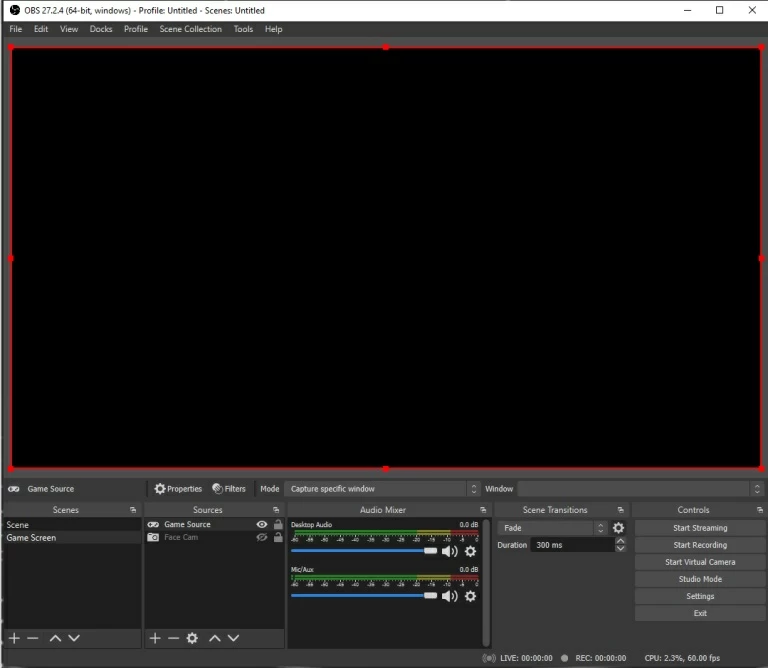
1.公式WebサイトからOBS Studioソフトウェアをダウンロードします。デバイスにインストールして起動します。
2。画面の左下に「+」ボタンが表示されます。これをクリックして、新しいシーンとソースを開始します。
RELATED: iPhone用のStellar Data Recoveryレビュー:本当に役立つのか?
3.「ソース」から「表示キャプチャ」をクリックします。[新しい作成]をクリックして、ファイルに名前を付けます。
4.次に、記録ウィンドウのアスペクト比とサイズに必要な調整を行います。
5。それが完了したら、「録音を開始する」ボタンを押してOBSで録音を開始します。画面レコーダーは、選択した画面部分を記録します。録画されたファイルは「ファイル」セクションに保存されます。ここでスクロールして、保存された録音を見つけます。
ウェイ4:VLCを使用してDellデスクトップでレコードをスクリーニングする方法
機能が豊富なラップトップスクリーンレコーダーおよびメディアプレーヤーであるVLCメディアプレーヤーは、使いやすく、より多くのカスタマイズオプションとファイル形式を提供するため、Dellに一般的に使用されています。このクロスフィーチャープラットフォームを使用すると、画面録画はABCと同じくらい簡単です。以下の手間のかからないガイドをフォローして、ラップトップ画面をキャプチャします。
ステップ1:ラップトップにまだインストールされていない場合は、VLCメディアプレーヤーをデバイスにダウンロードしてください。 VLCプレーヤーを開いてラップトップで実行します。
ステップ2:次に、オプション「メディア – 変換/保存」に移動します。
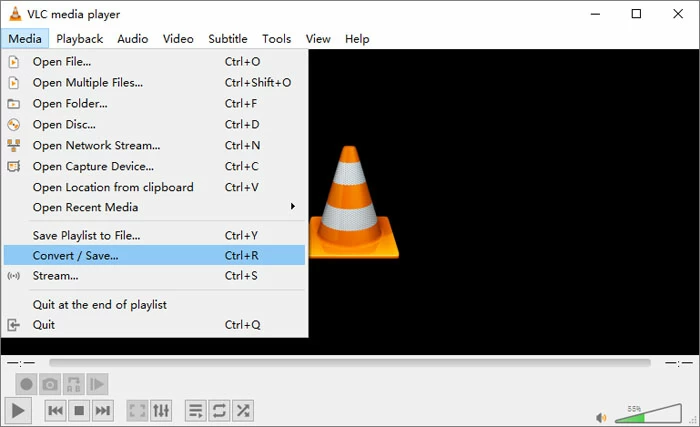
ステップ3:「キャプチャデバイス」というタブに移動し、キャプチャモードとして「デスクトップ」を選択します。
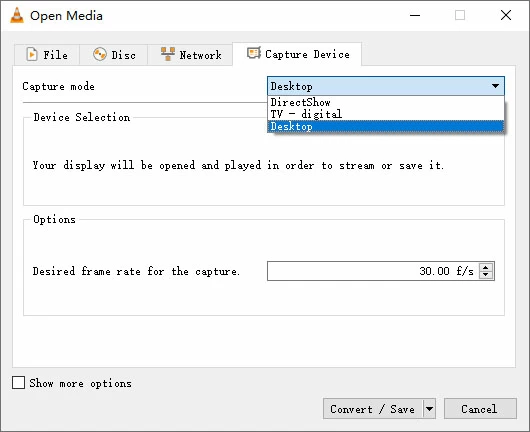
ステップ4:キャプチャフレームレートを希望どおりに設定します。通常、10.00F/ sで十分です。設定したら、[変換/保存]ボタンをクリックします。
ステップ5:次に、「閲覧」に向かいます。出力ロケーションフォルダーを選択し、ファイルに名前を付けます。これらの設定を保存します。

ステップ6:これを行った後、[開始]ボタンをクリックして画面キャプチャを開始します。

ステップ7: 録画が完了した場合は、「再生を停止」をクリックしてください。これは、画面の左端端にあります。ファイルは希望の目的地に保存されます。
ウェイ5:オンラインDellスクリーンレコーダーを使用したDellコンピューターの画面録画 – ScreenCapture.com。
Dellスクリーンの録音を実行する別の方法は、オンラインツール-sreencapture.comを使用することです。このツールには、提供する機能に基づいた無料の有料バージョンがあります。 ScreenCapture Onlineを使用すると、マイク、システムオーディオ、およびWebCamを記録できます。ただし、透かしを取り除きたい場合は、有料版が必要になります。このオンラインツールを使用する前に、次の手順を確認することを忘れないでください。
1。Dellラップトップで、Open Screencapture.com。
2。使用する必要があるオプション、すなわち、システムオーディオ、マイク、透かし、およびウェブカメラを選択します。サブスクリプションを購入すると、透かしを削除できます。
3.選択したら、緑色のボタン「録音を開始」をクリックして開始します。
4.ウィンドウが開き、単一のウィンドウ、画面全体、または単一のクロムタブの録音を選択できます。オプションを選択し、「共有」をクリックします。
5.完了したら、録音をデバイスに保存します。
結論
Dell画面の録音に関しては、オプションが不足していないことは明らかです。多くのサードパーティの画面録音アプリが存在しますが、ウィンドウの内蔵レコーダーXboxゲームバーを使用してレコードも使用できます。 Dellラップトップで使用できるように、Appgeekerスクリーンレコーダーなどの上位5つの画面録音ソフトウェアアプリケーションのリストを作成しました。それにもかかわらず、最終決定は最終的にあなたが録音しているものとあなたが探している機能に依存します。
Dell LaptopでのFAQSスクリーン録音
1. Dellラップトップに画面をどのように録音しますか?
Dellラップトップで画面を記録するプロセスは簡単です。最も簡単な方法は、を押すことです Windows Key + Alt + r。録音設定を調整し、録音を開始します。しかし、サードパーティのアプリを使用するなど、レコードをスクリーニングできる他の方法があります。
2。クロムに画面を録音するにはどうすればよいですか?
Chromeのレコードをスクリーニングするには、CTRLを押し、シフトし、Windowsキーを一緒に表示します。下のメニューから、「画面録音」を選択します。フル画面または部分的な画面を記録するかどうかを選択します。[スタート]ボタンで録画を開始し、[停止]ボタンを押して録音を停止します。
3.ラップトップ画面を無料で録音するにはどうすればよいですか?
利用可能な画面録音ツールの多くは無料で使用できます。フリーウェアのラップトップスクリーンレコーダーの一部は、OBS Studio、Share X、Minitool Video Converter、ScreenCast-O-Maticなどです。このツールとスタート画面録画をデバイスで無料でダウンロードしてください。
関連記事
Windows10で動作しないOBSゲームキャプチャの修正



