iPhoneが復元できない時の対処法|10の実証済みメソッドを試そう!
iPhoneが復元を拒否することのフラストレーションに遭遇することは、特に更新後またはリカバリモードで立ち往生した場合、ユーザーにとって一般的なジレンマです。 4013のようなエラーコードに直面している場合でも、修復プロセスで予期しない停止を経験している場合でも、疑問が残る:iPhoneを解決するにはどうすれば問題がありませんか?この記事は、この苦境の背後にある一般的な犯人を掘り下げ、すべてのiPhoneモデルとiOSバージョンに適用できる10の効果的なソリューションを提供し、スムーズな復元プロセスを確保します。エラーを復元する背後にある謎を解き、デバイスの制御を楽に取り戻します。
パート1:なぜ私のiPhoneが復元されないのですか?
iTunesのトラブルシューティングには、iPhoneが機能しない問題を復元するには、根本的な原因を特定することが不可欠です。なぜあなたの新しいまたは古いiPhoneが修復に抵抗するのでしょうか?いくつかの要因がこのジレンマに貢献しています:
- USBケーブルの故障または破損したケーブルは、iPhoneをコンピューターに接続します。
- 復元障害は、iOSまたはiTunesの更新に続きます。
- Unidentified Itunesエラーは、復元プロセスを破壊します。
- iCloudの試行中の中断は、修復を妨げます。
- あなたのiPhoneの過去の脱獄。
- バックアップは破損しているか、互換性がありません。
次に、iPhoneが機能しない場合はどうすればよいですか?それを把握するには、次のセクションで可能なソリューションをご覧ください。
あなたも好きかもしれません:
パート2:10 iPhoneを修正するソリューションは問題を復元しません
なぜiPhoneを復元できないのかわからない場合は、これらの基本的なチェックとトラブルシューティング手順を実行して、問題を解決できるかどうかを判断してください。
ソリューション1:別のUSBケーブル/ポート/コンピューターを試してください
iPhoneが復元されない場合、故障または壊れた稲妻/USBケーブルが犯人になる可能性があります。別のケーブルで交換して、問題のトラブルシューティングを行います。サードパーティのケーブルも回復の問題につながる可能性があるため、MFI認定の稲妻ケーブルを使用していることを確認してください。
MFI認定は、Appleの標準コンプライアンスを示しています。認定されていないケーブルがある場合は、Amazonから入手可能なものなど、高品質のMFI認定稲妻ケーブルに投資することを検討して、パフォーマンスを損なうことなく手頃な価格を提供します。

ソリューション2:iPhoneがコンピューターを信頼していることを確認してください
iPhoneを初めてコンピューターに接続するときは、2つのデバイス間で信頼を確立します。接続後、iPhoneのロックを解除し、プロンプトが表示されたら「信頼」を選択します。
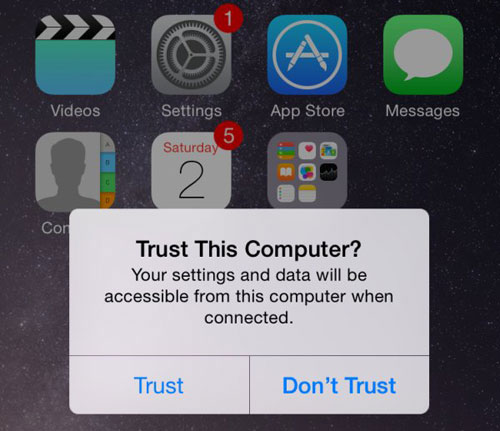
ソリューション3:iPhone/コンピューターを再起動します
iPhoneの復元中にいくつかの問題が発生し、デバイスを再起動する必要があることを示すメッセージを受け取った場合。次のように、iPhoneとコンピューターの両方を同時に再起動するだけです。
- iPhoneで、パワーオフスライダーが表示されるまで、「ボリューム」ボタンと「サイド」を押し続けます。スライダーをドラッグして、約30秒待って、電話の電源を入れます。完了したら、Appleロゴが表示されるまで「サイド」キーを押します。
- PCで、[スタートメニュー]をクリックして「再起動」をクリックします。
- Macで、画面の左上から「Apple」ボタンをクリックして、「再起動」をタップします。
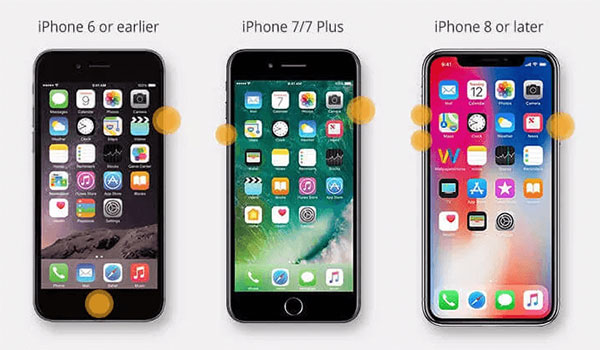
ソリューション4:iTunesを最新バージョンに更新します
iTunesがiPhoneを復元しない場合は、コンピューターに最新バージョンのiTunesがインストールされていることを確認してください。時代遅れのバージョンはiPhoneと互換性がなく、潜在的な問題を引き起こす可能性があります。
- WindowsコンピューターでiTunesを実行します。
- Menubarから「ヘルプ」オプションをクリックします。
- プルダウンリストから「更新を確認」をタップします。
- iTunesは、自らを更新するか、最新バージョンにあることを通知します。
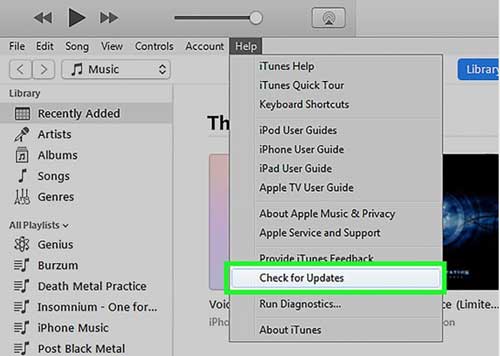
MacコンピューターでiTunesを更新するには、iTunesを開いて> Apple Toolbarの左側に移動>「iTunes」をタップ>「更新の確認」を選択してください。
ソリューション5:コンピューターでセキュリティソフトウェアを確認します
コンピューターにインストールされているセキュリティソフトウェアも、潜在的な問題を引き起こす可能性があります。サードパーティのセキュリティプログラムは、iTunesがiPhoneとの接続を確立することを妨げ、復元エラーにつながる可能性があります。最初に、セキュリティソフトウェアを一時的にアンインストールして要因として排除することを検討してください。その後、ルーター、モデム、およびコンピューターを再起動して、安定したインターネット接続を確保します。これらの手順が完了したら、iPhoneをもう一度復元しようとします。
問題が続く場合、 ホストファイルを調べます セキュリティソフトウェアがiTunesへのコンピューターの接続を妨げていないことを確認します。
ソリューション6:デバイスを回復モードにします
iPhoneを復元するのが難しい場合、リカバリモードは便利な機能になります。これにより、デバイスはiOSを完全に起動することなくiTunesに接続できます。回復モードにアクセスするには:
- コンピューターでiTunesまたはFinderを開きます。
- デバイスをコンピューターに接続します。
- 回復モード画面が表示されるのを待ちます。
iPhone 8以降の場合:
- ボリュームアップボタンを押してすぐにリリースします。
- 押して、ボリュームダウンボタンをすばやくリリースします。
- デバイスが回復モードに入るまで、サイドボタンを押します。
iPhone 7の場合(プラス):
- 回復モードの画面が表示されるまで、ボタンを下にボタンとボリュームダウンボタンを同時に押し続けます。
iPhone 6以前の場合:
- 回復モード画面が表示されるまで、ホームとサイド(または上部)ボタンの両方を押し続けます。
4。iTunesでは、ウィンドウを使用すると、電話を更新または復元するように求められます。更新を選択すると、コンピューターはデータを拭かずにiOSファームウェアを再インストールしようとします。
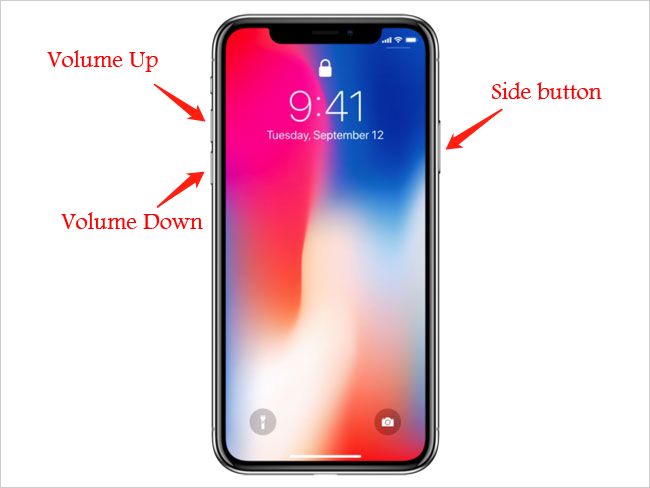
ソリューション7:DFUはiPhoneを復元します
iPhoneをDFUモードにして、「iPhoneの復元が失敗した」問題を修正することをお勧めします。この方法は、刑務所のiPhoneを扱うのに特に適しています。次に、それを行うための手順に従ってください。
- Face ID(iPhone 8以降)を備えたiPhone/iPadの場合、デバイスから電源を入れます。コンピューターに接続し、iTunesを実行します。 「サイド」ボタンを3秒間押し続けます。 「サイド」を保持し続けます。 「ボリュームダウン」を押し続けます。両方を10秒間保持します。 「サイド」をリリースしますが、さらに5秒間「ボリュームダウン」を保持し続けます。それをリリースすると、画面が空白になります。
- iPhone 7/7 Plusについては、iPhoneをオフにして、コンピューターに接続します。 iTunesを実行し、3秒間「サイド」キーを押し続けます。それを保持し続け、「家」で同じことをします。リリースする前に両方を10秒間保持します。 (iPhoneをDFUモードから引き出す方法は?)
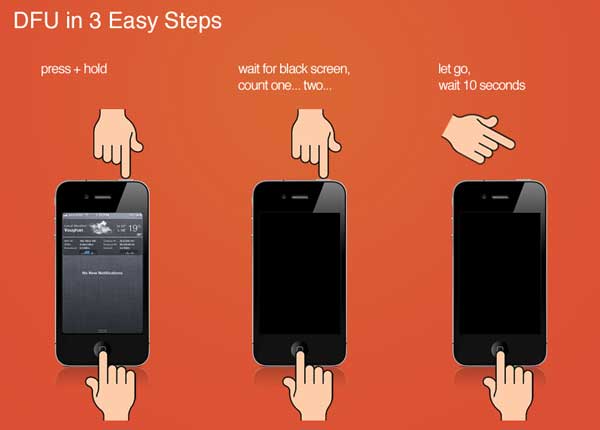
ソリューション8:iPhoneを再起動します
iPhoneでハードリセットを行うと、ハードウェアやiOSに損害が発生しますが、「iPhoneが復元しない」という問題を修正するのに役立つ場合があります。さらに進む前に、デバイスがコンピューターに接続されていることを確認してください。次に、次の手順を確認します。
- iPhone 8以降の場合:「ボリュームアップ」ボタンをすばやく押してリリースし、「ボリュームダウン」と「サイド」で同じことを行います。次に、Appleロゴが表示されたら「サイド」をリリースします。
- iPhone 7の場合、iPhone 7 Plus:同時に「パワー」と「ボリュームダウン」ボタンを押し続けます。 Appleロゴを見つけるときに両方をリリースします。
- iPhone 6、iPhone 6s以上の場合:Appleロゴが表示されるまで、「ホーム」ボタンと「パワー」ボタンを押し続けます。
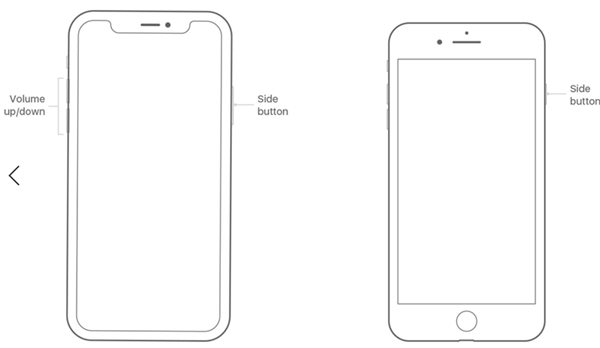
ソリューション9:iOS修理ツールを使用してiPhoneが復元されない修正iPhone
上記のすべての修正後もiPhoneを復元できない場合はどうすればよいですか? iOSシステムの回復 優れた成功率を備えた珍しいiPhone修理ツールです。 iPhoneを使用したり、iPhoneをiPhoneに接続したりする際にどのような問題が発生したとしても、このユーティリティはすぐに役立ちます。さらに、サポートされているバージョンにiOSをアップグレードまたはダウングレードするための追加機能が詰め込まれています。
iOSシステムリカバリの重要な機能をご覧ください:
- 元のiOSデータを損傷することなく、「iPhoneは復元しない」を効率的に修正します。
- iTunesエラー54、iPhoneエラー56、バッテリーの排水高速、ループ再起動、iPhoneブラックスクリーン、iPhoneが読み込み画面に詰まっているなど、50以上のiOSの問題をトラブルシューティングします。
- IOSの問題全体の問題を修正するために、2つの修理モードが利用できます。
- iPhone 15/14/13/12/11/x/8/7/6、iPod Touch、iPadなどを含む全体的なiOSデバイスに適用します。
- それはあなたのプライバシーを大切にします。
![]()
![]()
「iPhoneは復元しない」のトラブルシューティングの簡単な手順iOSシステムの回復:
ステップ1。「iOSシステムリカバリ」を選択します
プログラムがコンピューターにインストールされていることを確認してください。次に、ソフトウェアを開き、「より多くのツール」に移動し、「iOSシステムリカバリ」が続きます。
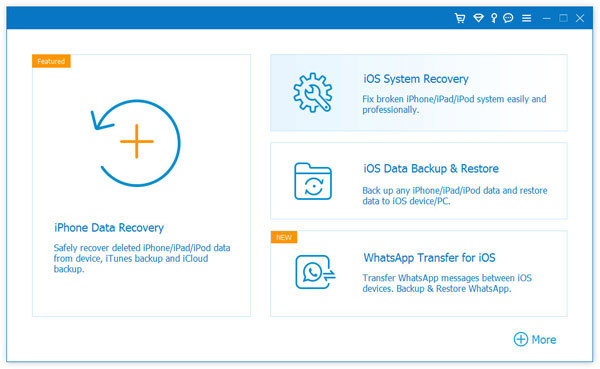
ステップ2。iPhoneをリカバリ/DFUモードに起動します
iPhoneをUSBを介してコンピューターに接続し、「START」を押します。その後、画面上のプロンプトに従って、デバイスを回復またはDFUモードに導入してください。
RELATED: AndroidとiPhoneで簡単にWhatsApp番号を見つける方法
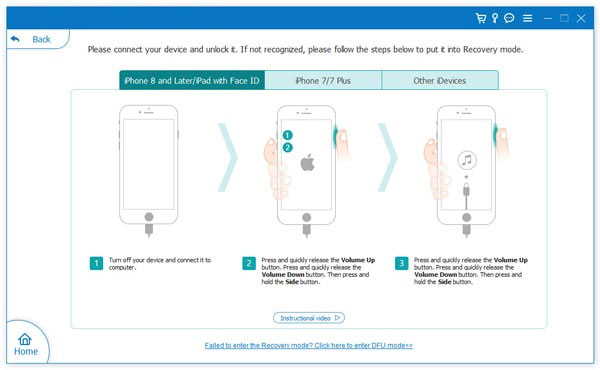
ステップ3。iPhoneのファームウェアをダウンロードします
画面でiPhoneモデルを選択し、「修理」を押して、iOSファームウェアに接続されたiDeviceを装備します。
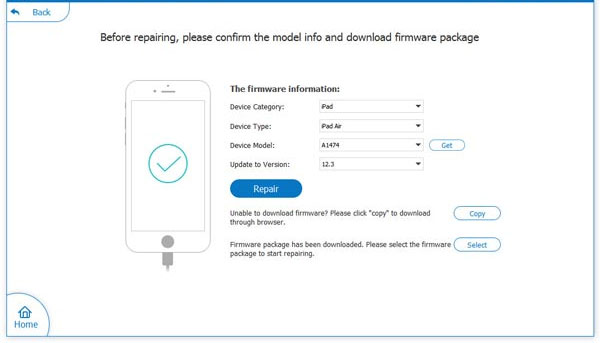
ステップ4。トラブルシューティングiPhoneは復元されません
その後、ツールは自動的に「iPhoneは復元しません」を自動的に修正します。しばらくして、トラブルのないiPhoneの修復の旅をお楽しみください。
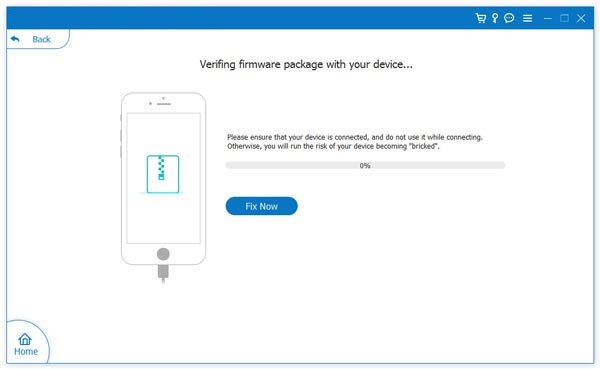
ソリューション10:Appleにお問い合わせください
iPhoneの復元の試みが前述のオプションを使い果たしたにもかかわらず失敗した場合、エキスパートのヘルプを求めてAppleに手を差し伸べる時が来ました。包括的な評価のために、近くのApple Storeで予約をスケジュールすることを検討してください。 Appleの専門的な診断ツールは、状況を評価し、実行可能なソリューションを提示します。 iPhoneがまだ保証期間内にある、Apple Care+プランの対象、または消費者法で保護されている場合、デバイス内の障害のあるコンポーネントを無料で交換する資格がある場合があります。
あなたも好きかもしれません:
パート3:iTunesなしでiPhoneを復元する方法は?
まだiPhoneを復元できませんか? iTunesを使用できませんか?従来の方法が失敗した場合は、iOS用のMobilekin Doctorである効率的なiTunes Alternativeを使用して、iPhoneをiTunesまたはiCloudバックアップから復元することを検討してください。
iTunesとは異なり、IOSの医師は復元中にデータの整合性を保証し、元のファイルを保存します。これにより、回復用のデータをプレビューして選択的に選択して、盲目的な回復を防ぐことができます。データのボリュームに関係なく、プロセスには数分しかかかりません。 iOS用の医師をダウンロードし、次の手順に従います。


1:iPhoneをiTunesバックアップから選択的に復元します
ステップ1。コンピューターでiOSの医師を開き、モード「iTunesバックアップファイルから回復」を選択します。この製品は、コンピューターのデフォルトのiTunesバックアップの場所をスキャンします。画面上のリストからバックアップファイルを選択し、[スキャンを開始]アイコンをクリックしてください。

ステップ2。回復するファイルタイプをチェックして、右下の[スキャンの開始]ボタンをクリックしてください。これで、プログラムインターフェイスでiTunesバックアップコンテンツをプレビューできるようになりました。

ステップ3。必要なカテゴリにチェックマークを配置し、削除/既存のファイルを選択します。最後に、[コンピューターへの回復]をクリックして、iOSデータリカバリを一度に開始します。

2。iCloudバックアップファイルからデータを選択して回復します
ステップ1:メインインターフェイスから、左サイドバーの回復モードから「iCloudから回復」を選択します。次に、下のウィンドウが表示されます。 iCloudアカウントとパスワードを入力してログインします。

ステップ2:iCloudに正常にログインした後、iCloudアカウント上のすべての同期ファイルが表示されます。回復するデータのカテゴリを選択し、[次へ]をクリックします。次に、iCloud同期ファイルがダウンロードされ始めます。

ステップ3:iCloud同期ファイルがダウンロードされたら、連絡先、写真、メモ、カレンダー、リマインダーなど、そのすべてのデータをプレビューできます。回復するデータを選択し、「コンピューターに回復」をクリックし、ワンクリックでコンピューターに保存します。

終わりの言葉
上記のトラブルシューティング手法を実装することにより、iPhoneが問題を復元し、iPhoneを通常の機能に戻さないことを解決する可能性があります。ただし、最適で安全なソリューションのために、強くお勧めします iOSシステムの回復。この強力なiOSシステム修復ツールは、iPhoneが遭遇する可能性のある問題やその他のさまざまな問題の問題を効果的に対処します。もちろん、他のすべてが失敗した場合、iOSにMobilekin Doctorを使用してiPhoneをiPhoneから選択的に回復し、iCloudバックアップも実行可能な代替手段です。



