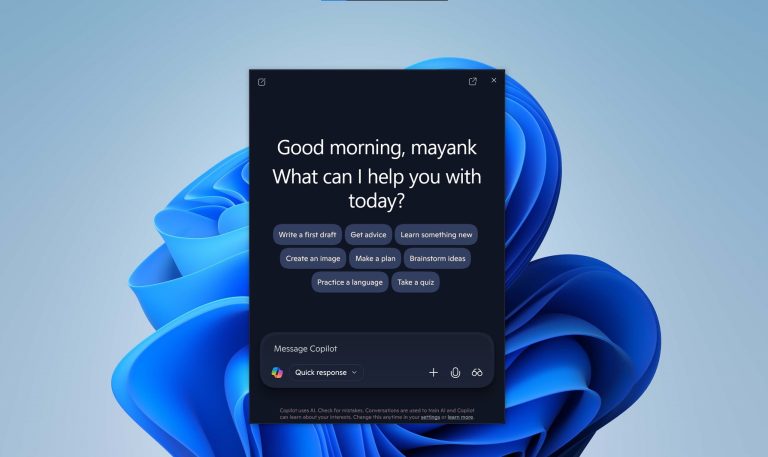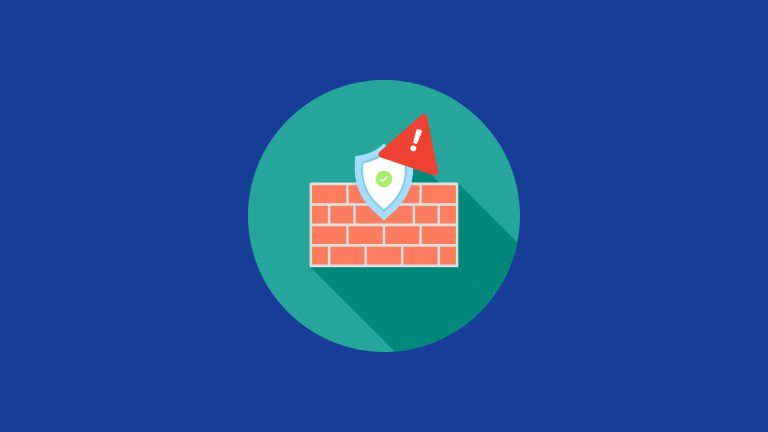ピクセルからiPhone 14/13/12/11/X/8への移行手順ガイド
テクノロジーが進化し続けるにつれて、人々がある携帯電話から別の電話にデータを転送することがますます一般的になっています。あなたがiPhoneに切り替えたいと思っているPixelユーザーなら、データを可能な限りスムーズにコピーする方法を疑問に思うかもしれません。しかし、 ピクセルからiPhoneへの切り替え 特に重要なデータや連絡先を失う心配など、大きな懸念のようです。
ありがたいことに、プロセスをはるかに簡単にするための信頼できる方法があります。この投稿では、自信と容易さをもって問題を解決するのに役立つ最も信頼できる4つの手段を探ります。
方法1:ワンクリックでピクセルからiPhoneに切り替える方法
データ転送中に機能しない信頼性の低いツールまたはサービスを使用することはイライラする可能性があります。しかし、モバイル(WindowsおよびMac)用のMobileKin Transferを使用すると、実行中のOSに関係なく、1つのタップでデバイス間でさまざまなファイルタイプを簡単に移行できます。このデータ転送プログラムは、スマートフォンやタブレット向けに特別に設計されており、データコピーに苦労している多くのユーザーにとって歓迎すべきソリューションです。
MobileKinの移動をMobile Kransfableに注目に値する理由は何ですか?
- ピクセルからiPhoneに簡単かつスムーズに切り替えます。
- AndroidからAndroid、iPhoneからAndroid、Android to iPhone、iPhoneからiPhoneへの送信など、さまざまなデバイスのファイルをコピーします。
- 連絡先、テキストメッセージ、通話履歴、音楽、ビデオ、ドキュメント、アプリなど、さまざまなデータ型を移行します。
- 簡単に送信し、データの損失を引き起こさないようにします。
- Work well with almost all Android/iOS devices, including Samsung, Huawei, Xiaomi, Google, LG, HTC, Sony, Motorola, iPhone 14/14 Plus/14 Pro (Max), iPhone 13/13 Pro (Max)/13 mini/12/12 Pro (Max)/12 mini, iPhone 11/11 Pro/11 Pro Max, iPhone X/XR/Xs/Xs Max, iPhone 8/8 Plus、iPhone 7/7 Plus、iPhone 6/6s/6 Plus、iPod Touch、iPadなど。
- それはあなたのプライバシーを放棄しません。
![]()
![]()
モバイル用の転送でピクセルからiPhoneにデータを転送する方法は?
ステップ1。ソフトウェアを実行し、デバイスをコンピューターにリンクします
コンピューターに転送ソフトウェアをダウンロードしてインストールし、USBケーブルを使用してピクセルとiPhoneの両方をコンピューターに接続します。プロンプトに従って、両方のデバイスがプログラムによって認識されていることを確認してください。
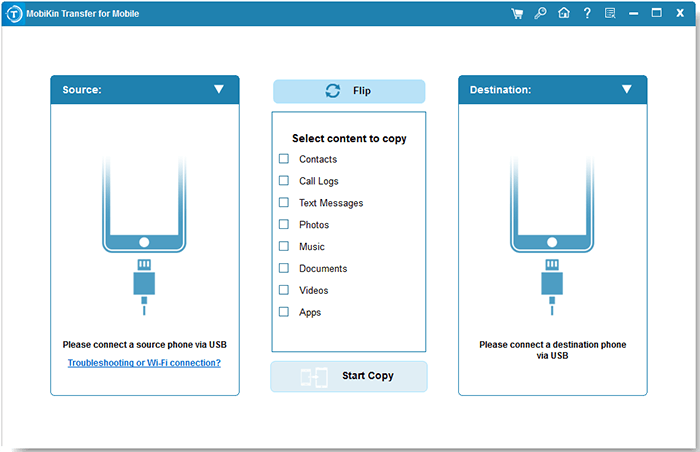
ステップ2。PixelからiPhone転送の位置を確認します
両方のデバイスが認識されると、ユーティリティのメイン画面が表示されます。ピクセルが左側のソースデバイスとして選択されていることを確認してください。そうでない場合は、インターフェイスの中央にある「フリップ」ボタンをクリックして、デバイスを切り替えます。
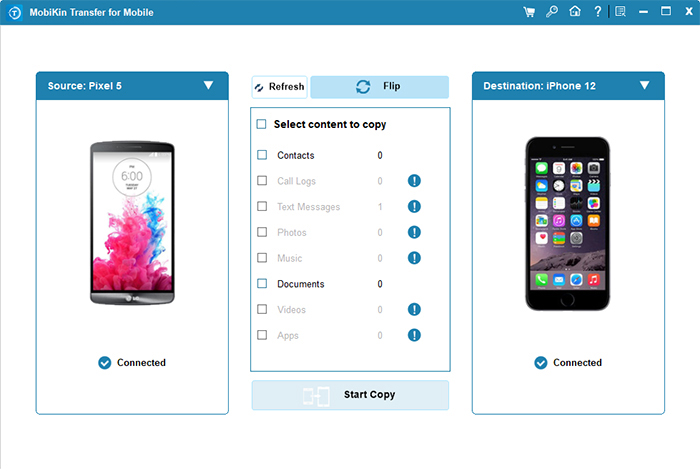
ステップ3。ピクセルからiPhoneに一度に切り替えます
次の画面で転送するデータの種類を選択し、[コピーを開始]をクリックして、ピクセルからiPhoneへの転送を開始します。その後、トランスミッションはすぐに開始されます。
あなたも楽しむかもしれません:
方法2:iOSに移動してピクセルからiPhoneにデータを転送する方法
さらに取得する前に、次の考慮事項を確認してください。
- iPhoneとPixelデバイスを電源に接続します。
- Pixel電話でWi-Fiが有効になっていることを確認してください。
- Chromeブックマークを転送する場合は、Pixelの最新バージョンにChromeを更新してください。
- 外部SDカードのコンテンツを含む、転送するデータがiPhoneに適合することを確認してください。
iOSへの移動を使用して、Google PixelからiPhoneに切り替えるための手順:
- ダウンロードから始めます iOSに移動します PixelデバイスのGoogle Playから。
- 両方のデバイスが充電器に接続されており、転送中の中断を避けるためにWi-Fiが有効になっていることを確認してください。
- Pixelでアプリを開き、利用規約に同意し、データ収集のオプトイン/オプトアウトを選択するかどうかを選択します。
- 「コードを見つける」画面に到達するまで、アプリがロケーションデータを使用し、プロンプトに接着できるようにします。
- 次に、iPhoneに切り替えて、「アプリとデータ」画面が表示されるまでセットアッププロセスを実行します。
- 「Androidから移動」を選択し、「続行」を押します。
- iPhoneは、Pixelデバイスに入力するコードと一時的なネットワークを生成します。
- Pixelスマートフォンの一時的なWi-Fiネットワークに接続し、「接続」をタップします。
- 転送したいアイテムを選択して、「次」をタップします。
- Pixelで「Done」を押し、「続行」をタップして新しいiPhoneをセットアップします。 (動作していないiOSに移動しますか?)
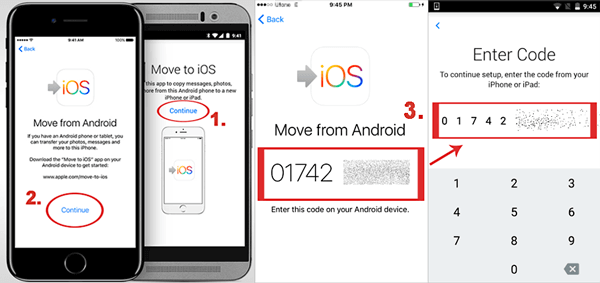
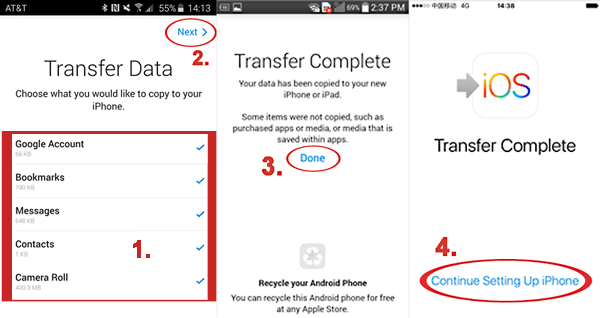
More reading: iPhoneからOPPOスマホへのデータ転送方法6選
読書をお勧めします:
方法3:GoogleアカウントでGoogle PixelからiPhoneに切り替える方法
Googleアカウントを使用すると、重要なカレンダー、メモ、電子メール、および連絡先をPixelからGoogleアカウントに転送してから、同じ資格を使用してiPhoneにコピーできます。この方法でGoogle Pixelファイル転送を実行するには、Googleアカウントを作成してAndroid電話に追加する必要があります。
Googleアカウントを介して、PixelからiPhone 14/13/12/11/x/8に連絡先を転送します。
- Pixelデバイスで連絡先アプリを開きます。
- [メニュー]ボタン(ホームボタンの左側にある)をタップして、メニューリストにアクセスします。
- 「インポート」/「エクスポート」を選択し、「ストレージへのエクスポート」を選択します。
- 連絡先をSDカードに保存するために「OK」をタップして確認してください。
- USBケーブルを使用して、ピクセルをPCに接続します。
- コンピューターのSDカードにアクセスし、連絡先を含むVCardファイルをエクスポートします。
- コンピューターでGmailを開き、ドロップダウンメニューから「連絡先」を選択します。
- [その他]ボタンをクリックして、[インポート]を選択します。
- エクスポートしたばかりのVCARDファイルを選択し、[インポート]をクリックします。
- iPhoneで「設定」にアクセスし、「メール、連絡先、カレンダー」を選択し、「アカウントの追加」をタップして「Google」を選択します。
- Gmailアカウントにサインインし、プロンプトに従ってセットアップを完了します。
- 「連絡先」がGoogleからiPhoneに連絡先を同期できることを確認してください。
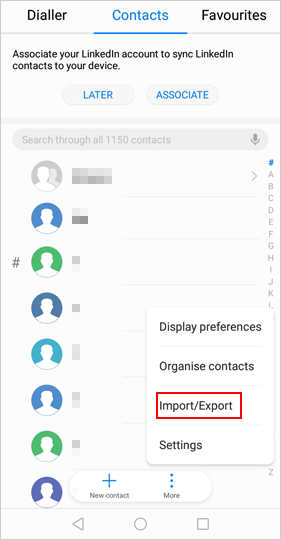

Googleアカウントを介して、Pixel 7/6/5/4/4/3a/3 XL/2からiPhoneにカレンダー、電子メール、およびメモを転送します。
- Pixel電話で、「設定」にアクセスし、下にスクロールして「アカウントと同期」を見つけます。
- Gmailアカウントをタップして「カレンダーの同期」を選択し、「今すぐ同期」を押して、カレンダーをGmailアカウントに更新します。連絡先は同時に同期することもできます。
- iPhoneで、「設定」にアクセスし、「メール、連絡先、カレンダー」を選択します。
- 「アカウントの追加」を押し、「Gmail」を選択し、名前、メールアドレス、パスワードなどのアカウントの詳細を入力します。
- 「次」をタップし、「カレンダー」、「電子メール」、「メモ」を有効にして、同期プロセスを開始します。
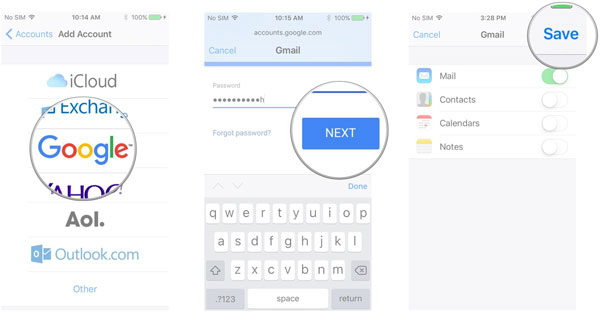
アプリなどの一部のファイルは、Google PixelからiPhoneに転送できない場合があります。また、Googleの写真にバックアップされた写真やビデオは、iPhoneでダウンロードしてアクセスできます。 グーグル写真 アプリとGoogleアカウントにサインインします。
方法4:ドロップボックスを使用してピクセルからiPhoneに切り替える方法
Dropboxは、ファイルを保存および同期するためのクラウドベースのプラットフォームであり、デバイス間でファイルをコピーするために使用できます。 Google PixelからiPhoneにファイルを移行するには、ファイルをDropboxにアップロードしてから、希望するコンテンツをiPhoneにダウンロードします。ただし、移動するファイルまたはフォルダーごとにプロセスを繰り返す必要がある場合があります。
ドロップボックスを介してピクセルからiPhoneに切り替えるためのチュートリアル:
- インストールします ドロップボックス ピクセルのアプリとそれを開きます。
- 「+」アイコンをクリックし、[ファイルのアップロード]を選択して、DropboxにAndroidファイルをアップロードします。
- 携帯電話のストレージからファイルを選択し、[開く]をクリックして[ドロップボックスにアップロードします。
- App StoreからiPhoneのDropboxアプリをインストールします。
- Dropboxアカウントにサインインし、ダウンロードするファイルを選択します。
- 特定のファイルを取得するには、タップして、その上の3つのドットをクリックします。
- たとえば、ファイルが画像の場合は、「エクスポート」>「画像を保存」してiPhoneに保存します。
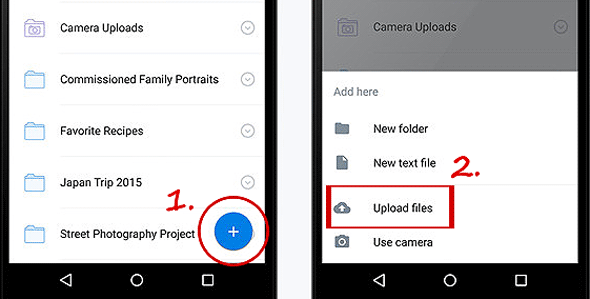
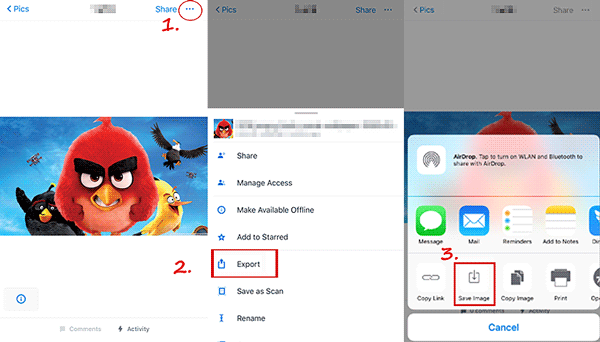
合計
さて、この記事をまとめる時が来ました。 Google PixelからiPhoneにデータを転送するための4つの最も実行可能な方法を調査しました。 Mobilekin Transfer for Mobileのような専門的で包括的な、多機能ツールの支援により、PixelからIdeviceへのファイルの転送はこれまで以上に容易になりました。他のアプローチよりも高速でより安全なソリューションを提供する能力のおかげで、すべてをスムーズに転送することができます。
![]()
![]()