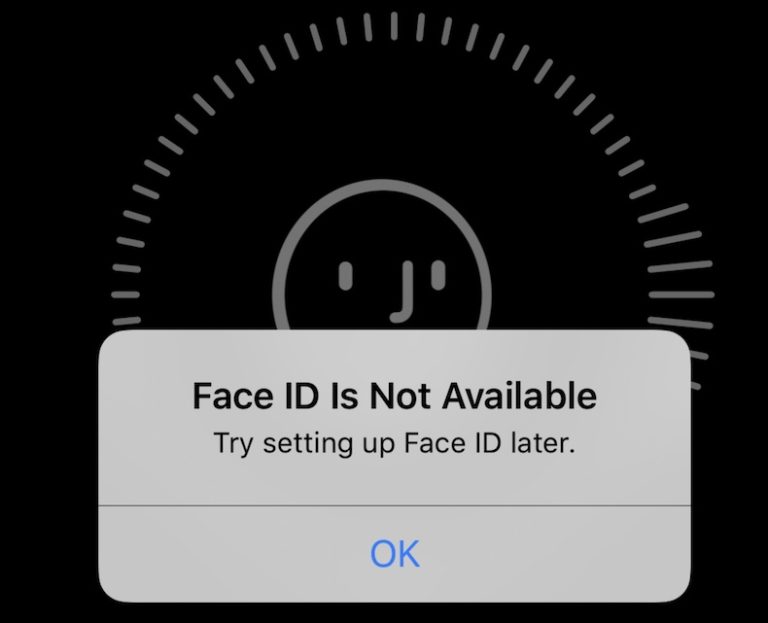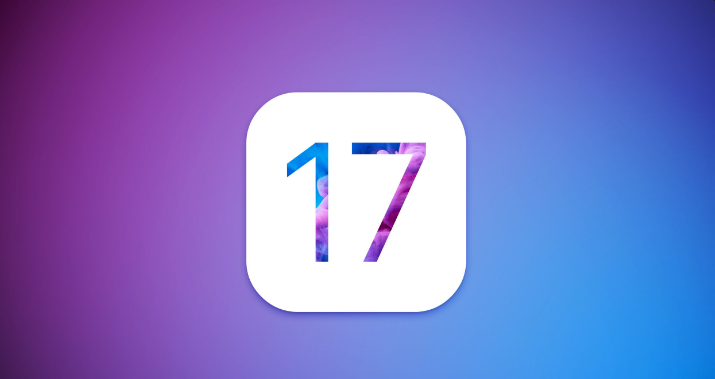iOS 17のアラームが鳴らない時の解決法とは?実際の対策を紹介!
iPhoneアラームは、iOS 17に更新した後にオフになりませんでした。あなたは一人ではありません。 iOS 17の一般的なバグは、多くのユーザーがスケジュールされているようにアラームが鳴らないようにすることです。それは非常にイライラする問題です。良いニュースは、iOS 17アラームが機能しない問題を修正するために実行できる簡単なトラブルシューティング手順がいくつかあることです。
このガイドでは、最新のiOSアップデートで導入されたアラーム障害の問題を簡単に解決しようとするものを正確に説明します。これらのヒントに従うことで、信頼できるiPhoneアラームを再度動作させることができるため、早朝の会議やクラスを見逃すことはありません。
パート1。なぜ私のiPhoneアラームがもう機能しないのですか?
iOS 17のアラームの問題がいくつかある理由はいくつかあり、iOS 17に更新した後、突然機能的に機能を停止する可能性があります。
- アラームシステムを妨害する新しいiOS 17オペレーティングシステムのバグ。
- iOS 17では、アラームが故障している、または音がしないアラームに関するユーザーからの特定の苦情。
- iOSアップデート中に故障または変更される通知設定。
- iOS 17のソフトウェアのクラッシュ、グリッチ、接続の問題は、クロックアプリ/アラームが機能するのを防ぎます。
- アラームを黙らせるiOS 17アップデート中の偶発的なトグル。
パート2。IOS17アラームを修正する方法は機能しませんか?
方法1:アラーム設定を徹底的に確認します
iOS 17に更新するときにアラーム設定のトグルが誤ってオフになった可能性があるため、すべてのiPhoneアラーム設定を徹底的に確認することが重要な最初のトラブルシューティングステップです。更新後に機能しないiOS 17アラームを修正する方法は次のとおりです。
1.クロックアプリを起動し、問題のあるアラームをタップして詳細にアクセスします
2。アラーム時間が表示されたものがスケジュールされているものを確認してください
3.正しい繰り返しの日が切り替えられていることを確認します(例えば、平日のアラームのために月〜金)
4.アラームのテキストラベルがまだ正確であることを確認してください
5。無効になっている場合は、アラームトグルをオン(緑)にスライドさせます
6.アラームのボリュームスライダーをタップし、必要に応じてより大きく設定するためにドラッグします
ウェイ2:iPhoneを再起動します
iPhoneで強制再起動(ハードリブートとも呼ばれる)を実行すると、iOS 17のために発生し、アラームの誤動作を引き起こす可能性のある一時的なグリッチまたは小さなエラーが基本的にクリアされます。
デバイス全体をすばやく再起動して、すべての設定と機能を更新します。このプロセスには30〜60秒しかかかりませんが、iOSアラーム障害の問題を具体的に解決するのに非常に効果的であることが証明されています。 iOS 17アラームサウンドを修正する方法は次のとおりです。
1. iPhoneのボリュームアップボタンを押してすぐにリリースします
2.すぐに押して、ボリュームダウンボタンをすばやくリリースします
3.最後に、Appleロゴが表示されるまで右側のサイドボタンを押し続けます
方法3:ボリュームとサウンドの設定を確認します
一般的なiPhoneサウンド設定の問題は、iOS 17 Clockアプリ内でのみアラームをサイレンシングする可能性があります。
Sound&Hapticsの下でデバイス全体のボリューム構成をチェックして、サイレントモードがオフになっていることを確認する価値があります。リンガーとアラートのボリュームが適切であり、オーディオバランスまたはモノオーディオは意図せずにアラームサウンドをブロックするように調整されていません。
問題のあるサウンド設定をリセットすると、iOS 17アラームソングが機能しないことがよくあります。
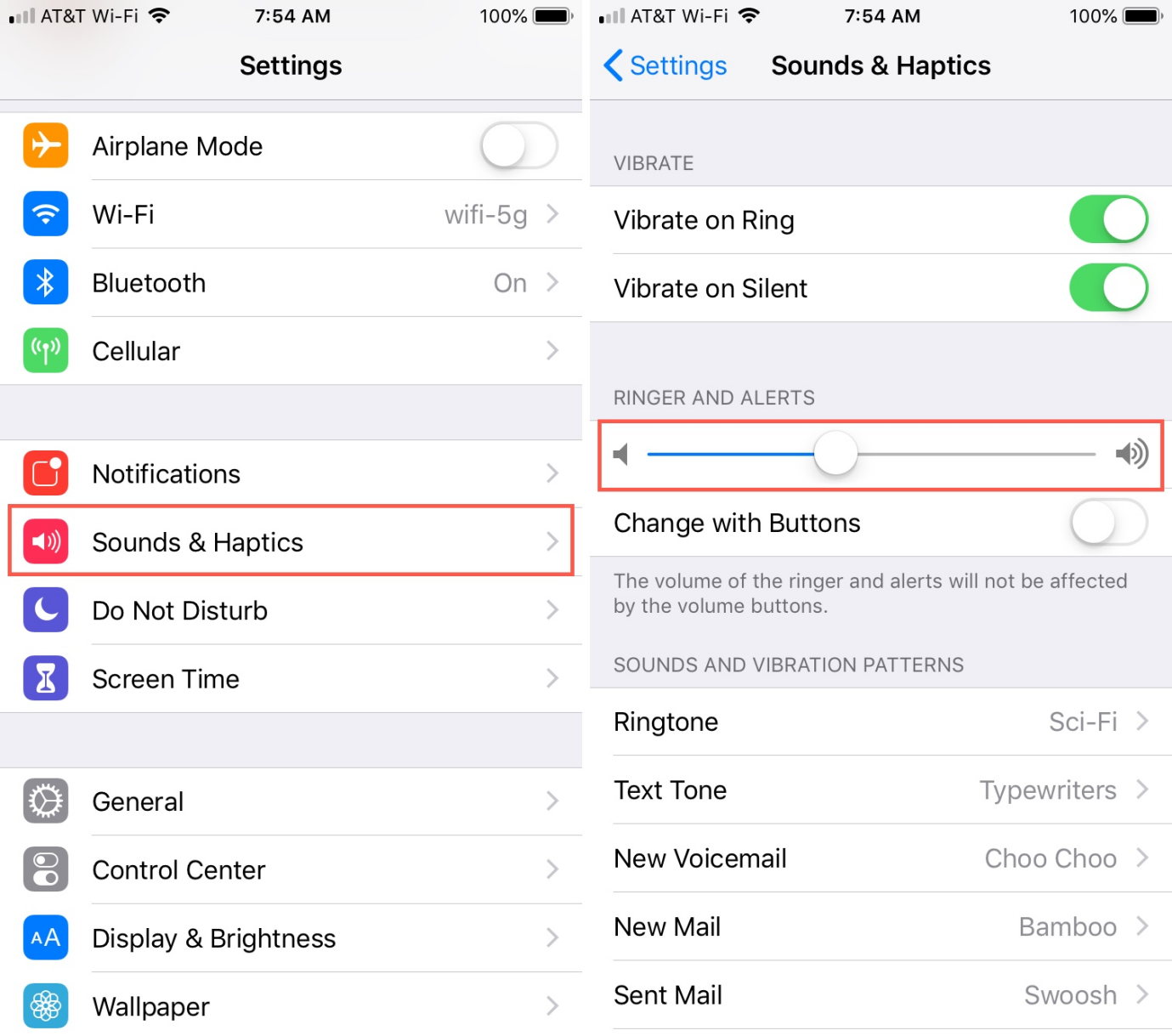
ウェイ4:オフにしないでくださいモードを妨害しないでください
iOS 17へのアップグレード中に邪魔されないモードが何らかの形でアクティブ化されると、すべてのiPhoneアラートとアラームが沈黙します。設定の下で、またはコントロールセンターの三日月のアイコンを介して、邪魔しないことが有効になっているかどうかをすばやく確認してください。 iOS 17アラームウィジェットを修正する方法は次のとおりです。
1. iPhone画面の右上からスワイプして、コントロールセンターを明らかにします
2。邪魔しないモードを表す三日月のムーンアイコンを探してください
See also: iOS 17/18のFace IDが動作しない場合の修正方法【iOS 17.5、iOS 17.6対応】
3.アイコンが入力されているか、それを通り抜けて行がある場合、邪魔しないでください。アイコンをタップしてこの設定をオフにします
4.アイコンが中空になるようにすることにより、邪魔しないことが無効になっていることを確認できます
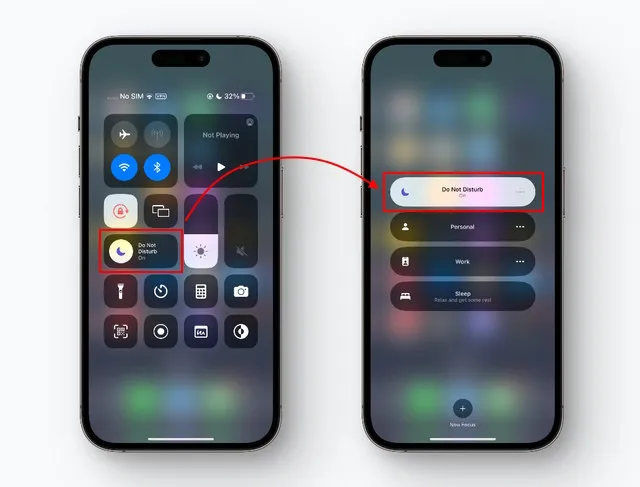
ウェイ5:iOSバージョンを更新します
iOS 17に更新した後に問題が発生し始めたため、特にiOS 17では、一部のユーザーにiPhoneアラームの障害を引き起こしているバグがある可能性があります。利用可能な最新のiOSアップデートをインストールすると、アラームグリッチに直接パッチを当てることができます。 iOS 17の目覚まし時計を修正する方法は次のとおりです。
1.設定に移動してから、一般的なタップをタップします
2。ソフトウェアの更新を選択し、利用可能な更新を確認するのを待ちます
3.アップデートが利用可能な場合は、ダウンロードしてインストールしてインストールしてください
4.プロンプトが表示された場合はパスコードを入力してから、条件に同意します
5. iPhoneにインストールプロセスを完了させます
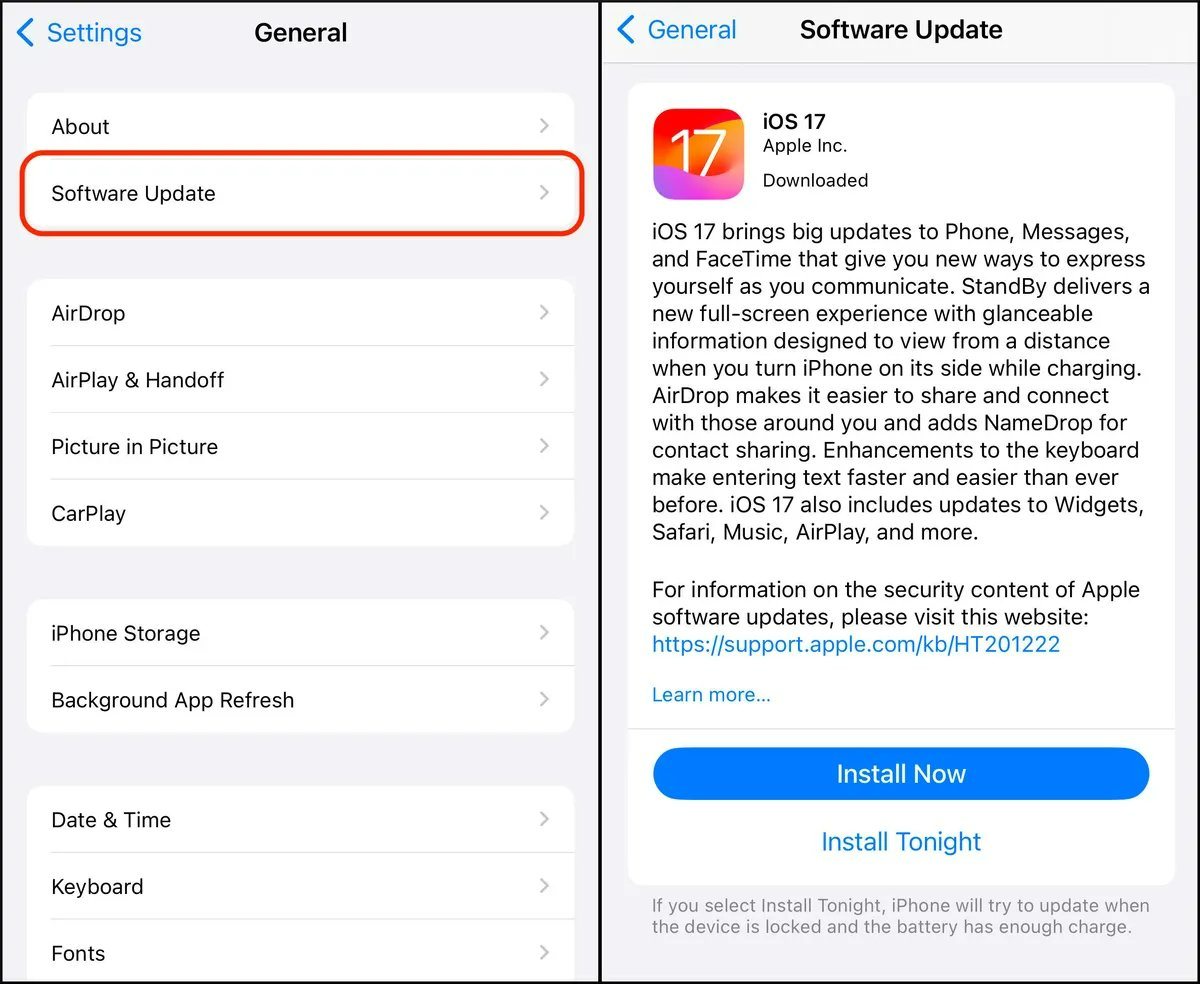
way 6:すべての設定をリセットします
他のトラブルシューティングのヒントが頑固なアラームを解決しない場合、iPhone iOS 17がオフになっていない場合、すべての設定をリセットすると、それを黙らせる可能性のある問題のある構成がクリアされます。これにより、グリッチアウト設定を消去しながら、すべてのiPhoneデータが保存されます。注意してください。その後、いくつかの設定を再構成する必要があります。
1。[設定]>[一般]に移動します
2。下にスクロールして、iPhoneを転送またはリセットします
3.リセットをタップしてから、すべての設定オプションをリセットすることを選択します
4.パスコードを入力して、すべてのコンテンツと設定をリセットすることを確認してください
5。iPhoneはアラームで再起動し、すべての設定がリセットされます
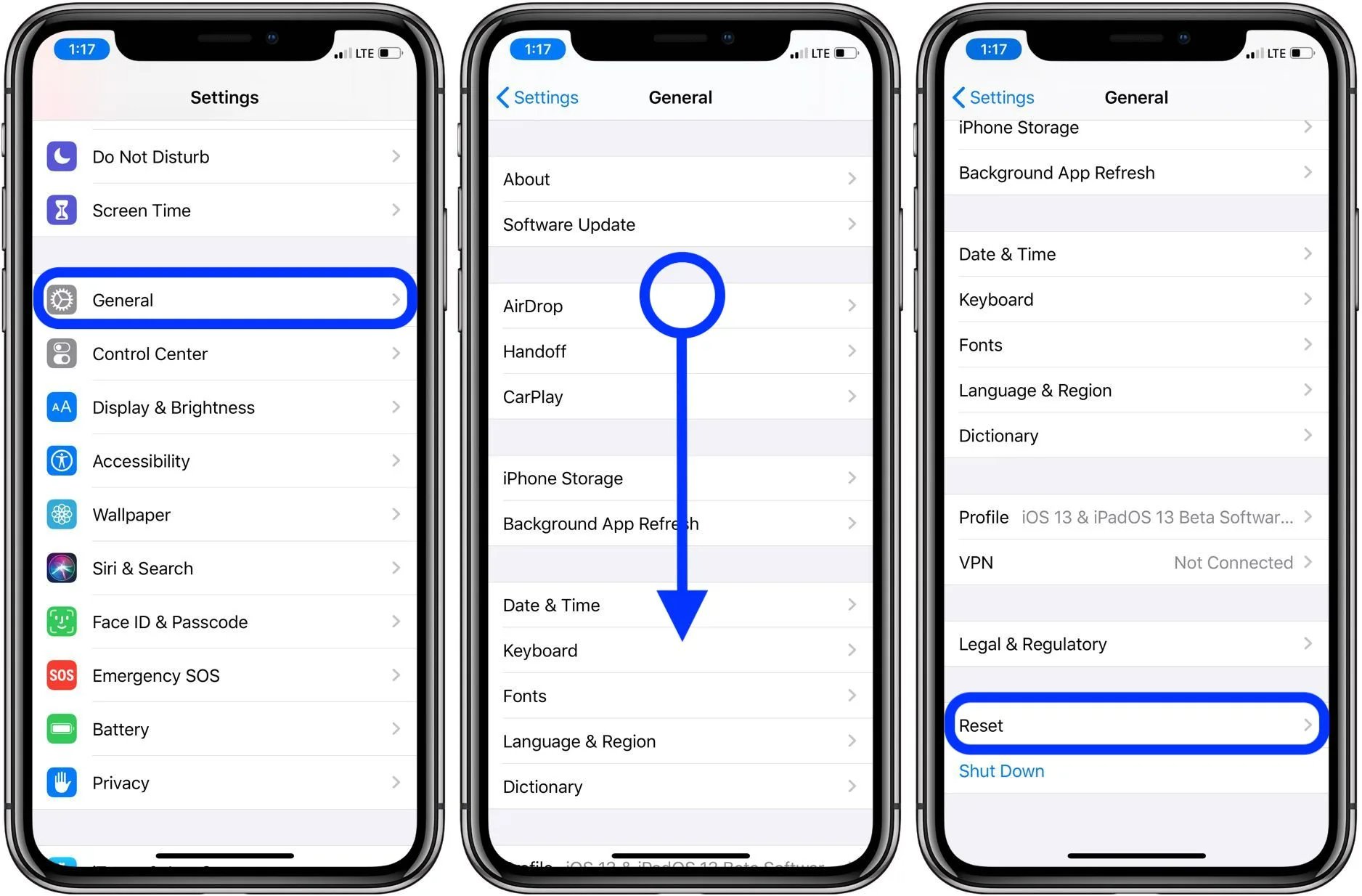
パート3。IOS17アラームが機能しないためのNo.7トップソリューション
iOS 17にアップグレードした後、iPhoneアラームが再び適切に動作することができない場合、強力なUltfone iOSシステム修理ツールは、iOS 17アラームが消えない別の実証済みのソリューションを提供します。この主要なソフトウェアツールは、150種類以上のiOSシステムの問題を修復するための95%の成功率を持っています。これには、アラーム障害を引き起こすiOS 17の問題を特に修正することが含まれます。
Ultfone iOSシステム修理は、通常のiPhoneアラーム機能を破壊するiOSグリッチと設定エラーを直接解決できる高度な修理モジュールを提供します。
Ultfone iOSシステム修理の主要な機能
iOS 17のアラームの問題への対処に関連する主な利点と機能には次のものがあります。
- データの損失なしにアラームの誤動作を引き起こすiOSシステムエラーを直接修理する
- iOS17のような150以上のiOS問題を解決するための95%の成功率
- 黒い画面、フローズンアプリ、再起動ループ、ソフトウェアクラッシュがアラームを妨害する修正
- 適切なiOS通知設定を復元して、障害のあるアラームを再度に可能にします
- 技術的なノウハウなしで数回クリックして簡単で速い修理が完了しました
- iOS 17のアラームが機能しない場合、iOSの復元よりもはるかに効果的
- また、信頼性を回復するためにiOS 17からシームレスにダウングレードすることもできます
今すぐ購入
今すぐ購入