iTunesなしでパソコンからiPhoneに音楽を転送する5つの方法
「iTunesなしで音楽をコンピューターからiPhoneに転送する方法はありますか?」
Appleには、iPhoneのデータ転送に多くの制限があります。コンピューターからiPhoneに個人的な音楽を転送したい場合は、iTunesに頼る必要があります。ただし、ますます多くの人々が、iTunesを交換する他のツールを探しています。それで、なぜそんなに多くの人がiTunesなしでiPhoneに音楽をコピーしたいのですか?主な理由は次のとおりです。
- 新しいプレイリストが既存のプレイリストを上書きするため、iPhoneで既存の音楽を失うことになります。
- 購入した音楽のみを転送することができ、他のソースから音楽をiTunesで認識することはできません。
- 限られた数のデバイス間でのみ音楽を転送できます。
- 転送する曲を選択することはできません。すべての曲を一度に転送することしかできません。
これらの問題を回避するために、この記事では、音楽をコンピューターからiPhoneに移動する素晴らしい方法を紹介します。
パート1:iTunesなしで音楽をコンピューターからiPhoneに転送する最良の方法 (熱い!)
まず、私の頭の中で最初にランク付けする方法を推奨したいと思います。 iOS転送。これは、PCまたはMac上のiOSデバイスを管理し、iPhone/iPad/iPodとコンピューター間のファイルを自由に転送できるiPhoneデータマネージャーです。これにより、あらゆる種類の音楽ファイルをコンピューターからiPhoneにコピーしたり、iPhoneからコンピューターに音楽を転送したりできます。
iOS転送は、iTunesができないことを行うことができますか?
- あなたの曲がどんなソースであっても、すべての音楽ファイルをデータ損失なしでコンピューターからiPhoneに転送します。
- iTunesを起動せずに、コンピューター上のiPhoneを転送および管理できます。
- iPhone、iPad、iPod TouchなどのiDevices間でデータをバックアップして復元し、PCからデバイスにiTunesバックアップをインポートするか、PCから不要なiTunesバックアップを削除します。
- iPhone 11、11 Pro、11 Pro Max、iPhone XS、XS Max、XR、X、9(Plus)、8(Plus)、7/7s(Plus)、6s/6などと完全に互換性があります。
![]()
![]()
Learn more: Vivo電話が起動しない?5つの修正方法
iOS転送の助けを借りて、コンピューターからiPhoneに音楽をダウンロードする方法を見てみましょう。
ステップ1:iOS転送を起動します
コンピューターにiOS転送をダウンロードしてインストールします。起動し、iPhoneをUSBケーブルを介して同じコンピューターに接続します。プログラムインターフェイスのプロンプトに従って、iPhoneをプログラムに接続するようにします。次に、次の写真が表示されます。
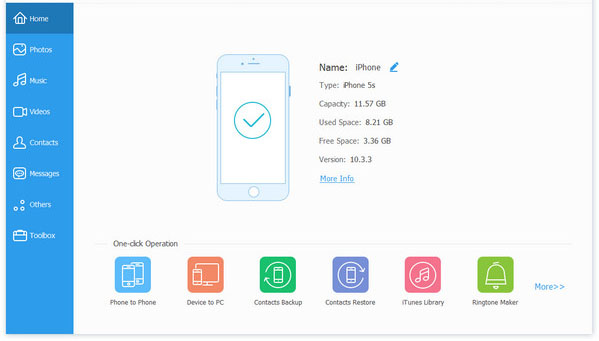
ステップ2:必要な音楽ファイルを選択します
iPhoneのすべての転送可能で管理可能なファイルタイプは、「連絡先」、「メッセージ」、「音楽」、「ビデオ」、「写真」など、左側のサイドパネルに分類されます。 「音楽」を選択して、トップメニューから「+」アイコンをクリックします。
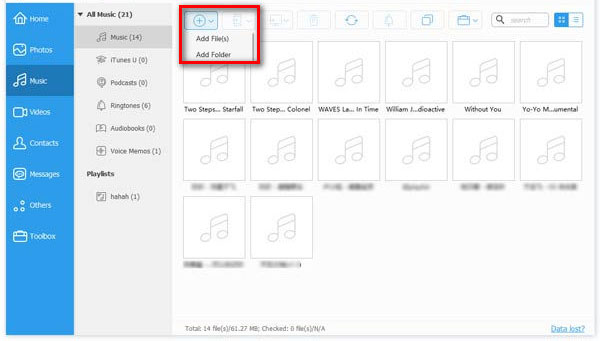
ステップ3:コンピューターからiPhoneに音楽を取得し始めます
コンピューターから必要な音楽ファイルを選択し、「開く」をクリックして、これらの選択した音楽ファイルをコンピューターからiPhoneにインポートします。転送する曲の数に応じて、すべての転送プロセスは数分で終了します。
さらに、上記の同様の手順を実行して、手間をかけずにiTunesなしでPCからiPhoneに写真を転送することもできます。
見逃せない:
パート2:iTunesなしで音楽をiPhoneにコピーしますが、Dropbox
ドロップボックス 写真、ドキュメント、スプレッドシートなど、ファイルを保存および共有できるオンラインクラウドストレージサービスです。さらに、iPhoneにDropboxをダウンロードし、必要なファイルをアップロードしてから、PCとiPhoneの間にファイルを自由に転送できます。 Dropboxを使用してiTunesなしで音楽をコンピューターからiPhoneにコピーするには、これを行うだけです。
ステップ1:iPhoneとPCにDropboxをダウンロードしてインストールします。
ステップ2:コンピューターにドロップボックスアカウントにサインインし、転送するファイルをアップロードします。
ステップ3:iPhoneでDropboxアプリを開き、同じDropboxアカウントにサインインします。
ステップ4:コンピューターからアップロードしたファイルを選択し、iPhoneにダウンロードします。
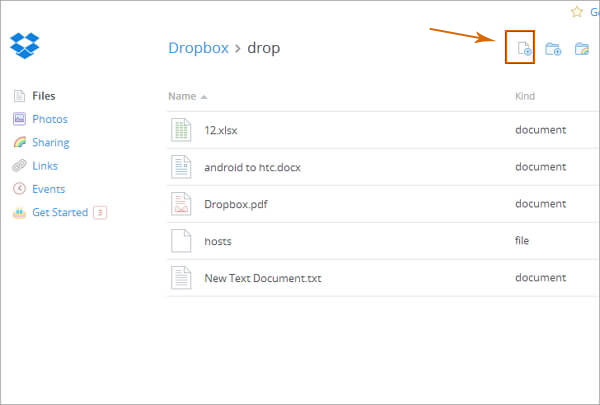
パート3:iTunesなしで音楽をiPhoneに転送しますが、Mediamonkey
Mediamonkeyは、音楽を演奏するための優れたデジタルメディアプレーヤーであり、メディアライブラリを管理するためのアプリケーションです。 iTunesの制限と弱点を取り除くことができ、iPhoneとPC間の音楽の転送を完了するのに役立ちます。
ステップ1:Mediamonkeyプログラムをコンピューターにダウンロードしてインストールします。それを起動して、[ファイル]>[追加/再スキャントラックをライブラリに選択]を選択します。
ステップ2:コンピューターを閲覧して、音楽ファイルが保存されているフォルダーを見つけます。[OK]をクリックして、プログラムライブラリにフォルダを追加します。
ステップ3:USBケーブルを使用して、iPhoneをPCに接続します。
ステップ4:プログラムメニューのiPhoneアイコンをクリックすると、プログラムはフォルダーの転送を開始します。
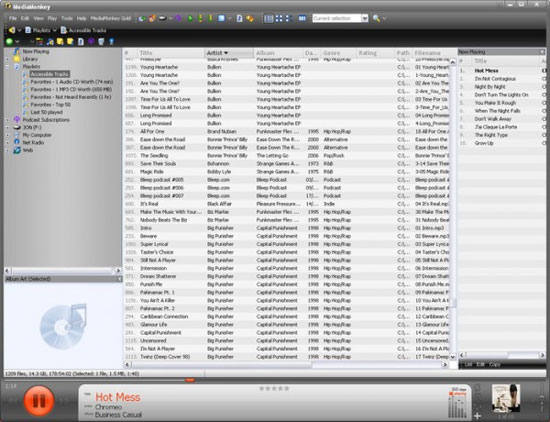
転送が成功したことを確認するメッセージが表示されます。その後、Mediamonkeyプログラムを閉じてiPhoneを切断できます。
パート4:iTunesなしでコンピューターからiPhoneに音楽をダウンロードしますが、Google Play Music
Google Play Musicは、ユーザーが多数の曲をアップロードおよび保存するための無料のクラウドストレージなど、さまざまなサービスをユーザーに提供するGoogleのアプリです。この記事では、このアプリを使用してコンピューターからiPhoneに音楽を追加する方法に焦点を当てています。
ステップ1:コンピューターをオンにして、サイトにアクセスしてください:music.google.com。 Google Music Managerをコンピューターにダウンロードしてインストールし、Googleアカウントにサインインします。
ステップ2:Google Music Managerのインターフェイスから、「SongsのアップロードをGoogle Playにアップロード」を選択し、音楽ファイルが保存されているフォルダーを参照して、クラウドにアップロードします。
ステップ3:iPhoneに目を向け、Google Play Music Appをインストールして起動します。同じGoogleアカウントにサインします。
ステップ4:これで、クラウドからiPhoneにアップロードされた音楽をダウンロードできます。
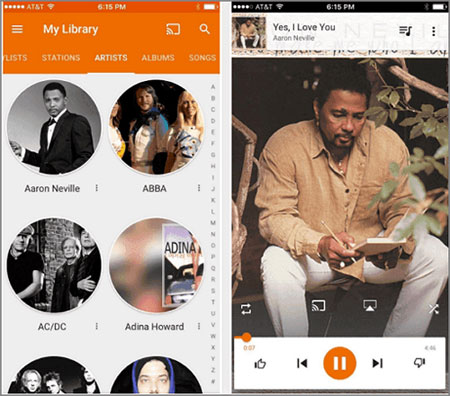
あなたが好きだと思います:
パート5:iTunesなしでiPhoneに音楽を追加する方法ですが、ストリーミング
上記の方法に加えて、Spotify、Soudcloud、YouTube Red、Pandoraなどのストリーミング音楽サービスを介してiPhoneに音楽を追加することもできます。以下は、それらのほとんどで機能する一般的な手順です。
ステップ1:コンピューターでストリーミングサービスを起動し、アカウント情報にサインします。サービスで音楽を購入します。
ステップ2:iPhoneにストリーミングサービスのアプリをダウンロードします。
ステップ3:同じアカウントでサインインし、アプリから購入した音楽をiPhoneにダウンロードします。
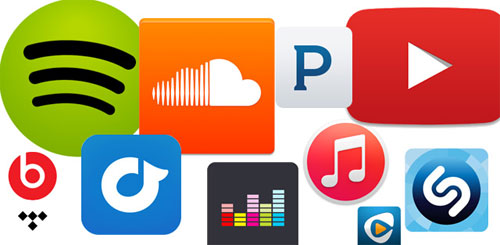
結論:
この記事では、コンピューターからiPhoneに音楽をダウンロードする方法に関するさまざまな方法について説明します。ほとんどの方法にはiTunesのようないくつかの制限があることがわかります。たとえば、MediamonkeyはWindows、Streaming Services、Dropboxでのみ機能します。ユーザーはユーザーがアプリ自体に保存することができます。これは、iPhoneの音楽アプリではなく、必要な音楽にアクセスするためにこれらのアプリをダウンロードする必要があります。最良の方法は使用することです iOS転送、汎用性が高く、すべての基本的な機能があります。 iOSデバイスの管理に最適です。
![]()
![]()



