vivo内部ストレージからアプリをSDカードに移動する方法:4つの解決策
私たちのvivo携帯電話が増え続けるアプリケーションのコレクションを蓄積するにつれて、より多くのスペースを作成する必要性はますます差し迫っています。スマートフォンユーザーが利用できる戦略の武器の中で、SDカードのストレージ容量を活用することは、実用的なソリューションとして際立っています。それまでの間、多くのユーザーが熟考する可能性があります VivoでアプリをSDカードに移動する方法 独立したストレージ上の内部ストレージスペースまたは安全なアプリを無料で解放します。
OK、この簡単なガイドでは、ジョブを簡素化するための4つの効果的な方法をキュレートします。これらの道を通過することにより、デバイスの可能性を最大限に発揮し、努力せずにストレージの利用を最適化することができます。
ウェイ1:設定からVivoでアプリをSDカードに転送する方法
Android/VivoにSDカードに保存されているアプリは、携帯電話の設定を簡単に介して簡単ですが、VivoのAndroidバージョンによって異なる場合があります。 (注記: 特定のAndroidバージョンでは、アプリをデバイスの内部ストレージからメモリカードに転送するオプションにアクセスできない場合があります。)
アプリをSDカードVivo Y91C/Y11/V29/V27/X100/X90に設定から転送する方法は?
- デバイスの「設定」にアクセスすることから始めます。
- 「一般」>「アプリと通知」に移動します。
- 次に、「アプリ情報」を見つけてタップし、その後、転送する特定のアプリを選択します。
- そのセクションに入ったら、「ストレージ」を選択します。
- 「使用されるストレージ」セクションで、「変更」をタップします。
- アプリとそのデータの新しいストレージ場所としてSDカードを選択します。
- Android L以下のVivoデバイスでは、「Imanager> App Manager> App Mover」を使用します。
in vivo電話で安定したシステム機能を維持するために、特定のファイルがSDカードに移動することを制限されています。これにより、必須のシステムファイルがデバイスの内部ストレージ内でアクセス可能かつ動作し続け、全体的なパフォーマンスに貢献します。
ウェイ2:ビルトインファイルマネージャーを介してin vivoでアプリをSDカードにシフトする方法
Vivoのファイルマネージャーは、ファイルの整理、削除、転送など、ファイル管理を簡単にします。特に、アプリを内部ストレージからSDカードに移動して、スペースの使用を最適化できます。全体として、ストレージ管理タスクを合理化することにより、生体の所有者を強化します。 VivoからSDカードへのアプリ移行のガイドは次のとおりです。
- ファイルマネージャーに移動し、「すべてのファイル」を選択して、携帯電話のストレージのコンテンツにアクセスします。
- SDカードに転送するデータ型と特定のファイルを見つけます。
- 見つけたら、画面の右上隅にある「編集」をタップします。
- それらをタップして、転送するファイルを選択します。
- 提供されたオプションから「カット」または「コピー」のいずれかを選択します。
- 次に、ファイルマネージャー内のSDカードディレクトリに移動します。
- 「貼り付け」をタップして、選択したファイルをSDカードに移動またはコピーします。
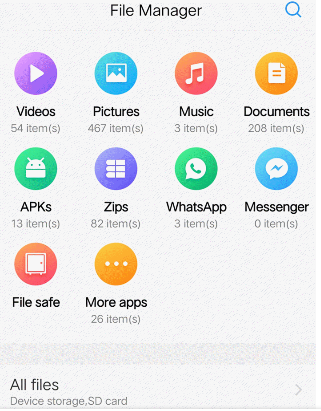
SDカードを内部ストレージとして設定できますか?通常、Vivo携帯電話は、システムの制限のため、SDカードをデフォルトのストレージとして設定することはできません。ただし、ファイルマネージャーを使用して、ドキュメントとメディアファイルを手動でSDメモリストレージに移動できます。
詳細をご覧ください:
方法3:サードパーティアプリマネージャーを介して、VivoでAppsを内部からSDカードに移動する方法
サードパーティのアプリマネージャーは、他のアプリを管理するアプリであり、多くの場合、アプリを内部メモリからSDカードに移動する機能が付属しています。 Google Playストアからこれらのいずれかを簡単に入手できます。 Googleのファイルアプリ(とも呼ばれます Googleによるファイル)アプリを1つの場所から別の場所に移動できるアプリの1つです。この目的のためにそれがどのように機能するかは次のとおりです。
- Google Playストアを起動し、そこからGoogleによるファイルを取得します。
- VivoデバイスでGoogleによるファイルを開きます。
- アプリ内の「アプリ」セクションに移動します。
- SDカードに移動する非システムアプリを見つけます。
- アプリアイコンをタップして保持して選択します。
- 利用可能な場合は、「移動する」オプションをクリックします。
- 画面上の指示に従って、アプリの移行を完了します。
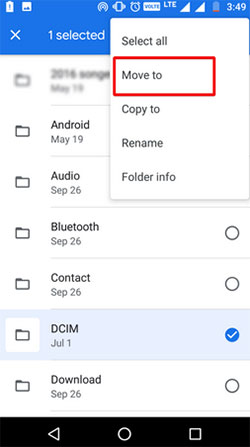
ウェイ4:Androidのアシスタントを使用してアプリをSDカードVivoに移動する方法
ご存知かもしれませんが、すべてのVivoシステムでは、Android(Windows and Mac)のMobilekin Assistant(Mobilekin Assistant)の重要性を強調して、すべてのVivoシステムを使用すると、Android(Windows and Mac)のMobilekin Assistantの重要性を強調して、設定、ファイルマネージャー、およびサードパーティアプリマネージャーを介してアプリを直接移動できるわけではありません。 Vivo電話モデルやそのシステムバージョンに関係なく、このプログラムを使用して数回クリックするだけで、VivoからSDカードへのデータの転送は簡単です。
このツールに乱雑なタスクを処理できるように、アプリを含むほぼすべての生体内コンテンツを最小限の労力で管理できるようにします。
AndroidのMobileKinアシスタントの顕著な機能:
- アプリをコンピューター上のVivoのSDカードに移動するのに最適なSDカードマネージャー。
- Androidからアプリをインストールしてアンインストールします。
- Androidとコンピューターの間でデータを移行します。
- バックアップして、Androidコンテンツをワンクリックで復元します。
- コンピューター上のAndroidファイルを直接管理します。
- Androidアプリ、連絡先、メッセージ、コールログ、写真、音楽、本などに適用します。
- V29/V27/V25/V23/V21/V9/YOUTH/PRO/V8/V7/V6/V5、X100/X90/X80/X70/X60/X50、Y91C/Y11などを含む、実質的にすべてのAndroidデバイスでスムーズに実行されます。
- それはあなたのプライバシーを開示しません。
![]()
![]()
AndroidのMobileKin Assistantを使用して、in vivoでアプリを内部からSDカードに移動するにはどうすればよいですか?
ステップ1:ソフトウェアのインストール
まず、コンピューターにAndroidのアシスタントをインストールします。インストールしたら、ソフトウェアを起動します。 USBケーブルを使用して、SDカードを含むin vivo携帯電話をコンピューターに接続します。 (必要に応じて、カードリーダーを介してSDカードをコンピューターに挿入するオプションがあります。)
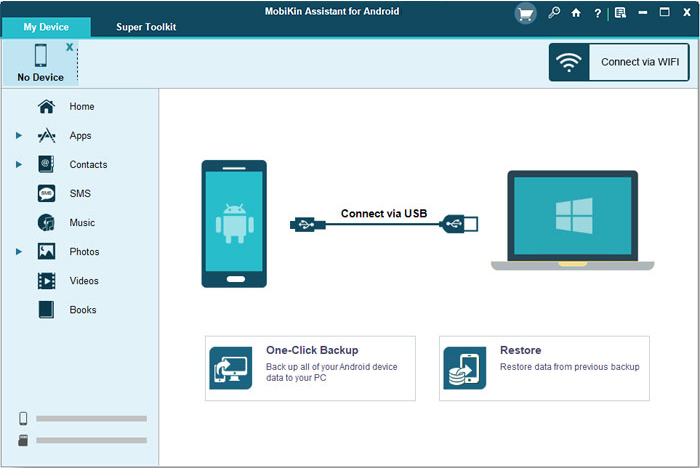
ステップ2:デバイス認識
Vivo電話でUSBデバッグをアクティブにする必要がある場合があります。完了すると、プログラムはデバイスを自動的に検出し、メイン画面に向けられます。
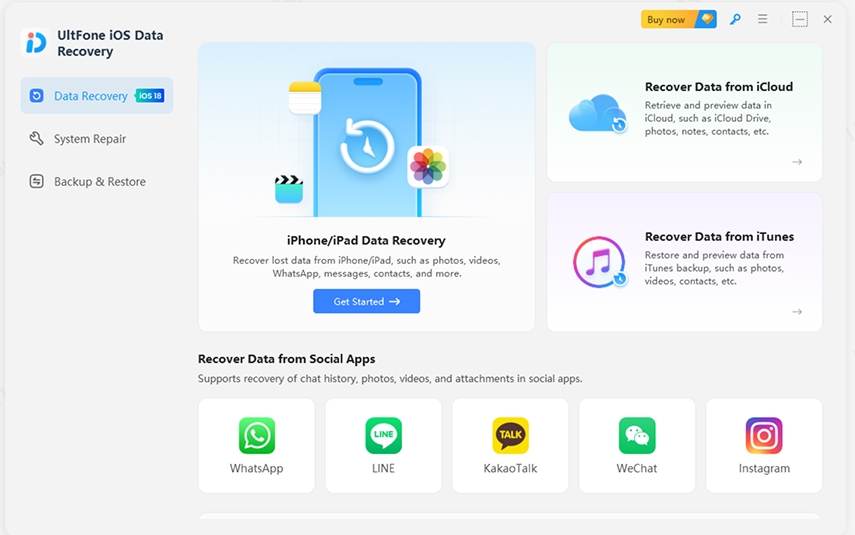
ステップ3:VivoからSDカードへのアプリの移行
左パネルの「アプリ」セクションに移動します。 Vivoの内部ストレージからSDカードに転送するアプリケーションを選択します。トップ画面の「エクスポート」をクリックします。そこから、選択したアイテムをエクスポートする宛先としてSDカードを指定します。
Also read: Samsungのタッチスクリーンが反応しない場合の修正方法【9つの解決策】
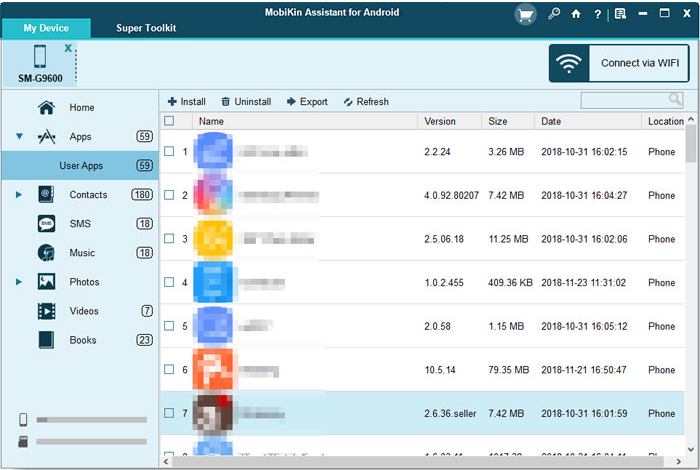
最後に
Vivoデバイスのストレージ管理を強化する旅をナビゲートすると、AndroidのMobilekin Assistantを高く評価しています。信頼できるパフォーマンスにより、この製品はSDカードへのアプリのシームレスな移行を保証し、一貫して成功した結果をもたらします。前述したように、この利点は最初の3つのアプローチによって保証されていません。最後に、あなたがそれを価値があると思うなら、この記事をソーシャルプラットフォームに配布することをheしないでください。
![]()
![]()



