[修正済み] Android SDカードからPCにファイルを転送する方法
多くのAndroidユーザーは、表示、編集、印刷、または単にバックアップ用にファイルをコンピューターに移動することに慣れている場合があります(PC用のAndroidバックアップソフトウェアが必要ですか?)。一般的に、SDカードリーダーまたはアダプターでそれを達成できます。しかし、すでにあなたのカードにあるものと削除されているものを選んで移動しやすくしたい場合は、役立つツールがありますか Android SDカードからPCにファイルを転送します?
さて、このチュートリアルを読んでください、そしてあなたはあなたが最も好きな解決策を見つけることに縛られます。
方法1:電話SDカードをコンピューターに直接転送する方法
Android SDカードからコンピューターにファイル/メモリを転送するにはどうすればよいですか? SDカードをフラッシュドライブとして使用することは、Android SDカードからコンピューターに写真/ビデオを転送する良い方法です。これは、Android電話を取り付けることで実現できます。取り付けは電話ごとに異なり、以下が一般的な手順です。
SDカードをコンピューターに直接ダウンロードする方法は?
- 携帯電話に付属のUSBケーブルを使用して、携帯電話の端に、もう1つの端をPCに接続します。
- 初めてこれを行っている場合は、Windowsが必要なドライバーをインストールします。数分かかる場合があります。
- Androidデバイスで、通知バーを引き下げ、USB接続をタップします。
- コンピューターと電話の間にファイルをコピーするために「マウント」するように求められます。
- 「マウント」を選択して、「私のコンピューター」に移動します。
- ストレージカードは、「私のコンピューター」にオプションとして表示されます。
- ストレージカードは別のドライブとして表示されます。
- これで、SDカードからコンピューターに簡単にファイルをコピーできます。
- 転送後、右クリックして排出を選択して、コンピューターからストレージカードをアンマウントまたは排出します。通知バーを電話で引き下げて、「USBストレージをオフにする」を選択します。この方法では、アプリケーションやアプリデータなどのデータをバックアップできないことに注意してください。
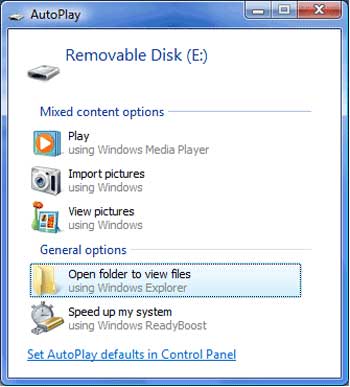
もっと知ってください:
ウェイ2:Android SDカードからPCにファイルをDoctor for Androidで転送する方法
SDカードをコンピューターに差し込み、ファイルを直接コピーできますか? AndroidのMobilekin Doctor(Win and Mac)がお手伝いします。このツールを使用して、既存の写真、音楽、ビデオ、ドキュメントをPC/Macに移動する立場にあります。さらに、Android内部メモリから最小限の努力でさまざまなデータ型を抽出することができます。
AndroidにMobilekin Doctorを選ぶ理由:
- 問題なくマルチメディアファイルをPC/Macに転送します。
- バックアップなしでAndroid内部メモリからデータを回復し、連絡先、SMS、コールログ、写真、オーディオ、ビデオ、音楽、アプリなどをカバーします。
- 画面上の既存のデータと削除されたデータを分類します。
- SDカードのデータをプレビューして、転送するために簡単に選択できます。
- 標準のSDカード、MicroSDカード、マイクロSDHCカード、マイクロSDXCカード、マイクロSDUCカード、Samsung、Huawei、Xiaomi、HTC、Motorola、Sony、LG、Googleなどを含む、さまざまなSDカードおよびAndroidデバイスでスムーズに実行します。
- それはあなたのプライバシーを明らかにしません。


Androidの医師と一緒にマイクロSDカードをコンピューターに転送する方法は?
ステップ1。SDカードをコンピューターに挿入します
カードリーダーを介してSDカードをコンピューターに接続します。インストールされたプログラムを実行し、インターフェイスの上部から「SDカード回復」を選択します。
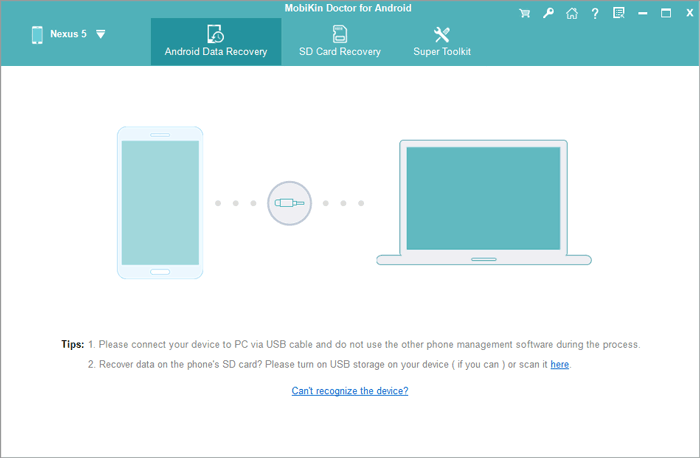
ステップ2。プログラムでSDカードをスキャンします
SDカードがウィンドウに表示されていることがわかります。次に、カードのディスクドライブをマークし、[次へ]をクリックして、カードをスキャンします。
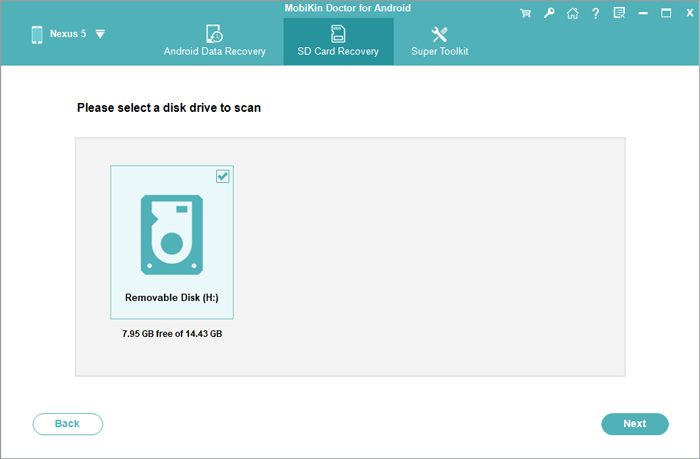
ステップ3。SDカードからPCにファイルの転送を開始します
スキャン後、カード上のすべてのファイルタイプが左パネルにリストされます。データカテゴリをクリックしてプレビューし、コピーしたいものを確認します。最後に、「回復」を押してこのPCに転送します。
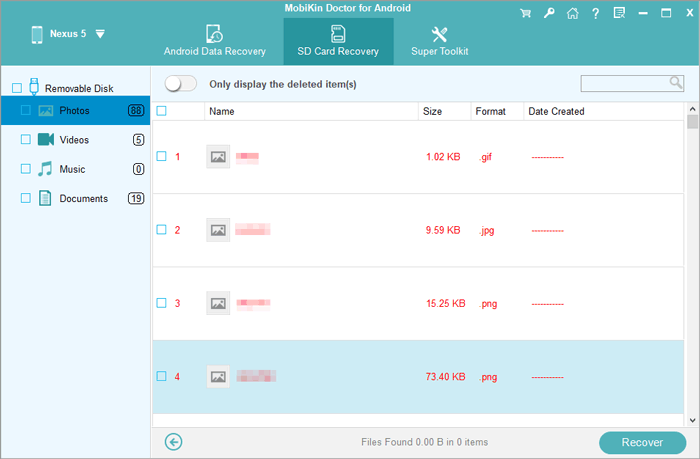
ウェイ3:DropboxでAndroid SDカードをPCにコピーする方法
ドロップボックス 写真、ビデオ、ドキュメントをクラウドにバックアップできます。ユーザーに2GBの無料ストレージを提供します。また、コンピューターに接続して、SDカードの写真やビデオをアップロードすることもできます。その後、どこからでも簡単にアクセスできます。
Suggested read: [修正済み] スクリーンタイムパスコード10回の入力失敗後に起こること
Dropboxを使用してSDカードからコンピューターにファイルを保存する方法は?
- Windows PCに「Dropbox Desktopアプリケーション」をダウンロードしてインストールします。
- SDカードをコンピューターに接続します。
- このPCの[スタートメニュー]をクリックします。
- 「私のコンピューター」をクリックすると、「取り外し可能なディスク」が表示されます。
- ディスクを右クリックして、コンテキストメニューから「プロパティ」を選択します。
- [Autoplay]をクリックして、[プルダウン]メニューから[混合コンテンツ]を選択します。
- 「Dropboxを使用して写真とビデオをインポートする」を選択します。
- 近くの「アクションを選択するために毎回私に促す」ボタンを選択してください。
- 「Dropbox」を選択して、必要なファイルをアップロードします。
- アップロード後、このコンピューターでdropbox.comに移動し、ファイルのロードに使用したアカウントにログインします。その後、コンピューターに希望するものをダウンロードできます。

追加のヒント:ドラッグアンドドロップでPCからSDカードにファイルを転送する方法は?
簡単に言えば、特にファイルが異なるフォルダーにあるため、「カット/コピーと貼り付け」を介して多数のファイルを転送するのは困難です。コピー&ペーストでPCからSDカードにファイルを転送する方法は次のとおりです。
- SDカードをコンピューターに接続し、検出されていることを確認してください。
- 「Win + E」を押して、「My Computer」を開きます。
- コンピューターから移動するファイルを見つけます。
- 必要なファイルをコンピューターからSDカードにカット/コピーして貼り付けます。
- その後、SDカードを安全に切断します。
それをラップと呼んでいます
上記の3つの簡単な方法で行動できるため、選択のために甘やかされることはありません。その中で、AndroidのMobilekin Doctorが最も推奨されています。まず、SDカードの既存および削除されたコンテンツを安全に転送できます。第二に、カードのファイルを分類して、プレビューと選択を簡単に選択して、送信効率を向上させることができます。


ただし、SDカードリーダーまたはアダプターがない場合は、カードからAndroid電話にファイルを移動することもできます。それで、「ファイルをSDカードから電話に移動するにはどうすればよいですか?」ここにステップがあります:
- AndroidスマートフォンでMy Filesアプリを起動します。
- SDカードを選択します。
- ファイルがカードに保存されているフォルダーを見つけて選択します。
- [ファイル]を[選択]に長押しします。
- 選択したら、移動またはコピーをタップします。
- [メニュー]をタップして、[ファイル]ページに戻ります。
- 内部ストレージを選択します。
- ファイルを保存するフォルダーを指定します。
- ここで移動する/ここに移動する/ここでコピーして、ファイルを内部ストレージに転送します。



