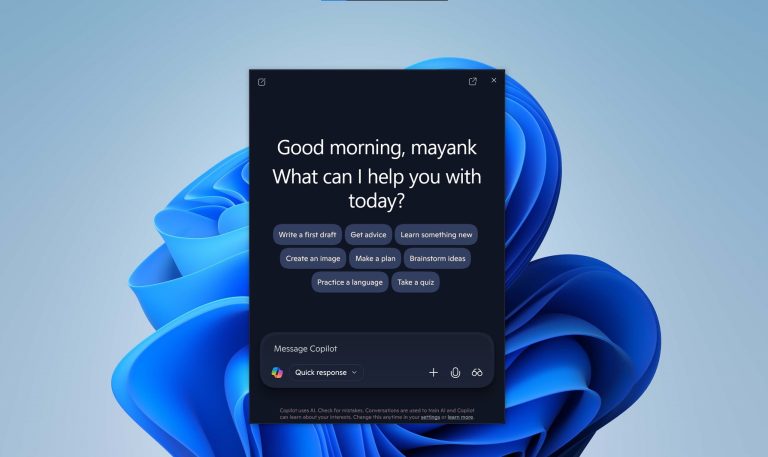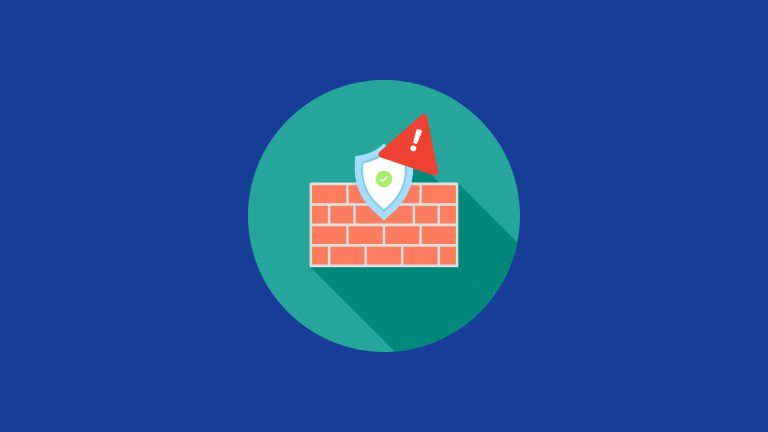iCloud同期を速くする方法|iCloud同期を加速する8つのヒント
あなたのiCloudの同期は永遠に取っていますか?連絡先、画像、またはその他のデータがデバイス間で同期するのを際限なく待つことは、特に時間に押されている場合に迷惑になる可能性があります。 iCloudの同期をより速くする方法は?リラックスしてください、これは難しい作業ではありません。いくつかの巧妙なトリックでiCloud同期プロセスをスピードアップできます。 Mac、iPad、iPhoneを切り替えると、小さな調整が大きな影響を与える可能性があります。
このチュートリアルでは、Icloud Syncをスピードアップするための迅速かつ簡単な方法をテストして要約して、すべてのAppleデバイス間で中断することなく迅速に移動するようにします。
パート1:iCloudはどのくらい時間がかかりますか?
写真をiCloudに同期するのにどれくらい時間がかかりますか?同期するデータの量、インターネット速度、Appleのサーバーのトラフィックなど、iCloud同期にかかる時間に影響を与える多くの要因があります。
いくつかの連絡先や写真などの少量のデータの場合、ほぼ即座に同期します。ただし、大きな写真ライブラリやドキュメントなど、同期するファイルが多数ある場合は、数時間またはそれ以上かかる場合があります。もう1つの重要な要素は、インターネットの速度です。ネットワーク接続速度が高いほど、データの同期が速くなることが知られています。さらに、まれに、Appleサーバーが過負荷になっている場合、iCloud Syncが時間がかかる場合があります。
全体として、iCloud同期の完了時間は固定されていません。むしろ、さまざまな変数に依存します。
パート2:なぜ私のiCloud同期がそんなに遅いのですか?
問題を解決する前に、問題のある製品の原因を理解することも同様に重要です。ここに、iCloudの同期が遅くなる可能性のあるいくつかの要因があります。
- 大量のデータ:大量の画像、ビデオ、またはドキュメントを同期すると、ゆっくりと同期の進行状況と遅延が発生する場合があります。
- インターネット接続の速度が遅い:インターネット速度は、iCloud同期速度に直接影響する理由です。接続も遅い場合、同期も遅くなります。より高速なインターネット接続に切り替える必要がある場合があります。
- 過負荷サーバー:多数のユーザーが同時にiCloudにアクセスすると、Appleのサーバーが圧倒される場合があり、その結果、ゆっくりと同期します。
- 背景アクティビティ:デバイスに他の多くのアプリケーションまたはプロセスが開いているかどうかを確認してください。同じネットワークを使用している可能性があり、iCloud Syncが遅れる可能性もあります。
- デバイスのパフォーマンス:デバイスは古くなっていますか?古いデバイスには比較的遅いプロセッサがあり、RAMが少ないため、iCloudがデータを迅速に同期することを困難にする可能性があります。
iCloudの同期が遅い上記の要因を理解したので、これらの側面に対処する方法を調べて、iCloud同期をより速くよりスムーズに改善できるようにしましょう。
クリックして知る:
パート3:iCloudの同期をより速くする方法は?
iCloudに写真をより速く同期する方法は? iCloudの写真をメッセージからより速くダウンロードする方法は?以下は、試すことができる8つのヒントです。
ヒント1:同じwifiに接続します
シームレスな同期のために、両方のデバイスが同じWi-Fiネットワークに接続されていることを確認してください。これにより、iCloudはiCloud Serverを介してルーティングせずにデータを直接転送して、iCloud Photo Syncをスピードアップできます。
ヒント2:大きなファイルを除外してiCloudバックアップをスピードアップ
iCloudに写真をより速く同期させるには、大きなファイルのバックアップを避けることを検討してください。これにより、バックアップ期間が短縮されるだけでなく、無料のiCloudストレージスペースを節約できます。 iPhoneに大きなファイルをバックアップする必要がある場合は、iTunesやコンピューターなどのiCloudバックアップの実行可能な代替品を使用できます。詳細については、iPhoneをコンピューターにバックアップする方法にアクセスしてください。
ヒント3:低電力モードを無効にし、デバイスを充電する
低電力モードは、バッテリーが低いときにデバイス上の特定の非必須機能を無効にすることにより、バッテリー寿命を延長するように設計されたiOS機能です。ただし、低電力モードが有効になっている場合、iCloud Syncは一時停止し、iPhoneはiCloudにデータをアップロードしません。したがって、スムーズな同期を確保し、写真をより速くiCloudに同期するには、低電力モードをチェックしてオフにします。
1.バッテリーの色を確認してください:
バッテリーが黄色の場合、低電力モードが有効になっています。この場合、すぐにiPhoneを請求してください。バッテリーが80%以上に達すると、低電力モードが自動的にオフになり、iCloud同期が続きます。
2。設定を確認してください:
- iPhoneまたはiPadで設定アプリを開きます。
- [設定]>[バッテリー]>低電力モードに移動します。
- 低電力モードが有効になっている場合は、オフにします。 iCloud同期プロセスが再び開始されます。
ヒント4:利用可能なiCloudストレージスペースを確認してください
iCloudを使用する前に、iCloudアカウントに十分なストレージスペースがあることを確認してください。次の手順に従って、iCloudストレージステータスを確認できます。
- iPhone/iPadで「設定」アプリを開きます。
- 画面の上部にある名前をクリックします。
- オプションのリストからiCloudを選択します。
- [ストレージの管理]をクリックします。

現在、現在のiCloudストレージの使用法を表示できます。これには、どのアプリが最も多くのスペースを占有しているか、しばらく使用していないアプリが含まれています。未使用のアプリを削除することにより、より多くのiCloudスペースを解放できます。もちろん、十分な予算がある場合は、iCloudストレージプランを直接アップグレードすることもできます。
ヒント5:iPhone/iPad/iPod Touchでスペースを無料で解除します
iPhone、iPad、またはiPod Touchをバックアップする予定ですが、デバイスに十分なストレージスペースがなく、ゆっくりと実行されると、iCloudのバックアップ速度にも影響します。不要なファイルと未使用のアプリを削除してから、iPhone/iPad/iPadタッチをiCloudにバックアップすることにより、最初にiDeviceをクリーンアップしてストレージスペースを解放します。
ヒント6:更新を確認してください
iPhone、iPad、およびiPod Touchが最新バージョンのiOSを実行していることを確認し、Macが最新バージョンのMacOSを実行し、PCが最新バージョンのWindowsを実行しています。
また、Appleのシステムステータスページにアクセスして、iCloudサービスが適切に機能していることを再確認して、コントロール以外のソフトウェアの問題を除外することもできます。
ヒント7:iCloudからサインアウトしてサインバック
上記のすべてのソリューションを試してみて、ネットワーク、電源、およびシステムの更新がすべて適切に機能していることを確認した場合、iCloudの写真は永遠にダウンロードしている場合は、iOSデバイスまたはMacのiCloudアカウントからログアウトして再度ログインすることもできます。これは、通常iCloud接続の問題を解決する古典的な「Off and On On」トリックであり、それにより滑らかなiCloud同期機能を復元します。
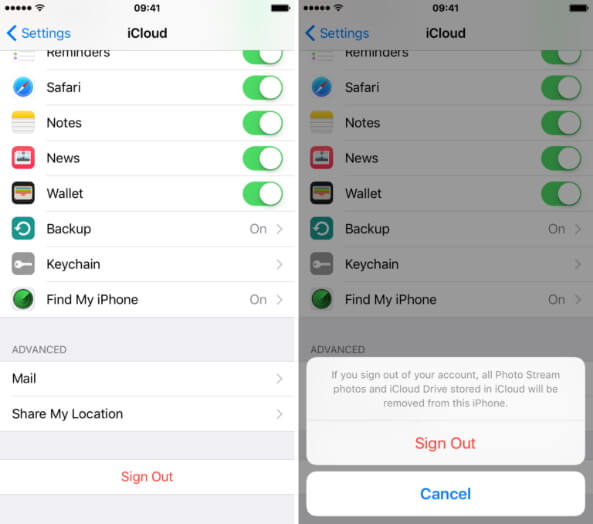
ヒント8:同期がオンになっていることを確認してください
iCloudバックアップが自動的に行われている場合でも手動で行われている場合でも、すべてのデバイスが同じ時間と日付に設定され、iCloudドライブ/ドキュメントとデータがすべて有効になっていることを確認する必要があります。これにより、iCloudのバックアップが適切に機能するようになります。
自動iCloudバックアップをアクティブ化する方法は次のとおりです。
iOSについて:
- 設定に移動します。
- Apple IDを選択してください。
- iCloud> iCloudドライブをクリックします。
- iCloudバックアップを「on」に切り替えます。
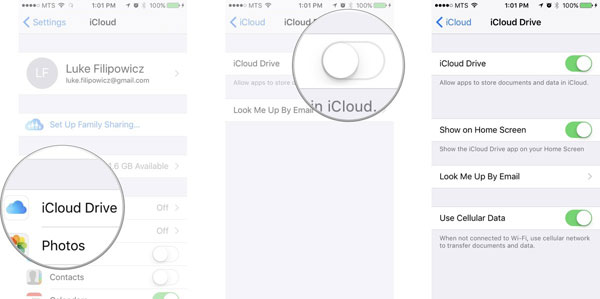
Mac:
- オープンシステムの設定。
- [iCloud]をクリックします。
- 必要なすべてのiCloudサービスが選択されていることを確認してください。
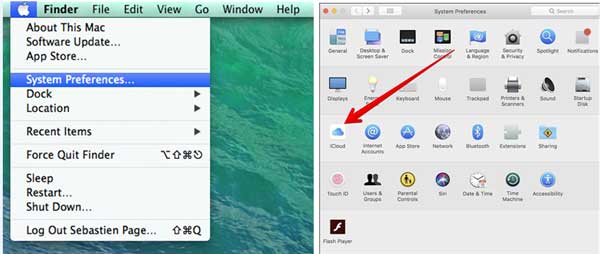
iPhoneでiCloudバックアップを手動で実行する方法は次のとおりです。
- 設定に移動します。
- あなたの名前をクリックしてください。
- iCloud> iCloudバックアップを選択します。
- [今すぐバックアップ]を選択します。
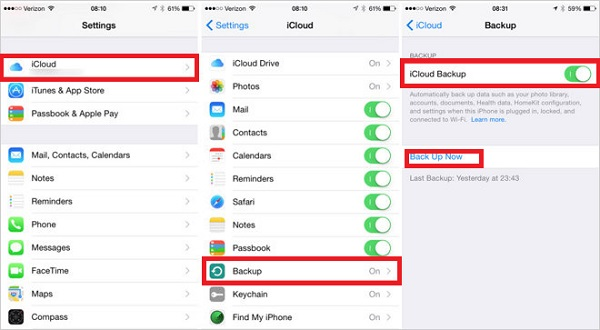
さらに、この方法では、デバイスが最後にバックアップされた時期を確認できます。
パート4:iCholoudなしでより速くiPhone/iPadをバックアップする方法
iCloudは5GBの無料ストレージスペースしか提供していないことを知っています。多数の写真、ビデオ、またはその他のファイルをiCloudにバックアップする必要がある場合、限られたストレージスペースはすぐになくなります。 iPhoneまたはiPadをバックアップするためのより良い方法は、iOSにMobilekin Assistantを使用することです。これは、iOSデータをバックアップおよび管理するために特別に設計されたツールです。ほぼすべてのiOSコンテンツをコンピューターにバックアップし、コンピューターからiPhone、iPad、iPod Touchにファイルを転送するのに役立ちます。
iOSのアシスタントのより多くの強み:
- iPhone、iPad、iPod、コンピューターの写真、ビデオ、連絡先、SMS、メモ、その他のファイルをバックアップします。
- コンピューターからiOSデバイスにファイルを迅速にインポートします。
- ワンクリックでiPhoneデータをバックアップして復元します。
- コンピューターのiPhone/iPad/iPodデータを直接管理、編集、削除し、削除します。
- さまざまなスキルレベルを持つユーザーに適したユーザーフレンドリーなインターフェイスを備えています。
- iPhone 4からiPhone 15、およびすべてのiPadおよびiPod Touchシリーズの範囲のiPhoneモデルと互換性があります。


RELATED: サムスンから削除された動画を復元するための5つの信頼できるソリューション
これで、Windows PCまたはMacのiOSのアシスタントをダウンロードできるようになりました。以下の手順に従って、数分以内にiPhoneデータとiPadデータをコンピューターにバックアップすることができます。
ステップ1。iOSのアシスタントを起動します
USBを介してiPhoneをコンピューターに接続し、IOSポストインストールのアシスタントを起動します。プログラムは、デバイスを自動的に検出し、プログラムインターフェイスに関する情報を表示します。

ステップ2。必要なデータを選択します
すべてのiOSファイルは、左側のメニューに分類されます。バックアップするファイルタイプを選択できれば、ソフトウェアがデバイスのスキャンを開始します。その後、スキャンしたiOSファイルを右のパネルにプレビューします。
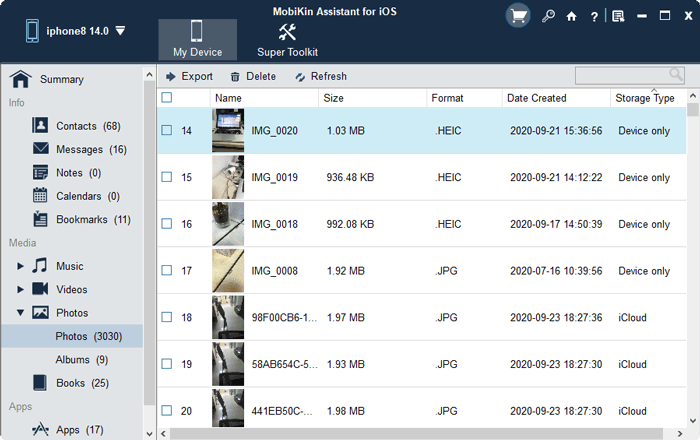
ステップ3。iPhoneデータをコンピューターにバックアップします
目的のファイルをプレビューしてチェックします。次に、トップメニューに移動して[エクスポート]ボタンをクリックし、iOSのアシスタントは、選択したすべてのデータのエクスポートをiPhoneからコンピューターに開始します。
ワンクリックでiPhoneデータをバックアップしたい場合。 iOSのアシスタントのトップ画面にあるスーパーツールキットに移動し、「iTunesバックアップと復元」を選択し、「バックアップ」をクリックしてすべてのiPhoneデータを一度にコンピューターに転送できます。
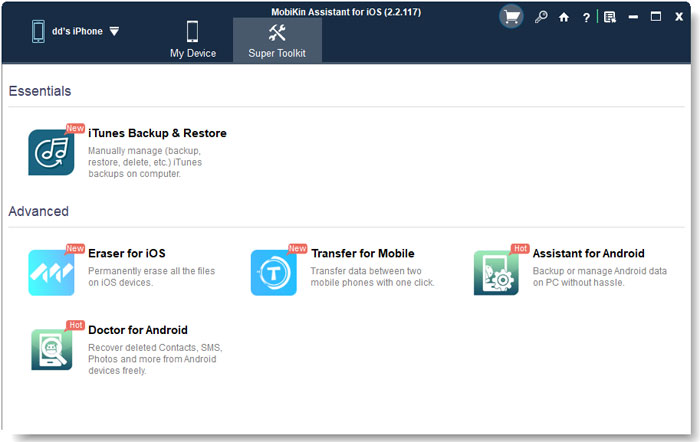
最終的な発言
今、あなたはiCloudをより速くする方法を知っている必要がありますよね?上記では、iPhoneの遅いバックアップの問題を解決するのに役立つ8つのソリューションについて説明しています。インターネット接続のチェックから、大きなファイルなどの不必要なバックアップを回避することから。ただし、推奨されるヒントが問題を解決しない場合は、iOSの強力なiOSデータ管理ソフトウェアモバイルキンアシスタントを使用して、iCloudの代わりにiPhoneバックアップ作業を実行するようにすることができます。プロセスは非常にシンプルで、インターネット接続に依存していないため、バックアップを迅速かつ効率的に完了できます。
![]()
![]()