AndroidからiPhone 11/11 Pro Max/12へのデータ転送方法6選
iPhone 11/11 Pro/11 Pro Maxのリリースから長い時間が経ちましたが、その機能はApple愛好家に依然としてアピールし、ファッションデザイン、夜間撮影効果、耐久能力などが目立ちました。 AndroidからiPhone 11にデータを転送する方法。また、異なるOSを実行しているデバイス間でデータを移動することは、多くのことを心配するかもしれません。
これに対抗するために、複数の方法を展開して、Androidの向かいにあるiPhone 11にデータをコピーします。さあ、詳細については読んでください。
ウェイ1:モバイルの転送を介してAndroidからiPhone11にデータを転送する方法
使いやすさ、ワンクリックコピー、ダイレクト、ロスレス転送を特徴とする携帯電話転送ツールはありますか? Mobikin Transfer for Mobile(Win and Mac)を試してみてください。モバイルデータやWiFiを開くことなく実行されますが、2つのUSBケーブルがPC/Macにリンクしています。認識後、Androidから必要なファイルタイプを選択し、iPhone 11にすばやくシームレスに転送できます。
モバイル用のMobileKin Transferの主な機能:
- AndroidからiPhone、iPhoneからiPhone、AndroidからAndroid、iPhoneからAndroidへのファイルを転送します。
- 連絡先、テキストメッセージ、コールレコード、写真、音楽、ドキュメント、ビデオ、アプリなどのデータを移動します。
- 操作が簡単で、シームレスな転送、元のデータ品質を維持します。
- Samsung、Xiaomi、Motorola、LG、Huawei、Sony、Google、Oppo、Vivo、iPhone 12/12 Pro(MAX)/12 MINI、iPhone 11/11 Pro/11 Pro Max、iPhone X/XR/XS/XS/XS/XS/XS MAX、iPhone 8/8 Plus、iPhone 7/7 Plus 6/6s、iPhone 6s、iphone 6s、iphone 6s、iphone 6s、iphone 6sなどをカバーするさまざまな携帯電話にさまざまな携帯電話をカバーします。
- それはあなたのプライバシーを十分に保護することができます。
![]()
![]()
モバイル用の転送でAndroidからiPhone 11にデータを転送する方法は?
ステップ1。デバイスを同じコンピューターに接続します
コンピューターのモバイル用に転送をインストールして開きます。 USBケーブルを介して、AndroidとiPhoneの両方をコンピューターに接続します。次に、画面上のプロンプトに続いて、ツールによって両方のデバイスを認識します。
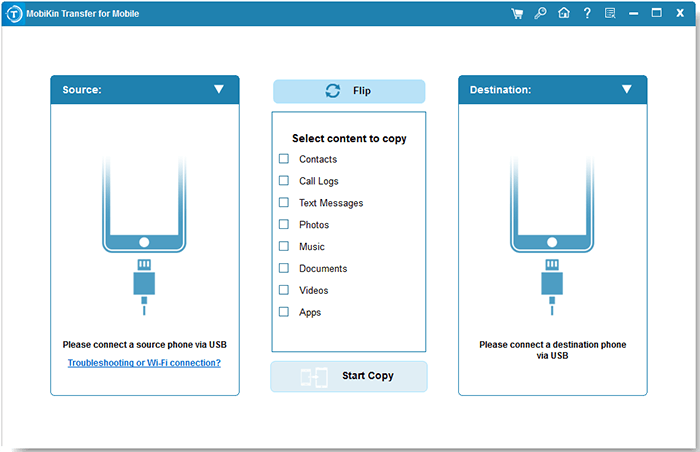
ステップ2。デバイスの位置を確認します
認識後、左側のソース電話がAndroidであり、目的地がiPhoneであることを確認してください。そうでない場合は、インターフェイスの中央で「フリップ」をクリックする必要があります。
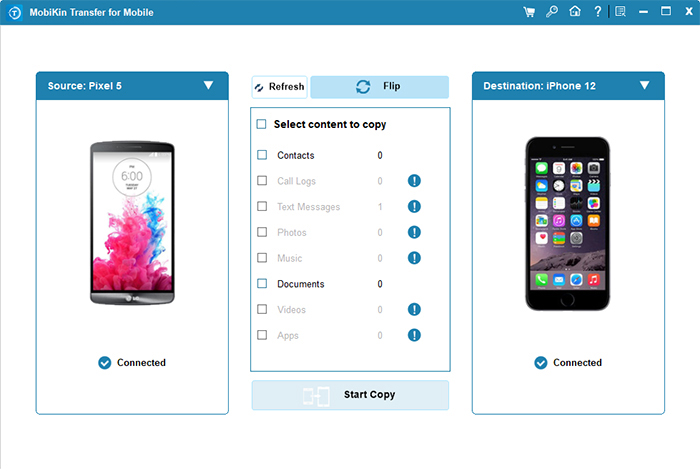
ステップ3。AndroidからiPhoneにデータを転送します
画面上のデータ型をチェックし、[コピーを開始]をクリックして、AndroidからiPhoneへのデータを一度に転送し始めます。
あなたも好きかもしれません:
ウェイ2:AndroidからiPhone11にファイルを転送する方法iOSに移動して
iOSへの移動は、コンピューターなしでAndroidからiPhone 11にデータを転送するために使用できます。手順によりiPhoneコンテンツが消去されるため、コンテンツを新しいiPhoneに転送するのに適しています。したがって、事前にiPhoneをバックアップする方が良いでしょう。
ヒント: ジョブの前に、両方のデバイスが同じWiFiネットワークに接続されていることを確認してください。
iOSに移動してセットアップした後、AndroidからiPhone 11にデータを転送するにはどうすればよいですか?
- iPhoneをセットアップし、アプリとデータ画面に入った後、「Androidからデータを移動」を選択します。
- これで、デバイスをセットアップしている場合は、iPhoneデータを消去する必要があります。
- ダウンロード iOSに移動します Google Playストアから、開く前にAndroidにインストールするための指示に従ってください。
- 両方のデバイスを続行し、Androidで次にTap Asmをタップします。
- Androidに10桁/6桁のコードを入力します。これはiPhoneに表示されます。
- ソース電話は、WiFiを介してiPhoneに接続します。
- 転送データ画面にアクセスします。
- Androidで転送するファイルを選択し、[次へ]をクリックします。
- 最後に、iPhoneでロードバーが完了した後、Androidで実行されたタップをタップします。
- iPhoneで続行します。
- 画面上の指示に従って、iPhoneのセットアップを完了します。その後、データは自動的に転送されます。
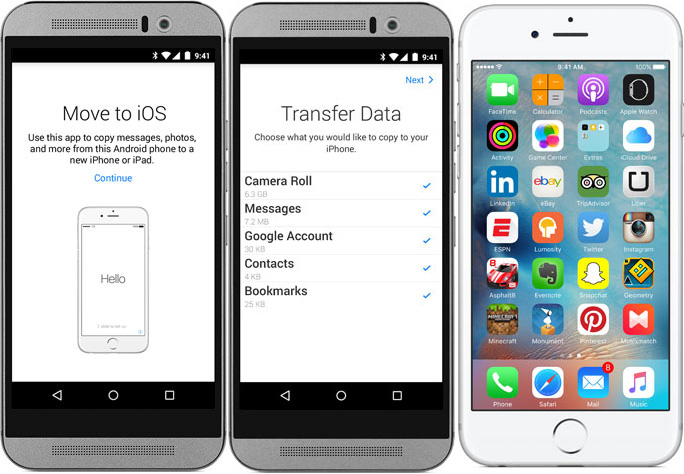
ウェイ3:GoogleアカウントでAndroidからiPhone11にデータを移動する方法
Googleアカウントを利用してAndroidからiPhone 11にデータを移行することも、代替ソリューションになる可能性があります。連絡先、メモ、カレンダー、電子メールをコピーできます。また、AndroidにGoogleアカウントを追加していない場合は、Googleアカウントを追加してください。
Recommended Read: iPhone 15の問題とバグ解決方法【Pro、Plus、Pro Max対応】
AndroidからiPhone 11にファイルを転送するには、以下の手順に従ってください。
連絡先を転送します
- Androidデバイスで、連絡先アプリに移動します。
- ホームボタンの左側にあるボタンをタップして、メニューリストを表示します。
- インポート/エクスポートをタップします。
- [ストレージへのエクスポート]>[OK]をクリックして、連絡先をSDカードに保存します。
- USBケーブルを介してAndroidデバイスをコンピューターで接続します。
- SDカードを開き、VCARDファイルをコンピューターにエクスポートします。
- コンピューターでGmail Webページを開きます。
- [gmail]>[連絡先]>[その他]>[インポート]をクリックします…>[ファイル]を選択して、今すぐ保存したVCardファイルを選択します。
- iPhoneで、[設定]>[メール]、連絡先、カレンダー>アカウントの追加…>[Google]をタップします。
- Gmailアカウントにログインし、次にタップしてセットアップを完了します。
- 「連絡先」をオンにします。
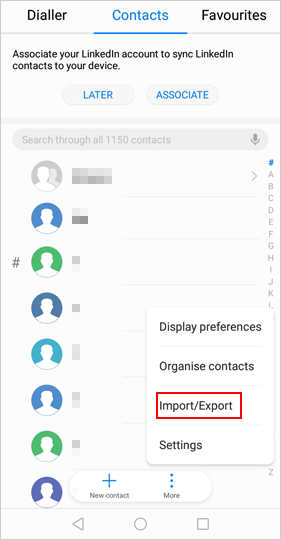
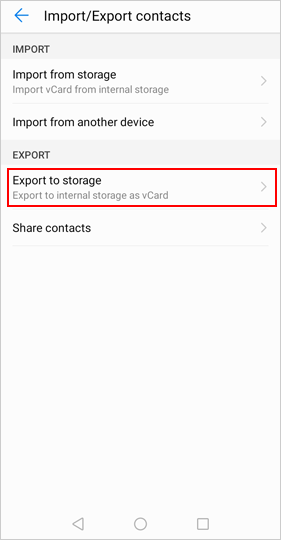

メモ、電子メール、カレンダーを転送します
- Android電話で[設定]をクリックします。
- 画面を下にスクロールして、アカウントと同期を見つけます。
- Gmailアカウントとタッチシンクカレンダーを見つけます。
- 今すぐ同期して、カレンダーをGmailアカウントに更新します。
- iPhoneで、設定をタップして、メール、連絡先、カレンダーに移動し、[アカウントの追加]をクリックします。
- Gmailを選択して、Gmailアカウント情報を入力します。
- [次へ]をタップして、カレンダー、メール、メモを有効にします。
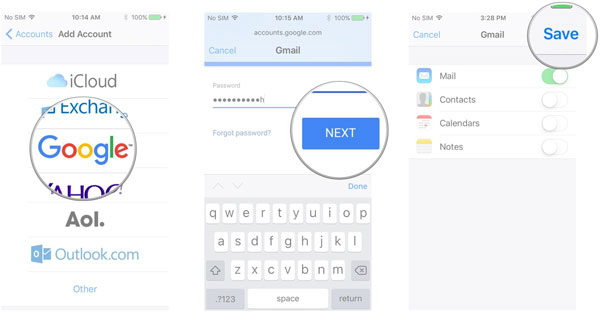
ウェイ4:GoogleフォトでAndroidからiPhone11に転送する方法
写真やビデオを処理したい場合は、 グーグル写真 各ファイルをiPhone 11に保存することなく、これを行うのに便利になる場合があります。
GoogleフォトでAndroidからiPhone 11にデータを移動する方法は?
- AndroidでPlay Storeを起動し、Google Photosアプリケーションをインストールします。
- アプリを起動し、Googleアカウントでサインインします。
- 上部にある3つの水素ラインをタップし、[設定]を選択します。
- バックアップと同期を見つけて有効にします。
- Android携帯電話がすべての写真とビデオをクラウドストレージにアップロードするのを待ちます。
- iPhoneでApp Storeを起動し、Google Photosアプリをインストールします。
- アカウントにサインインして設定に移動>バックアップと同期を有効にします。
- 同期が完了すると、Androidの写真がiPhoneで入手可能であることがわかります。
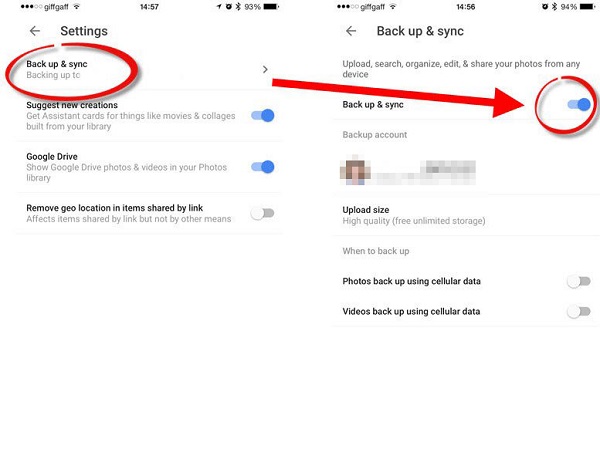
ウェイ5:DropboxでAndroidからiPhone11にファイルを転送する方法
ドロップボックス Excel、PPT、PDF、TXT、AndroidからiPhone 11へのドキュメントなどの写真、ビデオ、ドキュメントを移動することを容易にします。同様に、直接それを行うことはできませんが、物をアップロードしてダウンロードすることでそれを行うことはできません。
Dropboxを使用してAndroidからiPhone 11に転送する方法は?
- Dropboxアプリを開き、アカウントでログインします。
- 画面の下部にある「+」アイコンをタップ>「ファイルのアップロード」
- アップロードするファイルを[Dropboxに]を選択し、[開く]をクリックします。
- iPhoneでDropboxを開き、同じIDアカウントにログインします。
- 目的のファイルを表示して選択します。
- エクスポートを選択して、データをiPhoneに保存します。
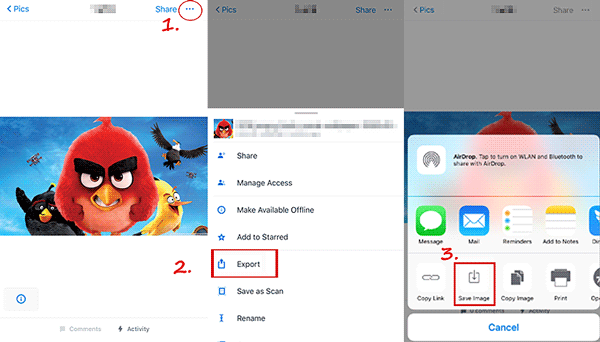
ウェイ6:iTunesを介してAndroidからiPhone11にデータを転送する方法
Appleユーザーはよく知っているかもしれません iTunes。このツールでは、音楽、ビデオ、映画、写真、テレビ番組などのファイルをAndroidからiPhone 11に転送できます。
この仕事を遂行するのは少し複雑です。メディアファイルをAndroidからコンピューターにコピーし、iTunesライブラリにファイルを追加してから、iPhone 11に同期する必要があります。
iTunes経由で、AndroidからiPhone 11/11 Pro/Pro Max/12などにデータを転送する方法は?
- Androidをコンピューターに接続した後、電話のトップ画面から「通知パネル」をドラッグします。
- 「メディアデバイス(MTP)」を選択します。
- コンピューターでは、「私のコンピューター」/「このPC」> Android電話に移動します。
- コンテンツをデスクトップにドラッグしてドロップする前に、メディアフォルダー/ファイルを見つけます。
- USBケーブルを介してiPhoneをこのコンピューターに接続します。
- iTunesを起動して、iPhoneが検出されたかどうかを確認します。 (iTunesは私のiPhoneを認識していませんか?)
- [ファイル]>[ファイルをライブラリに追加]をクリックして、Androidから保存したファイルを追加します。
- 左からメディアファイルの名前を選択>「同期xx」を選択します。
- [適用]をクリックしてタスクを開始します。
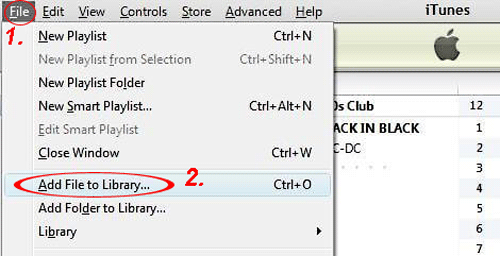

終わり
要約として、私たちは上記から明確に結論付けることができます:
- Mobikin Transfer for Mobileは、AndroidからiPhone 11にデータを転送するためのショートカットである可能性があります。これは、ワンクリックでデータを直接コピーできるためです。
![]()
![]()
- 他の方法を使用する場合、コンテンツを2、3回程度投げる必要があります。WiFiは、データを移動するUSBケーブルほど効率的ではありません。
最後になりましたが、データ転送の前にコンテンツを保存するのに十分なスペースがあることを確認してください。



