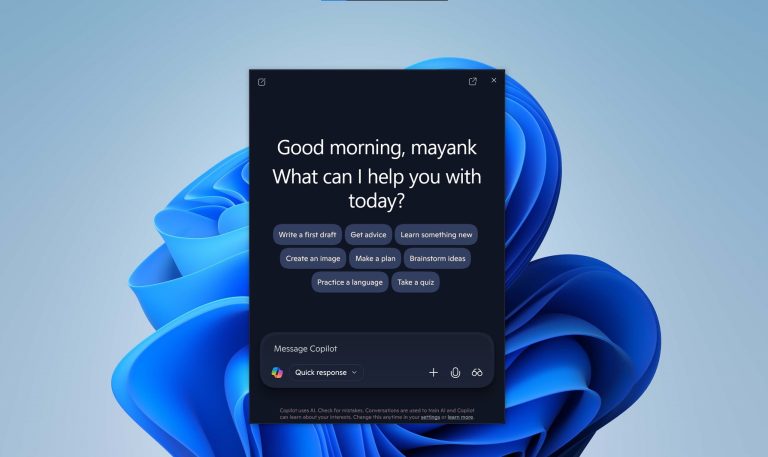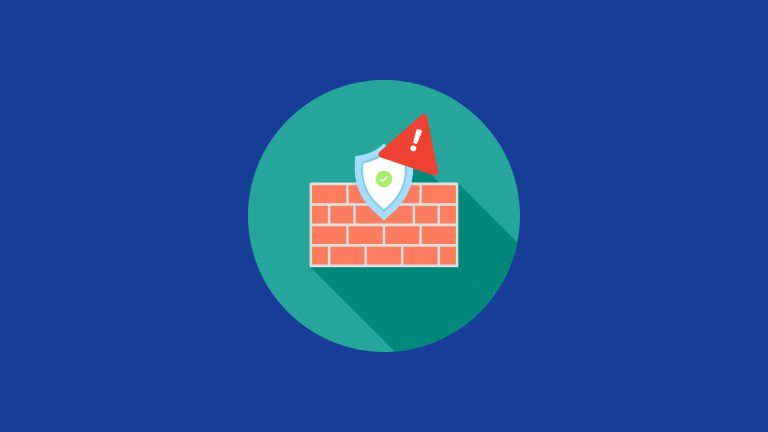新しい電話にセキュアフォルダーを転送する方法[4つの実行可能な方法]
Samsung Secureフォルダーは暗号化され、デバイスの残りの部分から分離されており、機密データのセキュリティが確保されます。現在のSamsungモバイルをリセットしたら、新しい銀河に切り替えるか、別のGalaxy/Androidデバイスに移行してください 安全なフォルダーを新しい電話に転送する方法 情報のプライバシーを維持するために不可欠です。
この記事では、Samsungの組み込み機能の利用から信頼できるサードパーティソリューションまで、4つの適用される方法をシームレスに完成させるための4つの適用方法を収集します。
注記: 安全なフォルダーのユニークな特性により、フォルダー内のすべてのコンテンツを新しい携帯電話に転送できるわけではありません。特に受信者がサムスンではない場合。
Suggested read: モトローラのデータ管理に最適なPCスイート代替ソフトウェア
ウェイ1:モバイルの転送を介して安全なフォルダーを新しい電話に転送する方法
暗号化の特別な性質のため、ユーザーはサードパーティソフトウェアを使用してセキュアフォルダーのコンテンツを別の電話に転送することはできません。ただし、アイテムをフォルダーから移動してからデバイスの通常のストレージスペースに移行する限り、データ転送とバックアップの障害物を削除できます。
以下に、セキュアなフォルダーからコンテンツを取り出す方法と、プロフェッショナルツール(モバイル用のMobileKin Transfer(Win and Mac)を使用して、削除されたものを別のSamsung電話に転送する方法を示します。それを行う前に、このプログラムが何であるかを知りましょう。
モバイルのモバイルキン転送のコアハイライト:
- 安全なフォルダーから移動したものは、問題なく新しい電話に移動しました。
- AndroidとiOSを含む2つのモバイルデバイスにわたってデータをコピーします。
- 連絡先、SMS、コールログ、メディアファイル、アプリなどのタスクを実行します。
- ほとんどすべてのサムスンおよびその他のAndroidデバイスでスムーズに実行します。
- 完全に安全で、大規模なユーザーベース、および心配のないテクニカルサポート。
![]()
![]()
フェーズ1: 安全なフォルダーから物を移動する方法は?
- デバイスのセキュアフォルダーにアクセスし、ギャラリーを開きます。
- 新しい携帯電話に転送する写真などのファイルを選択し、「more」をタップします。
- 次に、「セキュアフォルダーから移動」して、携帯電話の通常のストレージスペースに移動することを選択します。
- 他のファイルについてもこのプロセスを繰り返します。完了したら、次のフェーズに進みます。

フェーズ2: セキュアフォルダーからモバイル転送を使用して、セキュアフォルダーから新しい電話に削除されたファイルを転送する方法は?
ステップ1:インストール – 開始するには、コンピューターのモバイルユーティリティの転送を起動し、ダウンロードしてインストールしていることを確認します。プログラムのメインインターフェイスは、提供された画像に似ています。
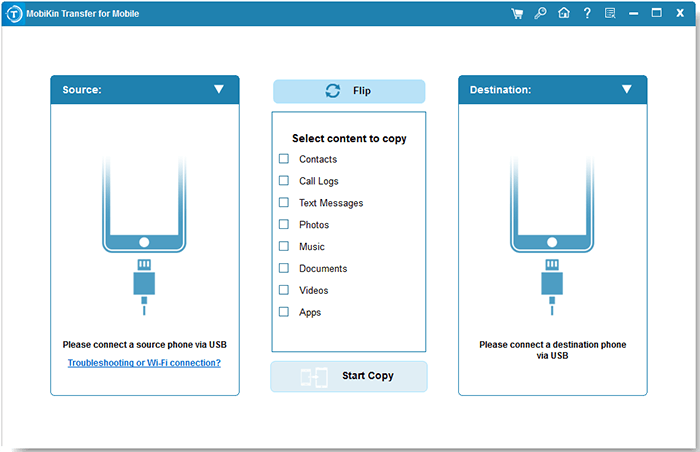
ステップ2:認識 – USBケーブルを使用して、コンピューターと両方のデバイス間の接続を確立します。次に、携帯電話でのUSBデバッグを有効にして、ツールを認識できるようにします。誤ってソースと宛先デバイスを交換した場合は、[フリップ]をクリックして位置を修正します。
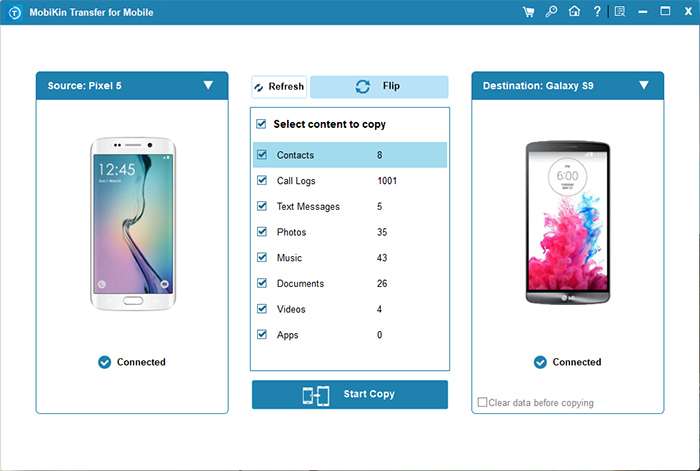
ステップ3:送信 – 完了したら、転送する特定のデータ型を選択し、[コピーを開始]ボタンをクリックして、Samsungセキュアフォルダーを最初にバックアップすることなく、スタッフを直接転送します。
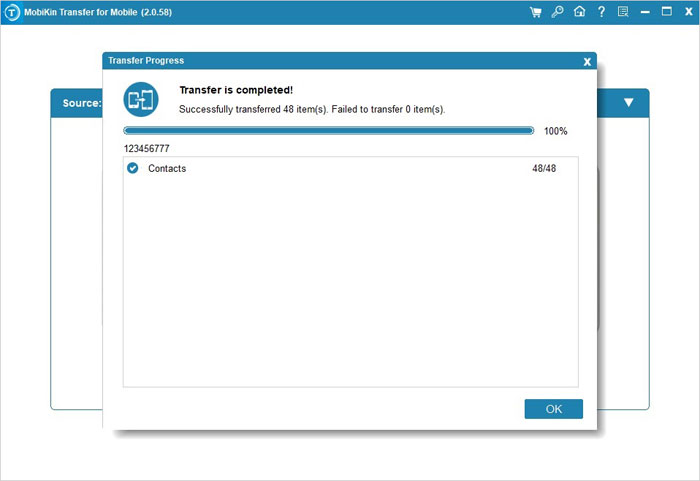
あなたも好きかもしれません:
SamsungのSecure Folderからファイルを移動した後、Galaxyデバイスを保管のためにコンピューターにバックアップすることを選択できます。
Way 2:Samsung Cloudを介して安全なフォルダーを新しいSamsungに転送する方法
Samsungのクラウドベースのサービスを使用して、バックアップと復元設定を介して安全なフォルダーデータをバックアップおよび復元できます。これにより、セキュアなフォルダーデータが他のバックアップとは別に保持されます。開始するには、フォルダーに保存されているアプリ、ファイル、コンテンツなど、すべてのデータの包括的なバックアップをSamsungアカウントに実行するだけです。これがユーザーガイドです:
- 「設定>アカウントとバックアップ」に移動し、「バックアップデータ」を選択します。
- 次に、「Samsung Cloud」を選択し、バックアップの終了を許可します。これは、Samsung Secureフォルダーを公式にバックアップする方法です。
- 代替Samsungデバイスでは、両方のデバイスで同じSamsungアカウントを使用してサインインします。
- Samsungの写真を復元するには、「設定>アカウントとバックアップ」に進みます。
- Samsung Secure Folder Recoveryの「データの復元」を選択します。

PCからSamsung Secure Folderにアクセスするにはどうすればよいですか?残念ながら、PCからSamsung Secureフォルダーへのアクセスは直接サポートされていません。 PCでアクセスする前に、Samsung Cloudを介してバックアップデータにアクセスできます。
ウェイ3:セキュアフォルダーを新しい電話Samsungにスマートに切り替える方法
Smart Switchは、セキュアフォルダー、連絡先、カレンダー、メッセージ、アプリデータ、設定など、古い携帯電話から新しいGalaxy電話にファイルを効率的に転送します。ただし、同期されたアカウントデータは直接転送されませんが、新しいデバイスにログインすると利用可能になります。
- 両方の電話にスマートスイッチがインストールされていることを確認してください。
- お互いの数インチ以内に電話を配置します。
- 「設定」からスマートスイッチを起動し、「古いデバイスからデータを持参」を選択し、確認します。
- 古い電話で、「データの送信」、「ワイヤレス」を選択します。
- 新しいデバイスで「データの受信」をタップし、「Galaxy/Android」を選択し、「ワイヤレス」を選択します。
- 古いスマートフォンで「許可」をタップして接続を確認し、新しいスマートフォンでコンテンツを選択し、「転送」をタップします。
- 転送後、新しい電話で「閉じる」タップして終了します。
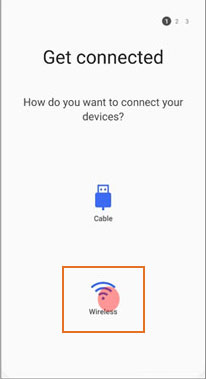
あなたも好きかもしれません:
ウェイ4:SamsungセキュアフォルダーをGoogleドライブを介して新しい電話に転送する方法
よりカスタマイズされたアプローチを希望する場合は、ファイルを個別に選択してzipファイルに圧縮できます。 Androidでファイルをzippingするための人気のあるアプリの1つはRARです。これにより、ファイルを暗号化およびパスワード保護できます。その後、障害物なしで安全なフォルダーのデータをバックアップして復元できます。これがそれを行う方法です:
フェーズ1: セキュアフォルダーでファイルをzipします
- PlayストアからRARアプリをダウンロードしてインストールします。
- RARを開き、圧縮するファイルを含むセキュアフォルダーに移動します。
- zipファイルに含めるファイルを選択します。
- 上部の「プラス」アイコンをタップし、アーカイブの名前を設定し、[パスワードを設定]をタップします。
- 「OK」をタッチしてRARファイルを作成します。
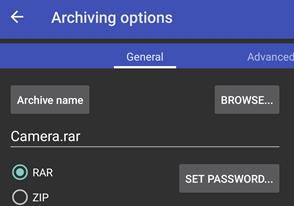
フェーズ2: Googleドライブを使用して、Samsungのセキュアフォルダーをバックアップします
- 開ける Googleドライブ、プラスアイコンをタップし、[アップロード]を選択します。
- デバイスの内部ストレージ上のRARファイルの場所に移動します。
- RARファイルをGoogleドライブにアップロードします。
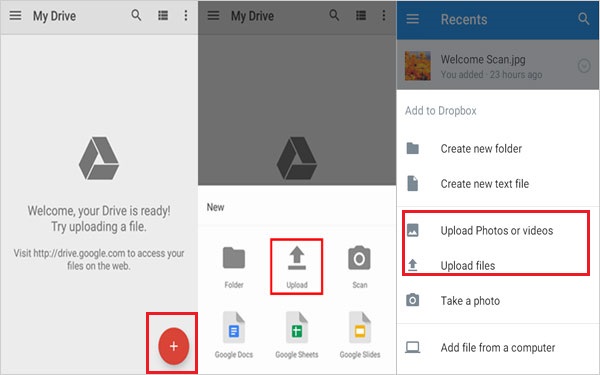
フェーズ3: Samsung Googleドライブのバックアップからセキュアフォルダーを復元します
- 他のスマートフォンでは、Googleドライブを開きます。
- アップロードされたRARファイルを見つけて、「ダウンロード」をタップして、新しい電話に復元します。
- RARアプリを使用して、ファイルを解凍します。
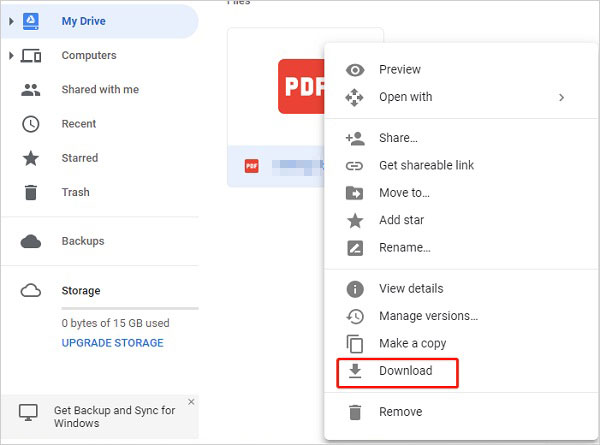
Samsungの安全なフォルダーに関するFAQ
Q1:セキュアーフォルダーにデータを追加する方法は?
- Secure Folderアプリを開きます。
- 「ファイルの追加」をタップします。
- ファイルタイプ(画像、ビデオ、ドキュメント、またはオーディオ)を選択します。
- ファイルを選択し、「完了」をタップします。
- ファイルをコピーまたは移動することを選択します。
Q2:Samsungのセキュアフォルダーを非表示にする方法は?
Samsung Secure Folderアプリを非表示にするには、サインインし、設定(メニューアイコン)に移動し、「Secure Folderを表示」をオフにします。または、クイックパネルから隠すこともできます。
Q3:セキュアフォルダーでファイルを表示する方法は?
- SamsungデバイスでGoogleアプリでファイルを開きます。
- 下にスクロールして「コレクション」を見つけます。
- 「セーフフォルダー」を選択します。
- ファイルにアクセスするには:ピンが設定されている場合は、ピンを入力し、「次へ」をタップします。パターンが設定されている場合は、パターンを描画します。
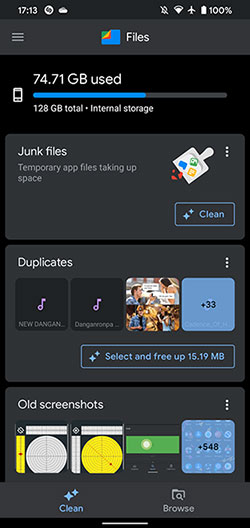
Q4:安全なフォルダーバックアップデータを削除する方法は?
- 3つの垂直ポイントを開き、「バックアップと復元」をタップします。
- 「セキュアフォルダーバックアップデータの削除」を選択します。
- 削除するバックアップデータを選択し、[削除]をタップします。
Q5:安全なフォルダーのパスワードを忘れた場合はどうなりますか?
Samsungセキュアフォルダーパスワードを忘れた場合は、これらの手順を試してください。
- 設定されている場合は、バックアップパスワードを使用します。
- Samsungアカウントからパスワードをリセットします。
- 有効にする場合は、生体認証を使用してください。
- セキュアフォルダーをリセットしますが、データが消去されることに注意してください。
- さらなるヘルプについては、Samsungサポートにお問い合わせください。
最後に
安全なフォルダーを新しい携帯電話に転送することは、データ送信中に機密データを保護するために重要です。このプロセスは気が遠くなるように思えるかもしれませんが、このガイドで概説されている方法に従って、スムーズな移行体験が保証されます。最後に、このトピックのいくつかのプロのヒントを次に示します。
- 転送プロセスを開始する前に、データの損失が心配な場合は、すべての安全なフォルダーデータをバックアップしていることを確認してください。
- 選択した転送方法によって提供された指示に細心の注意を払って、注意深く従います。
- 安全なフォルダーデータを新しいデバイスに転送した後でも、安全な場所に保存されているデータのバックアップコピーを保持することを検討してください。